В мире современных технологий, где нет места для ошибок и задержек, эффективное использование программного обеспечения является одним из ключевых навыков. Конечно, каждая программа имеет свои особенности, связанные с доступностью определенных функций. Одной из них является возможность легко найти и изменить строку состояния .
Строка состояния - это область, занимающая небольшую площадь в интерфейсе программного обеспечения, в которой отображается различная информация о состоянии программы. В приложении Word, например, строка состояния отображает информацию о количестве страниц, количестве слов, используемом языке и многом другом. Понимание того, как найти эту строку состояния, может значительно повысить вашу производительность и повысить эффективность использования программы.
Одним из подходов к поиску строки состояния в Word является обращение к ключевым терминам и определениям. Анализируя основную структуру и поиск важных моментов, можно быстро выделить строку состояния. Здесь вы найдете подробную информацию о том, как найти строку состояния в Word и максимально эффективно использовать эту функцию для вашей работы.
Цель и преимущества строки статуса в Microsoft Word
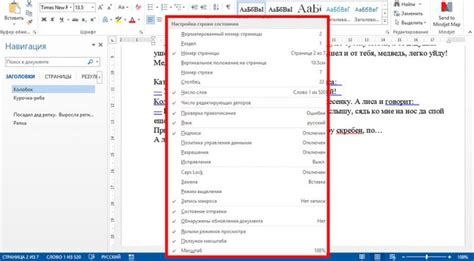
Основное преимущество использования строки статуса заключается в том, что она позволяет быстро и удобно контролировать различные параметры и свойства документа. Например, с ее помощью можно узнать текущий номер страницы, количество слов, строк и символов в документе. Это особенно полезно при работе с объемными и многостраничными текстами, когда необходимо точно контролировать и поддерживать заданные параметры.
Кроме того, строка статуса предоставляет информацию о режиме отображения документа: "Обычный", "Веб-разметка", "Верстка страницы" и другие. Это позволяет пользователям легко переключаться между различными режимами и выбирать наиболее удобный для работы в данный момент.
Строка статуса также может отображать информацию о текущем языке, используемом в документе, и предлагать быстрый доступ к настройкам правописания и грамматики. Это особенно полезно для людей, работающих с текстами на разных языках.
Важно отметить, что функциональные возможности строки статуса в Microsoft Word можно настраивать и настраивать под индивидуальные потребности пользователя. Таким образом, эта инструментальная панель становится незаменимым помощником при работе с документами, обеспечивая удобство использования и повышая эффективность работы.
Отображение панели с информацией о текущем состоянии в приложении Word
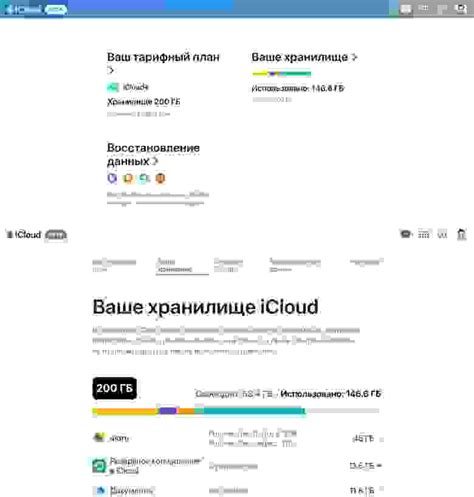
Сегодня мы рассмотрим способы активации и настройки панели, которая показывает важную информацию о текущем состоянии в программе Word. С помощью этой функции вы сможете всегда быть в курсе основных параметров и настроек документа, а также удобно управлять ими.
1. Активация панели состояния
Первым шагом для отображения строки с информацией о текущем состоянии в Word является ее активация. Для этого необходимо перейти на вкладку "Вид" в верхней панели инструментов и найти группу "Строка состояния". В этой группе найдите флажок, соответствующий активации строки состояния, и установите его в положение "Включено".
2. Настройка отображаемой информации
После активации строки состояния, вы можете настроить отображаемую информацию в соответствии с вашими предпочтениями. Для этого щелкните правой кнопкой мыши на строке состояния и выберите пункт "Настроить строку состояния". В открывшемся окне вы увидите список доступных параметров, таких как количество страниц, текущая позиция курсора, язык орфографии и другие. Выберите необходимые параметры и нажмите кнопку "ОК", чтобы сохранить изменения.
3. Использование дополнительных функций
Строка состояния в Word также предоставляет некоторые дополнительные функции, которые могут быть полезными при работе с документами. Например, вы можете щелкнуть на некоторых параметрах, чтобы быстро переключаться между заданными значениями или получить доступ к соответствующим настройкам. Изучите доступные опции и экспериментируйте с ними, чтобы определить, какие функции будут наиболее полезными для вашей работы.
Теперь, когда вы знаете, как отобразить строку состояния в программе Word и настроить ее в соответствии с вашими предпочтениями, вы сможете эффективно контролировать основные параметры и настройки документа. Пусть эта полезная функция поможет вам увеличить продуктивность и комфорт при работе со словесной обработкой документов.
Функциональные разделы внизу окна программы и их роль

Внизу окна программы "Word" располагается особая область, которая разделена на несколько функциональных сегментов. Каждый из этих разделов взаимодействует с пользователями, предоставляя информацию о текущем состоянии документа и позволяя выполнять различные операции.
Один из разделов внизу окна называется верхняя панель состояния. Её задача - отображать информацию о верхней части документа и осуществлять навигацию по нему. Она позволяет быстро перемещаться к разным разделам документа, таким как заголовки, таблицы или разделы. Также верхняя панель состояния обеспечивает доступ к различным функциям форматирования и стилизации текста.
Другой раздел, расположенный внизу окна, - это нижняя панель состояния. Она предоставляет информацию о текущей позиции курсора в документе, о количестве слов и символов в документе, а также о наличии ошибок при проверке орфографии. Нижняя панель состояния также включает кнопки для изменения масштаба отображения документа и режима просмотра.
Третий раздел, который доступен в строке состояния, называется задачи окна. Он содержит список открытых документов и позволяет быстро переключаться между ними. Кроме того, задачи окна позволяют редактировать вкладки и окна документов.
Каждый из этих разделов строки состояния имеет свою уникальную функцию и создан для обеспечения удобства и эффективности работы с документами в программе "Word". Используя данные разделы, пользователи могут легко настраивать и форматировать свои документы, а также быстро выполнять разнообразные операции в редакторе.
Функции и элементы управления в панели состояния Word
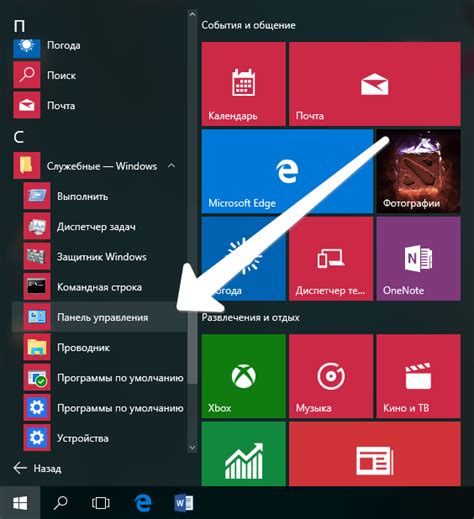
В этом разделе мы рассмотрим различные функции и элементы управления, которые доступны в панели состояния Word. Панель состояния представляет собой важный инструмент, который помогает пользователям эффективно работать с документами, предоставляя информацию о текущем состоянии и доступных опциях.
Строка просмотра: Позиционирована в нижней части окна программы, строка просмотра отображает информацию о текущей позиции курсора в документе, общее количество страниц, а также номер текущей страницы.
Язык и раскладка: В панели состояния также отображается текущий язык и раскладка клавиатуры. Это позволяет пользователям мгновенно видеть выбранный язык текста и изменять его по необходимости.
Режимы просмотра и масштабирования: В панели состояния можно выбрать режим просмотра документа, например, обычный, страница по ширине или страница по высоте. Также здесь отображается текущий масштаб, позволяющий увеличивать или уменьшать масштаб документа для удобного просмотра.
Отображаемые элементы управления: Панель состояния содержит также набор кнопок и элементов управления, позволяющих быстро выполнять различные операции. Например, кнопка "Следующая страница" позволяет перейти к следующей странице документа, а кнопка "Поиск и замена" открывает инструмент поиска и замены текста.
Стандартные индикаторы и уведомления: Панель состояния может отображать различные индикаторы, предупреждающие пользователя о важных событиях или состоянии документа. Например, индикатор загрузки документа может появиться, когда Word выполняет длительную операцию сохранения или открытия файла.
Пользовательская настройка панели состояния: В Word также предусмотрены возможности настройки панели состояния. Пользователи могут выбирать, какая информация должна отображаться в панели состояния, а также настраивать расположение элементов управления для удобного доступа.
Теперь, когда мы рассмотрели основные функции и элементы управления в панели состояния Word, вы будете легко ориентироваться и использовать возможности этого важного инструмента при работе над вашими документами.
Как изменить положение строки статуса в программе Word
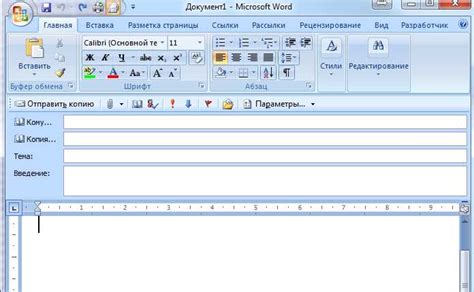
В этом разделе мы рассмотрим, как пользователи программы Word могут настроить положение строки статуса в приложении. Строка статуса предоставляет информацию о состоянии документа, такую как количество страниц, активный язык или прогресс выполнения определенного действия.
Чтобы изменить расположение строки статуса, вам потребуется выполнить несколько простых шагов. Вначале, откройте программу Word и найдите меню "Параметры" или "Настройки". Затем выберите "Параметры интерфейса" или "Настройки программы".
В появившемся окне "Параметры" найдите вкладку "Отображение" или "Интерфейс", где вы сможете найти опцию "Расположение строки статуса". Возможно, вам потребуется прокрутить список параметров, чтобы найти нужную опцию.
После того, как вы найдете опцию "Расположение строки статуса", выберите желаемое положение: сверху, снизу или отключено. Если вы выберете "сверху", строка статуса будет отображаться в верхней части окна программы. Если вы выберете "снизу", она будет отображаться в нижней части окна. Если выберете "отключено", строка статуса будет скрыта.
После того, как вы выбрали желаемое положение, нажмите кнопку "Применить" или "ОК", чтобы сохранить настройки. Теперь строка статуса будет отображаться в новом положении в вашей программе Word.
В случае, если вы решите изменить положение строки статуса, вы можете повторить описанные выше шаги и выбрать другую опцию. Благодаря этим простым настройкам, вы сможете управлять расположением строки статуса в программе Word, чтобы оно лучше соответствовало вашим предпочтениям и удобству использования.
| Шаг | Действие |
|---|---|
| Шаг 1 | Откройте программу Word и найдите меню "Параметры" или "Настройки". |
| Шаг 2 | Выберите "Параметры интерфейса" или "Настройки программы". |
| Шаг 3 | Перейдите на вкладку "Отображение" или "Интерфейс" в окне "Параметры". |
| Шаг 4 | Найдите опцию "Расположение строки статуса" и выберите желаемое положение: "сверху", "снизу" или "отключено". |
| Шаг 5 | Нажмите кнопку "Применить" или "ОК", чтобы сохранить настройки. |
Дополнительные варианты и настройки для отображения информации в нижней части экрана
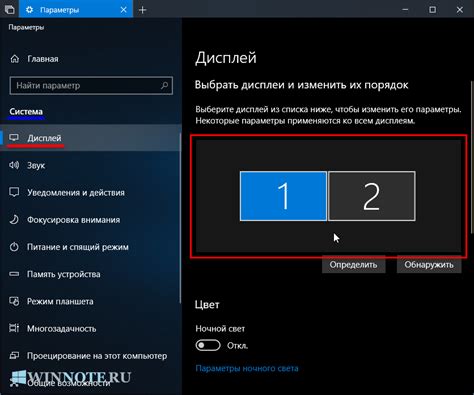
Этот раздел предлагает рассмотреть разнообразные возможности и дополнительные настройки, которые позволяют изменить отображение информации в нижней части экрана при работе в Word. Вам предоставляется широкий спектр опций, чтобы настроить видимую информацию на строке состояния таким образом, чтобы она наилучшим образом соответствовала вашим потребностям и предпочтениям.
- Персонализация отображения: вам предоставляется возможность выбрать, какие элементы должны отображаться в строке состояния. Вы можете выбрать отображение количества страниц, количества слов, размера файла и другой полезной информации.
- Изменение порядка элементов: вы можете настроить порядок отображения элементов в строке состояния, чтобы упростить мониторинг нужных вам данных. Вы можете перемещать элементы вверх или вниз и располагать их в любой последовательности.
- Показ/скрытие элементов: если вам необходимо временно скрыть какие-либо элементы или наоборот, отобразить дополнительные данные, вы можете использовать соответствующие настройки, чтобы управлять видимостью различных элементов строки состояния.
- Использование масштабирования и подсветки: вы можете настроить масштабирование документа, чтобы подогнать его размер под ваше удобство. Кроме того, вы можете использовать функцию подсветки страницы или других элементов, чтобы выделить их визуально и облегчить навигацию.
Используя все эти возможности и настройки, вы сможете создать удобную и персонализированную строку состояния, которая будет отражать необходимую вам информацию и упрощать работу с документами в Word.
Преимущества использования статусной строки в программе Word
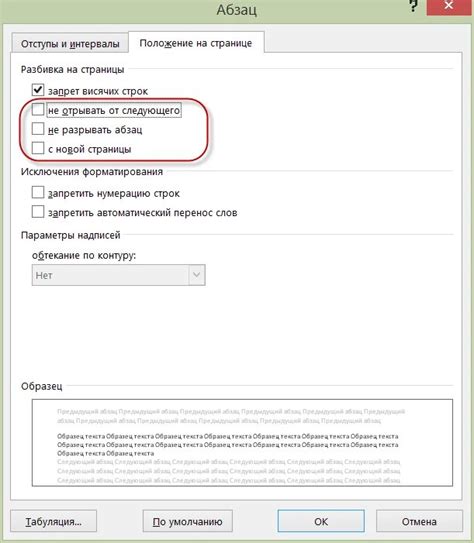
В данном разделе рассмотрим преимущества использования статусной строки в приложении Microsoft Word, которая упрощает работу с текстом, предоставляя полезные и информативные сведения о текущих операциях и настройках.
- Улучшенное взаимодействие: статусная строка обеспечивает эффективное взаимодействие между пользователем и программой Word, позволяя оперативно получать важную информацию о текущем состоянии документа или задачи.
- Глобальное представление: благодаря статусной строке пользователь всегда имеет обзорную информацию о расположении курсора, количестве слов или символов в документе, использовании форматирования и других параметрах, что помогает эффективно ориентироваться и контролировать процесс работы.
- Подсказки и поддержка: статусная строка может предлагать полезные подсказки, объясняющие функционал или предлагающие дополнительные команды для выполнения операций, упрощая работу и снижая время, затраченное на поиск нужной информации или функций.
- Мгновенное обновление: статусная строка в режиме реального времени отслеживает все изменения, происходящие в документе, и мгновенно обновляет информацию, предоставляя актуальные данные о состоянии документа или процессе, что позволяет оперативно реагировать на изменения и корректировать настройки.
- Оптимизация рабочего процесса: благодаря удобному представлению сведений о состоянии, статусная строка помогает оптимизировать рабочий процесс, ускоряя выполнение задач и повышая продуктивность пользователя, а также сокращая возможность допуска ошибок.
Все эти преимущества делают использование статусной строки в Microsoft Word необходимым инструментом для эффективной и комфортной работы с текстовыми документами, обеспечивая точность, скорость и контроль во время редактирования, форматирования и других операций.
Вопрос-ответ

Как найти строку состояния в Word?
Чтобы найти строку состояния в Word, вы должны включить панель состояния. Для этого откройте вкладку "Вид" в верхней панели меню, а затем отметьте опцию "Строка состояния" в разделе "Панели инструментов". После этого, строка состояния будет отображаться внизу окна программы Word.
Где находится строка состояния в программе Word?
Строка состояния в программе Word располагается внизу окна программы. Она представляет собой горизонтальную полосу, на которой отображается информация о текущем состоянии документа. Например, в строке состояния можно увидеть номер страницы, общее количество страниц, язык проверки правописания и другие параметры.
Как включить строку состояния в Word?
Для того чтобы включить строку состояния в Word, нужно выполнить несколько простых шагов. Сначала откройте вкладку "Вид" в верхней панели меню программы. Затем, в разделе "Панели инструментов" найдите опцию "Строка состояния" и поставьте галочку напротив неё. После этого, строка состояния появится внизу окна программы, и вы сможете видеть информацию о документе.



