В цифровой эпохе, когда наша повседневная жизнь тесно переплетена с технологиями и смарт-устройства стали нашими постоянными спутниками, кажется, что мы знаем все о них. Однако, среди огромного количества функций, скрытых внутри этих технических шедевров, зачастую остается множество загадок и нераскрытых тайн.
Одно из самых широкоиспользуемых устройств нашего времени - iPhone 11, популярное среди любителей мобильных средств связи и развлечений. Под его элегантной внешностью и безупречными функциями таится множество скрытых возможностей и настроек, которые многим пользователям остаются неизвестными.
Сегодня мы погрузимся в лабиринты структуры данных iPhone 11 и мы узнаем о местонахождении одной из наиболее важных папок на этом устройстве. Исследование каталогов и файловой системы iPhone 11 может быть увлекательным приключением, которое не только раскроет перед вами неизведанные глубины гаджета, но и позволит использовать ваш iPhone в полную силу.
Интуитивно понятный метод обнаружения каталога полученных файлов на устройстве iPhone 11

Когда мы получаем файлы на наших смартфонах, бывает очень полезно знать, где они хранятся. На iPhone 11 эта информация может быть немного сложной для обнаружения, но существует интуитивный способ, чтобы найти папку загрузок, где хранятся все полученные файлы.
Для того, чтобы найти эту папку на iPhone 11, вы можете использовать простой и понятный метод. Хотя организация файловой системы устройства несколько отличается от традиционной файловой структуры на компьютере, можно легко найти каталог загрузок, используя интуитивный подход.
| Шаг | Описание |
|---|---|
| 1 | На главном экране вашего iPhone 11 найдите иконку "Файлы" и нажмите на нее. |
| 2 | После того, как вы попадете в приложение "Файлы", пролистайте вниз и найдите раздел "Локальные файлы". |
| 3 | В "Локальных файлах" вы увидите список различных папок. Одной из них будет папка "Загрузки". Нажмите на нее. |
Теперь вы находитесь в папке загрузок на вашем iPhone 11, где хранятся все полученные файлы. Здесь вы можете просматривать, перемещать или удалять файлы по своему усмотрению. Интуитивный подход к поиску этой папки позволяет быстро найти все загруженные файлы без лишних усилий.
Использование поиска для быстрого доступа к папке скачиваний
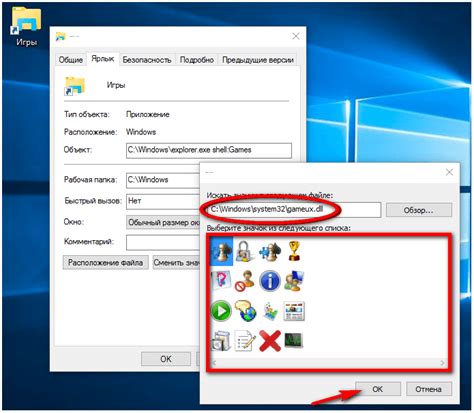
Путь к папке с загрузками через настройки iPhone 11
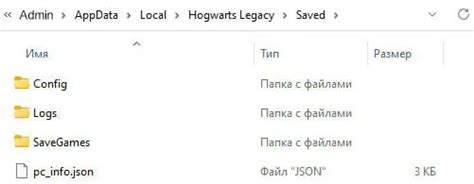
Для того чтобы перейти к папке загрузок через меню "Настройки" на iPhone 11, необходимо выполнить следующие действия:
- Откройте меню "Настройки", которое обычно находится на главном экране устройства.
- Прокрутите экран вниз и найдите раздел "Общие".
- Откройте раздел "Общие" и прокрутите его вниз до нахождения вкладки "iPhone Storage" или "Хранилище iPhone".
- Нажмите на вкладку "iPhone Storage" или "Хранилище iPhone", чтобы открыть ее.
- Дождитесь загрузки страницы с информацией о свободном пространстве на устройстве.
- Прокрутите страницу вниз и найдите раздел "Загрузки".
- Нажмите на раздел "Загрузки" и вы перейдете к папке со всеми загрузками на iPhone 11.
Таким образом, используя меню "Настройки" на iPhone 11, вы легко сможете найти папку с загрузками и осуществить необходимые действия с файлами, хранящимися там.
Использование файлового менеджера для обнаружения местонахождения файлов загруженных на устройство iPhone 11

Настройка автоматического сохранения файлов в специальную директорию
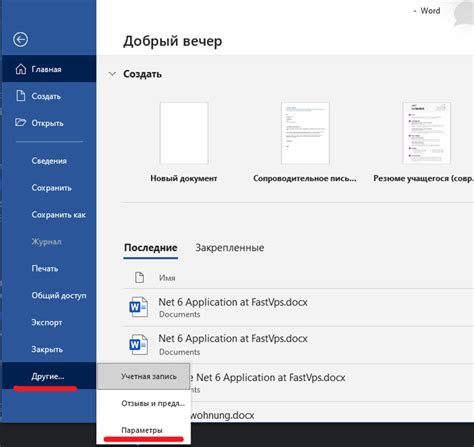
В целях удобства и эффективного управления загрузками на вашем устройстве, iPhone 11 предоставляет возможность настроить автоматическое сохранение загруженных файлов в специально выделенную папку. Это позволяет более организованно хранить и быстро находить скачанные документы, фотографии, видео и другие файлы внутри вашего гаджета. Разделение загрузок на определенные категории и их сохранение в соответствующих папках существенно упрощает поиск нужных файлов и способствует более продуктивной работе и взаимодействию с информацией.
- Выберите предпочитаемую папку для автоматического сохранения загрузок.
- Настройте устройство таким образом, чтобы все файлы загруженные в браузере, почтовых приложениях или мессенджерах, сохранялись именно в эту папку.
- Упростите процесс переноса файлов на компьютер или другие устройства путем автоматического копирования загрузок в отдельную директорию.
- Организуйте файлы внутри папки, создавая подпапки для каждой категории загруженных файлов.
- Настройте регулярное резервное копирование папки загрузок, чтобы избежать потери важной информации в случае повреждения устройства или случайного удаления файлов.
- Используйте файловые менеджеры и организационные приложения, доступные в App Store, для более продвинутого управления загрузками и создания специализированных папок.
Настройка автоматического сохранения загрузок в определенную папку на iPhone 11 позволяет сократить время поиска и упорядочить загруженные файлы, облегчая работу с ними и повышая продуктивность в повседневном использовании устройства.
Изменение директории сохранения файлов на iPhone 11
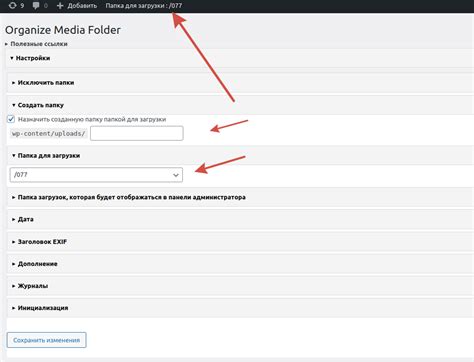
Когда речь заходит о сохранении файлов на iPhone 11, пользователи часто задаются вопросом, можно ли изменить место, где они автоматически сохраняются. Несмотря на то, что iPhone предлагает предустановленные папки для разного типа файлов, некоторым пользователям может быть удобнее сохранять файлы в других местах, особенно если они хотят сохранять их в определенной структуре или хотят избегать путаницы. В данном разделе будет описано, как изменить место сохранения загрузок на iPhone 11, чтобы вы могли более гибко управлять своими файлами.
- Изменение настроек сайтов для сохранения файлов
- Перемещение загруженных файлов в другую папку
- Использование облачных сервисов для хранения файлов
Перечисленные шаги помогут вам изменить место сохранения загрузок на iPhone 11 в соответствии с вашими предпочтениями и удобством использования. За несколько простых действий вы сможете настроить свою систему сохранения файлов так, чтобы она соответствовала вашим потребностям и предпочтениям.
Доступ к папке загрузок через iCloud на iPhone 11
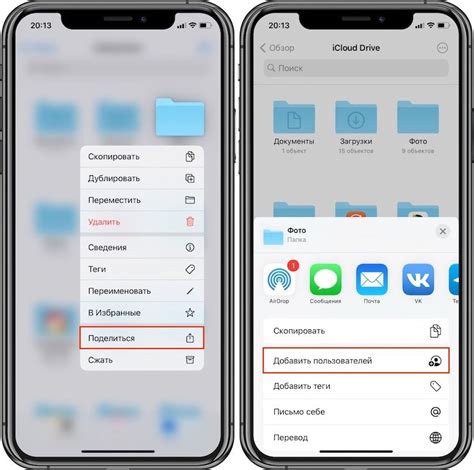
Владельцы iPhone 11 имеют возможность определять доступ к папке, где хранятся загрузки, с помощью облачного сервиса iCloud. Это позволяет удобно сохранять и синхронизировать файлы на разных устройствах, поддерживающих iCloud.
Определение доступа
Для определения доступа к папке загрузок через iCloud на iPhone 11, необходимо выполнить следующие шаги:
- Откройте настройки iCloud: на главном экране вашего iPhone 11 найдите иконку "Настройки", затем прокрутите вниз и нажмите на "iCloud".
- Выберите "iCloud Drive": в меню iCloud найдите и нажмите на "iCloud Drive".
- Проверьте настройки: убедитесь, что переключатель рядом с "iCloud Drive" включен. Если нет, активируйте его, чтобы иметь доступ к папке загрузок через iCloud.
Теперь, когда доступ к папке загрузок через iCloud на iPhone 11 определен, вы сможете хранить файлы в облачном хранилище iCloud и легко обращаться к ним с любого устройства, подключенного к вашему iCloud-аккаунту.
Перенос файлов на другую платформу или устройство
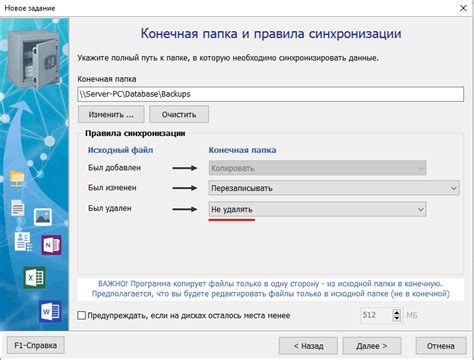
Возможно, вам понадобится перенести файлы, которые находятся в папке загрузок вашего устройства, на другую платформу или устройство. Независимо от того, используете ли вы компьютер, облачное хранилище или находитесь на другом мобильном устройстве, есть несколько способов для безопасного и эффективного переноса файлов.
Создание ярлыка для удобного доступа к папке сохранений на основном экране
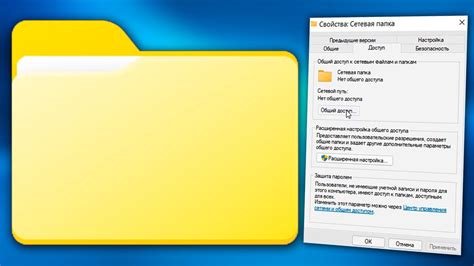
Как создать ярлык на основном экране для папки загрузок?
Вот простая последовательность действий:
- Шаг 1: Найдите приложение "Файлы" на своем iPhone. Обычно оно находится на главном экране.
- Шаг 2: Откройте приложение "Файлы" и найдите в нем папку загрузок. Это может быть папка с названием "Сохранение" или "Загрузки".
- Шаг 3: Тапните и удерживайте палец на названии папки загрузок, пока не появится контекстное меню.
- Шаг 4: В контекстном меню выберите опцию "Добавить на главный экран".
После завершения этих действий на главном экране вашего iPhone появится ярлык для быстрого доступа к папке загрузок. Теперь вы сможете одним нажатием открыть папку сохранений и управлять своими загрузками без лишних операций и временных затрат.
Поддержка и дополнительные инструменты для управления папкой переноса файлов на iPhone 11
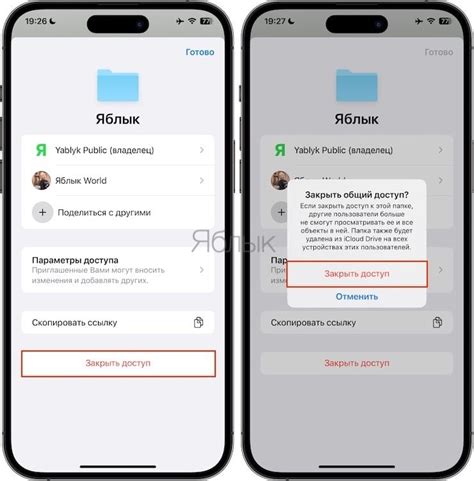
В данном разделе мы рассмотрим различные поддерживаемые варианты и дополнительные инструменты, которые помогут вам эффективно управлять процессом переноса и хранения файлов на вашем iPhone 11. Вы сможете максимально упростить и ускорить процесс работы с файловой системой устройства, используя предлагаемые инструменты и функции.
- Использование приложений синхронизации и облачного хранилища: обзор лучших приложений с возможностью переноса файлов различных форматов, синхронизации данных и доступа к ним из облака.
- Инструменты управления файлами: пошаговая инструкция по использованию встроенного приложения Files на iPhone 11 для управления файлами и папками, поиском и организации контента.
- Возможности AirDrop: описание технологии AirDrop, позволяющей передавать файлы между устройствами Apple на беспроводной основе, и ее использование для удобного и быстрого перемещения файлов на iPhone 11.
- Дополнительные функции iCloud: обзор возможностей iCloud Drive для автоматической синхронизации файлов между устройствами Apple и доступа к ним в любой момент и из любой точки мира.
- Работа с iTunes: инструкция по использованию iTunes для управления и передачи файлов на iPhone 11, советы по оптимизации процесса и устранению возможных проблем.
Наличие поддержки и доступа к таким инструментам и функциям значительно облегчит процесс управления папкой переноса файлов на вашем iPhone 11. Вы сможете эффективно организовывать, сортировать и перемещать файлы разных форматов, а также сохранять их в облаке для дальнейшего удобного доступа и использования.
Вопрос-ответ

Как найти папку загрузок на iPhone 11?
Чтобы найти папку загрузок на iPhone 11, вам нужно открыть приложение "Файлы". Затем внизу экрана выберите вкладку "Обзор". Вверху экрана вы увидите доступные места для хранения файлов, включая папку "Загрузки". Просто нажмите на нее, чтобы открыть папку загрузок на вашем iPhone 11.
Какая иконка используется для папки загрузок на iPhone 11?
На iPhone 11 папка загрузок обозначается иконкой с изображением стрелки, указывающей вниз, на белом фоне. Эта иконка находится в приложении "Файлы" и является значком для доступа к папке загрузок, где хранятся все скачанные файлы на вашем устройстве.
Можно ли изменить расположение папки загрузок на iPhone 11?
К сожалению, на iPhone 11 вы не можете изменить расположение папки загрузок. Она всегда находится в приложении "Файлы" и доступна в разделе "Обзор". Вы можете создать дополнительные папки внутри папки "Загрузки" для организации файлов по своему усмотрению, но нельзя переместить саму папку загрузок в другое место на устройстве.



