В наше время, когда технологии развиваются семимильными шагами, становится все важнее иметь возможность зафиксировать и сохранить моменты своей жизни в изображениях. Один из способов сделать это - создать скриншот, то есть статичное изображение экрана компьютера. Процесс сохранения скриншотов на ноутбуке Acer представляет собой интересный и важный аспект использования данного устройства.
Где именно хранятся эти скриншоты на ноутбуке Acer - вопрос, который волнует многих пользователей. Поиск ответа на него поможет сориентироваться во множестве файлов и папок на компьютере, а также облегчит процесс поиска нужного изображения для последующего использования.
В данной статье мы рассмотрим основные пути и директории, в которых скриншоты на ноутбуке Acer автоматически сохраняются по умолчанию. Также мы рассмотрим возможность изменения места сохранения скриншотов, что позволит пользователям настроить удобное и индивидуальное расположение своих изображений.
Особенности хранения изображений экрана на переносном компьютере Acer

В данном разделе мы рассмотрим особенности и способы хранения изображений экрана на ноутбуке компании Acer. В процессе использования переносного компьютера возникает необходимость фиксировать моменты работы или важные информационные снимки. Эти изображенияконспектируются и делятся другим пользователям. Вместе мы исследуем, в каких форматах можно сохранять скриншоты и как переносной компьютер Acer предлагает решить эту задачу.
Для хранения изображений экрана ноутбука Acer доступно несколько опций, включая сохранение на локальном диске компьютера, в облачном хранилище или использование внешних устройств, таких как флеш-накопители или внешние жесткие диски. Важно учитывать, что каждый метод имеет свои особенности, преимущества и недостатки, которые я рассмотрю далее.
- Сохранение на локальном диске: данная опция позволяет сохранять скриншоты непосредственно на жестком диске ноутбука Acer. Это обеспечивает легкий доступ к файлам и возможность их редактирования без подключения к интернету. Однако, такой метод может занимать много места на диске компьютера и не предоставлять возможность синхронизации данных между устройствами.
- Облачное хранение: Acer предлагает интеграцию с различными облачными сервисами, такими как Google Диск, Dropbox или OneDrive. Такой подход позволяет сохранять скриншоты в облаке, обеспечивая доступ к ним с любого устройства с подключением к интернету. Это удобно, но требует наличия учетной записи в выбранной облачной службе и ограничивает доступность файлов в случае отсутствия интернета.
- Использование внешних устройств: для сохранения изображений экрана также можно использовать внешние устройства хранения данных, такие как флеш-накопители или внешние жесткие диски. Этот метод обеспечивает удобство перемещения файлов между различными устройствами и может быть полезен, если требуется большой объем памяти для хранения скриншотов.
Каждый из представленных методов имеет свои достоинства и ограничения, и выбор наиболее подходящего варианта зависит от индивидуальных потребностей пользователя. В следующих разделах мы подробнее рассмотрим каждый из этих методов и дадим рекомендации по их использованию на ноутбуке Acer.
Какие преимущества могут получить пользователи Acer благодаря использованию скриншотов?

- Визуальное доказательство: Скриншоты позволяют пользователям Acer предоставлять наглядное визуальное доказательство проблемы или ситуации. Это особенно полезно при общении с службой поддержки или разработчиками программного обеспечения, так как скриншоты могут помочь устранить возникшие проблемы более точно и быстро.
- Запоминание информации: Создание скриншотов позволяет пользователям Acer сохранять важную информацию на долгосрочное хранение. Это может включать в себя рецепты, контактные данные, важные письма или просто интересные статьи. Скриншоты обеспечивают возможность вернуться к этой информации в любое время.
- Обучение и обмен знаниями: Скриншоты помогают пользователям Acer лучше понять материал и быстрее усваивать знания. Путем создания скриншотов пользователи могут делиться своими находками, инструкциями или советами с другими пользователями, что способствует развитию и созданию активного сообщества.
- Создание презентаций и отчетов: С помощью скриншотов пользователи Acer могут создавать профессионально выглядящие презентации и отчеты. Использование скриншотов позволяет наглядно демонстрировать конкретные моменты, что делает презентацию более убедительной и отчет более информативным.
Как получить снимок экрана на портативном компьютере Acer

В данном разделе мы рассмотрим, как сделать снимок экрана на портативном компьютере от производителя Acer. Эта функция позволяет вам зафиксировать текущий вид на экране в отдельном изображении, которое вы можете использовать далее по своему усмотрению.
Снимок экрана, также известный как скриншот, представляет собой полезный инструмент для различных задач - от сохранения важной информации до создания учебных материалов или презентаций. Процесс получения скриншота может быть простым и легким на портативных компьютерах Acer.
- 1. Использование комбинации клавиш
- 2. Использование встроенного инструмента для скриншотов
- 3. Использование стороннего программного обеспечения
В первом случае, для получения скриншота на ноутбуке Acer можно воспользоваться комбинацией клавиш, которая зафиксирует текущий вид на экране и сохранит его на жестком диске. Во втором случае, Acer предоставляет встроенный инструмент для создания скриншотов, который может быть доступен через специальные клавиши или системное меню. В случае, если вам требуется возможность более продвинутой обработки или аннотации снимков экрана, вы можете воспользоваться сторонним программным обеспечением, предлагаемым сторонними разработчиками.
Теперь, имея представление о различных способах получения скриншотов на ноутбуке Acer, вы сможете выбрать наиболее удобный и эффективный метод, который подходит именно для ваших потребностей.
Сохранение изображений на жестком диске: безопасный способ хранения моментов времени

В нашей современной цифровой эпохе сохранение моментов с помощью скриншотов стало неотъемлемой частью нашей повседневной жизни. Будь то социальные медиа, работа, или просто сохранение ценных воспоминаний, скриншоты помогают нам фиксировать те положения, которые хотим запомнить и поделиться с другими.
Жесткий диск на компьютере или ноутбуке Acer становится идеальным местом для хранения таких ценных изображений. Удобство и безопасность хранения фотографий, картинок, или информационных скриншотов на внутреннем запоминающем устройстве обеспечивает легкий доступ к ним в любой момент времени. Будь то деловые документы, исследовательские материалы или просто личные записи, сохранение изображений на жестком диске предоставляет надежную защиту от потери и повреждения данных.
Таким образом, возможность сохранения скриншотов на жестком диске ноутбука Acer открывает перед нами широкий спектр возможностей и преимуществ. Благодаря этому, мы можем быть уверены, что наши важные изображения надежно хранятся и всегда доступны на нашем устройстве. В сумме, это обеспечивает нам комфорт и безопасность при работе, общении и сохранении незабываемых моментов.
Путь к сохраненным изображениям экрана на компьютере Acer
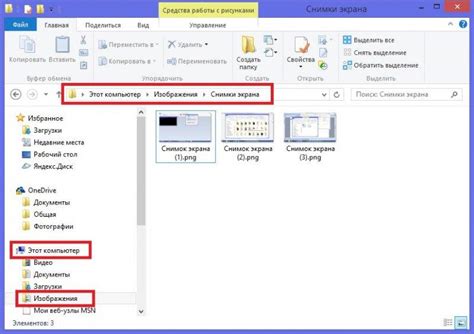
В этом разделе мы рассмотрим, как найти сохраненные копии снимков экрана на вашем устройстве от компании Acer. Разберем, где располагаются файлы с изображениями, которые вы делаете с помощью функции скриншота.
Чтобы отыскать сохраненные снимки экрана, вам понадобится знать расположение папки, в которой эти файлы хранятся. Обычно, компьютеры Acer используют операционную систему Windows, и поэтому путь к файлам скриншотов будет соответствовать стандартным настройкам системы.
По умолчанию, скриншоты сохраняются в определенной папке на локальном диске. Однако, вы также можете выбрать другую папку для сохранения снимков экрана, если воспользуетесь настройками системы.
Для того чтобы найти путь к папке с сохраненными изображениями, вам нужно открыть проводник Windows. Затем, перейдите в раздел "Пользователи", а затем в папку с вашим именем пользователя.
Внутри папки с именем пользователя найдите папку "Изображения". Обычно, эту папку можно найти в разделе "Мои документы". Откройте папку "Изображения" и здесь вы увидите папку "Снимки экрана" или схожее название. В этой папке будут храниться все ваши сохраненные скриншоты с компьютера Acer.
Таким образом, вы можете легко найти путь к сохраненным скриншотам на ноутбуке Acer, следуя описанным выше шагам. Если вам нужно доступ к определенному снимку экрана, просто откройте папку "Снимки экрана" и найдите нужный файл изображения.
Оптимальные подходы к организации и управлению снимками экрана
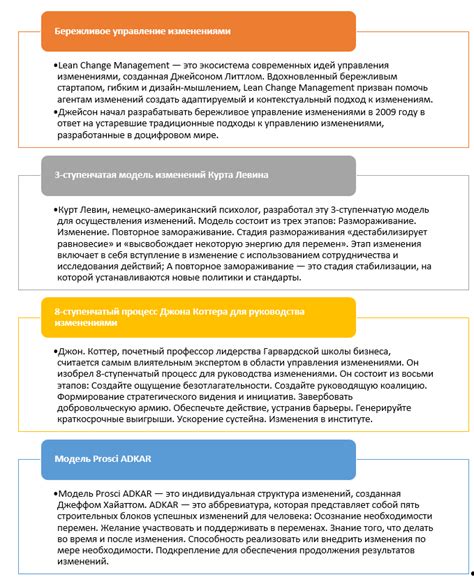
Первым и одним из самых важных шагов в организации скриншотов является создание системы категоризации и управления. Разделение снимков на отдельные группы или папки позволит легко навигировать и находить нужный снимок с минимальным затрачиванием времени и усилий. Важно определить основные признаки для классификации, возможно, на основе даты создания, тематики или проекта, чтобы структурировать скриншоты таким образом, чтобы они были доступными и понятными для последующего использования.
Кроме того, рекомендуется поддерживать систематичность в именовании скриншотов. Это позволит вам легче ориентироваться в большом количестве файлов и быстро находить нужные снимки. Используйте описательные и понятные имена файлов, не стесняйтесь добавлять ключевые слова или дополнительные детали, которые помогут вам восстановить контекст снимка при последующем просмотре.
Другой полезной практикой является использование специального программного обеспечения или приложений для управления и хранения скриншотов. Эти инструменты позволяют автоматизировать процесс загрузки, категоризации и поиска скриншотов, облегчая вашу работу и ускоряя доступ к нужным данным. Кроме того, они могут предоставить дополнительные функции, такие как аннотации и добавление комментариев, чтобы сделать ваши скриншоты еще более информативными и понятными для других пользователей.
Независимо от выбранного метода организации и хранения скриншотов, важно регулярно рецензировать и обновлять вашу систему. Убедитесь, что все скриншоты находятся в своих правильных папках и имеют соответствующие имена, а также удалите устаревшие, неактуальные или дублирующиеся снимки. Это поможет сохранять порядок и эффективность в работе с вашей коллекцией скриншотов.
Использование облачных сервисов для хранения изображений

В современном мире все больше людей предпочитают использовать облачные сервисы для сохранения своих фотографий, изображений и других файлов. Такой подход выполняет несколько функций: обеспечивает удобный доступ к данным с разных устройств, минимизирует риск потери данных в случае поломки или утери устройства и увеличивает объем доступного хранилища.
Облачные сервисы представляют собой удаленные серверы, расположенные в разных уголках мира, которые позволяют загружать и хранить файлы в интернете. Они предоставляют возможность сохранять и синхронизировать фотографии, документы, видео и многое другое на удаленных серверах, а затем получать доступ к этим файлам с любого устройства с подключением к интернету.
При использовании облачных сервисов для хранения скриншотов, вы можете с легкостью делиться своими изображениями с другими людьми. Вы можете создавать открытые или закрытые ссылки для доступа к скриншотам, отправлять скриншоты по электронной почте, вставлять их в сообщения или использовать в качестве иллюстраций для статей и презентаций.
Важным преимуществом использования облачных сервисов является также возможность автоматической синхронизации изображений между разными устройствами. Если вы делаете скриншот на ноутбуке Acer, то с помощью облачного сервиса вы сможете легко получить доступ к нему с других устройств, таких как смартфон или планшет. Это особенно удобно, если вы хотите передать скриншот коллеге или сохранить его для последующего использования в другом месте или в другое время.
Некоторые популярные облачные сервисы, которые можно использовать для хранения скриншотов, включают Google Диск, Dropbox, OneDrive и Яндекс.Диск. Они предлагают бесплатное или платное хранилище с различными лимитами по объему и функциональностью. Выбор конкретного сервиса зависит от ваших потребностей и предпочтений.
Преимущества использования облачного хранения для снимков экрана

Интернет-технологии и облачное хранение в последние годы стали неотъемлемой частью нашей повседневной жизни, предлагая нам удобные и безопасные способы хранения и обмена информацией. Облачное хранение также оказывает положительное влияние на использование скриншотов в связи с их многочисленными преимуществами.
Безопасность. В отличие от локального сохранения скриншотов на ноутбуке, облачное хранение предлагает надежную защиту данных. Облачные сервисы обычно используются проверенными и сертифицированными провайдерами, что снижает риск потери или повреждения снимков экрана. К тому же, вы сможете получить доступ к вашим скриншотам с любого устройства с подключением к Интернету, что повышает уровень их безопасности.
Доступность. Хранение скриншотов в облаке предоставляет возможность получить к ним доступ в любое время и в любом месте. Нет необходимости брать с собой физический носитель с сохраненными снимками или ограничивать их использование только на одном устройстве. Облачные сервисы обычно предлагают удобные мобильные приложения, позволяющие просматривать и скачивать скриншоты на смартфоне или планшете.
Совместное использование. Если вам нужно поделиться скриншотами с коллегами, друзьями или членами семьи, облачное хранение предлагает простой способ совместного использования данных. Вы можете легко отправить ссылку на свой облачный аккаунт или на определенные скриншоты, без необходимости отправлять их по электронной почте или копировать на внешние носители.
В итоге, облачное хранение является удобным и безопасным способом сохранения, доступа и обмена скриншотами, обеспечивая гибкость использования и защиту ваших данных.
Рекомендуемые облачные сервисы для пользователей компьютеров Acer

В данном разделе представлены рекомендуемые облачные сервисы, которые могут быть полезны пользователям ноутбуков Acer в сохранении и организации скриншотов и других файлов. Эти сервисы предлагают удобные и надежные способы хранения данных в облаке, что позволяет удалять ограничения физической памяти на ноутбуке и обеспечивает доступ к файлам с разных устройств.
- Google Диск: Google Диск является одним из самых популярных и удобных облачных хранилищ, которое предоставляет пользователю бесплатное пространство в размере 15 ГБ. Он интегрирован с другими сервисами Google, такими как Gmail и Документы, что упрощает работу с файлами и обмен информацией.
- Яндекс.Диск: Яндекс.Диск является российским облачным сервисом, предлагающим пользователям 10 ГБ бесплатного пространства для хранения файлов. Он обладает удобным интерфейсом, интегрируется с другими сервисами Яндекса и предоставляет возможность совместной работы над документами.
- Dropbox: Dropbox предлагает 2 ГБ бесплатного пространства для хранения файлов, с возможностью увеличения до 16 ГБ за счет выполнения определенных задач. Он известен своей надежностью и удобными инструментами совместной работы с документами.
- OneDrive: OneDrive является облачным сервисом от Microsoft, предлагающим 5 ГБ бесплатного пространства для хранения файлов. Он интегрирован с операционной системой Windows и другими продуктами Microsoft, что позволяет удобно работать с файлами и делиться ими.
- Mega: Mega предлагает 50 ГБ бесплатного пространства для хранения файлов и шифрует данные, обеспечивая высокий уровень безопасности. Он поддерживает синхронизацию файлов между устройствами и предоставляет возможность делиться файлами с другими пользователями.
Выбор облачного сервиса зависит от потребностей и предпочтений каждого пользователя. Чтобы выбрать наиболее подходящий сервис, рекомендуется ознакомиться с доступными возможностями и условиями использования каждого из них. Независимо от выбора, облачные сервисы предоставляют удобный и безопасный способ сохранения и организации скриншотов и других файлов на ноутбуке Acer.
Сохранение изображений экрана в приложениях, встроенных в устройства Acer

В данном разделе мы рассмотрим процесс сохранения изображений экрана с помощью встроенных приложений на устройствах компании Acer.
| Приложение | Описание |
|---|---|
| Снимок экрана | Это приложение позволяет быстро и удобно сохранять изображения экрана, например, для создания снимков обоев или сохранения веб-страницы целиком. |
| Плеер изображений | Данное приложение предназначено для просмотра и редактирования сохраненных изображений. Вы можете изменять размеры, обрезать, накладывать фильтры и многое другое. |
| Область обозначения | Область обозначения – это отличный инструмент для создания скриншотов с определенной областью экрана. Это особенно полезно при создании инструкций или деловых документов. |
С помощью указанных приложений, доступных на устройствах Acer, вы можете с легкостью захватывать и сохранять интересующие вас моменты с экрана. Каждое приложение имеет свои особенности и функции, которые позволят вам создавать и обрабатывать изображения согласно вашим потребностям.
Использование встроенного инструмента "Snipping Tool"
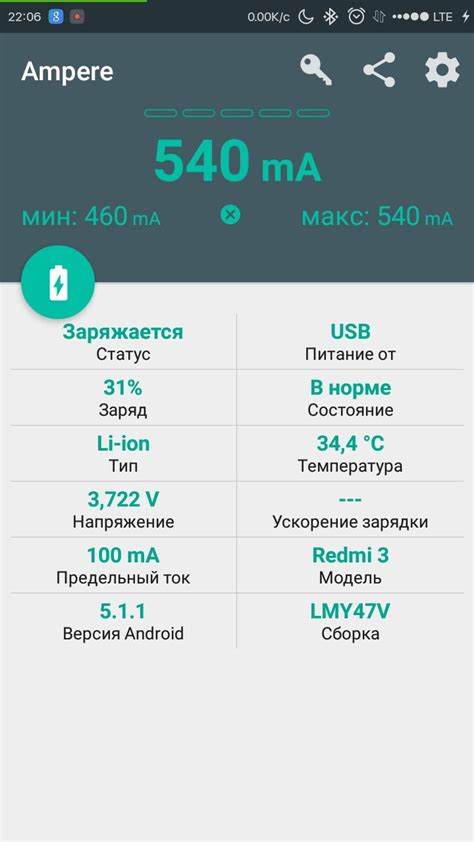
Как использовать "Snipping Tool" на ноутбуке Acer? Ниже приведены шаги, которые помогут вам создать и сохранить скриншоты с помощью этого инструмента:
- Запустите "Snipping Tool", найдя его в разделе "Accessories" меню "Start".
- После запуска, вы увидите окно "Snipping Tool", в котором предлагается несколько вариантов захвата снимка экрана.
- Выберите режим захвата, соответствующий вашим потребностям. Например, вы можете выбрать полноэкранный режим или выбрать область экрана, которую хотите захватить.
- Как только вы выбрали нужный режим, используйте мышь или сенсорный экран для выделения нужной области. Выделенная область будет автоматически захвачена инструментом "Snipping Tool".
- После захвата скриншота, вы сможете его отредактировать: обрезать, выделить важные части, добавить комментарии и т.д.
- Нажмите на кнопку "Save" или используйте сочетание клавиш, чтобы сохранить скриншот на выбранное вами место в формате изображения (.png, .jpg и т.д.).
Использование встроенного инструмента "Snipping Tool" на ноутбуке Acer - удобный способ создания и сохранения скриншотов. С его помощью вы можете легко захватывать и редактировать снимки экрана, а затем сохранять их для последующего использования или обмена с другими людьми. Это полезный инструмент, который поможет вам повысить продуктивность и эффективность работы на ноутбуке Acer.
Вопрос-ответ

Как найти место сохранения скриншотов на ноутбуке Acer?
Место сохранения скриншотов на ноутбуке Acer обычно зависит от операционной системы. На большинстве ноутбуков Acer скриншоты по умолчанию сохраняются в папке "Снимки экрана" в вашей пользовательской папке. Чтобы найти это место, просто откройте проводник, выберите вашу пользовательскую папку (обычно она названа вашим именем или логином), а затем найдите папку "Снимки экрана".
Можно ли изменить место сохранения скриншотов на ноутбуке Acer?
Да, вы можете изменить место сохранения скриншотов на ноутбуке Acer. Для этого вам потребуется изменить настройки программы для создания скриншотов или настроить путь сохранения встроенной программы скриншотов в ОС. В большинстве случаев вы можете изменить место сохранения, выбрав пункт "Настройки" или "Параметры" в программе, создающей скриншоты или настройках операционной системы.
Какой формат сохранения используется для скриншотов на ноутбуке Acer?
Скриншоты на ноутбуке Acer обычно сохраняются в формате изображения - JPEG, PNG или BMP. Используемый формат может зависеть от настроек вашей программы для создания скриншотов или настроек операционной системы. В основном используется формат JPEG, так как он обеспечивает хорошую балансировку между качеством изображения и размером файла.
Как изменить формат сохранения скриншотов на ноутбуке Acer?
Изменение формата сохранения скриншотов на ноутбуке Acer может потребовать изменения настроек программы для создания скриншотов или настройки операционной системы. Если вам требуется изменить формат сохранения, откройте программу для создания скриншотов или настройки операционной системы и найдите соответствующие параметры, где вы сможете выбрать желаемый формат (JPEG, PNG или BMP).
Могу ли я выбрать место и формат сохранения скриншотов на ноутбуке Acer одновременно?
Да, на ноутбуке Acer вы можете выбрать и место, и формат сохранения скриншотов одновременно. Для этого вам потребуется изменить соответствующие настройки в программе для создания скриншотов или настройках операционной системы. Обычно вы сможете указать путь сохранения и выбрать формат в разделе настроек в программе или операционной системе.
Как найти место сохранения скриншотов на ноутбуке Acer?
Место сохранения скриншотов на ноутбуке Acer зависит от операционной системы. В большинстве случаев скриншоты сохраняются в папке "Изображения" в вашем домашнем каталоге. Вы можете открыть папку "Изображения", найти папку "Скриншоты" и просмотреть все сохраненные скриншоты.



