Вся мощь и удобство использования телефонов Samsung видны не только в их инновационном аппаратном оснащении, но и в простоте и гибкости графического интерфейса. Вместе с тем, множество пользователей часто ищут способы настройки и управления отображаемым содержимым на экране, и именно на них сегодня мы сосредоточим наше внимание.
Мы все привыкли к панели инструментов и ярлыкам на рабочем столе, которые обеспечивают нам доступ к основным функциям устройства. Однако, многие не знают о наличии у дисплея смартфона Samsung еще одной удобной функции - вкладок, которые позволяют открывать несколько окон или вкладок одновременно, независимо от других приложений. Они позволяют легко организовать рабочее пространство на экране и переключаться между открытыми вкладками с помощью нескольких жестов или нажатий.
Вкладки на телефоне Samsung - настоящий инструмент мультизадачности и повышения эффективности работы с медиа-контентом, веб-страницами или приложениями. Они позволяют не просто переключаться между разными задачами, но и одновременно использовать несколько приложений или сервисов для нахождения нужной информации, редактирования документов, просмотра и редактирования фотографий и видео, ведения переписок и многое другое.
Особенности и настройки вкладок в интернет-браузере Samsung
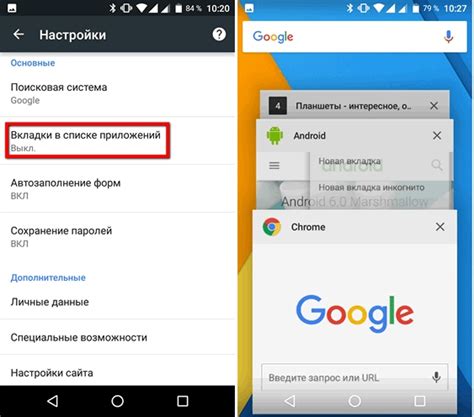
В данном разделе рассмотрим особенности работы с вкладками в интернет-браузере, предустановленном на устройствах Samsung, и приведем некоторые полезные настройки для более удобного использования.
Вкладки в браузере - это удобная функция, позволяющая открыть несколько веб-страниц в одном окне. Каждая вкладка представляет собой отдельное окно с веб-содержимым, которое можно свободно открывать, закрывать, перемещать и переключаться между ними. Использование вкладок позволяет эффективно управлять открытыми страницами, без необходимости постоянно переходить между ними.
Основные функции вкладок включают:
- Открытие новой вкладки: для этого достаточно нажать на плюсик, расположенный рядом с уже открытыми вкладками. Это позволит вам открыть новую страницу без необходимости закрывать предыдущую.
- Переключение между вкладками: для этого можно просто касаться вкладки, которую вы хотите открыть. Также можно листать вкладки свайпом пальца влево или вправо.
- Закрытие вкладок: для закрытия вкладки необходимо нажать на крестик, расположенный на каждой вкладке или используйте жест для закрытия, проведя пальцем по вкладке влево или вправо.
Есть также несколько полезных настроек, которые помогут вам улучшить опыт использования вкладок:
- Перемещение вкладок: вы можете длительное время нажимать на вкладку и перетаскивать ее для изменения последовательности вкладок.
- Перезагрузка вкладки: если веб-страница не загружается или работает некорректно, вы можете перезагрузить только эту вкладку, а не всю браузерную сессию.
- Восстановление закрытых вкладок: в случае случайного закрытия вкладки можно восстановить ее, нажав на значок с часиком в правом верхнем углу.
Ознакомившись с особенностями и настройками вкладок в интернет-браузере Samsung, вы сможете более эффективно использовать эту функцию и настроить ее по своему вкусу.
Как найти активные вкладки на смартфоне Samsung: шаг за шагом
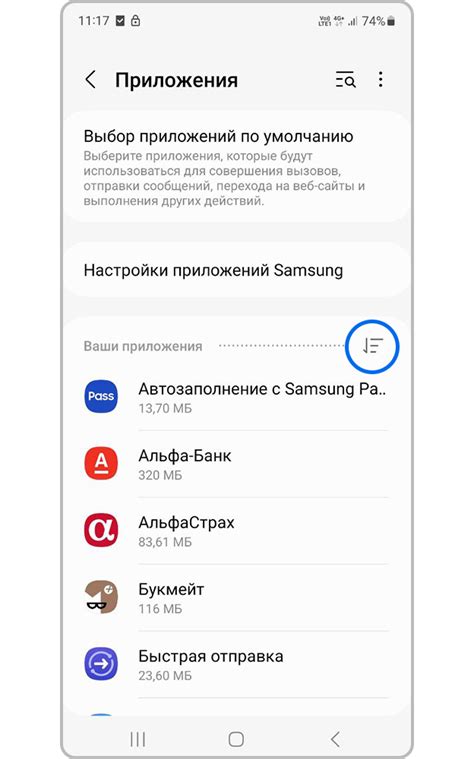
Вы знали, что ваш смартфон Samsung позволяет вам многозадачить? Он дает вам возможность быстро переключаться между разными приложениями и открытыми страницами в браузере. Но что делать, если вы потеряли вкладку внутри вашего телефона Samsung? Не волнуйтесь! В этом разделе мы расскажем вам, как легко и быстро найти открытые вкладки на вашем смартфоне Samsung.
Шаг 1: Откройте Меню
Для начала процесса поиска открытых вкладок на вашем смартфоне Samsung, вам нужно открыть основное меню. Это можно сделать, свайпая вниз или вверх по экрану, чтобы открыть панель уведомлений, и нажав на значок "Меню".
Шаг 2: Выберите Браузер
После открытия меню вам нужно найти значок вашего браузера. Обычно на смартфонах Samsung это значок "Интернет" или "Samsung Internet". Нажмите на значок, чтобы открыть ваш браузер.
Шаг 3: Перейдите к вкладкам
Теперь, когда вы находитесь в вашем браузере, вам нужно найти иконку с открытыми вкладками. Часто она представлена в виде квадратика, в котором вы видите маленькие эскизы открытых страниц. Нажмите на эту иконку, чтобы открыть список открытых вкладок.
Шаг 4: Просмотрите активные вкладки
Теперь вы увидите список открытых вкладок на вашем смартфоне Samsung. Прокрутите этот список, чтобы просмотреть все открытые страницы в вашем браузере. Вы можете нажать на любую вкладку, чтобы перейти к ней.
Шаг 5: Закройте ненужные вкладки
Если вы хотите закрыть одну или несколько вкладок из списка, просто проведите палец влево или вправо по вкладке, которую хотите закрыть. Появится опция "Закрыть" или символ "X". Нажмите на нее, чтобы закрыть выбранную вкладку.
Теперь, когда вы знаете, как найти и управлять открытыми вкладками на смартфоне Samsung, вы можете легко переключаться между разными страницами и приложениями в вашем браузере. Не забывайте закрывать ненужные вкладки, чтобы оптимизировать работу вашего устройства!
Управление вкладками в мобильном приложении "Galaxy Store": функции для удобного поиска и организации содержимого

В первую очередь, рассмотрим возможности переключения между вкладками в "Galaxy Store". Вкладки представляют собой разделы, которые группируют контент по категориям, таким как "Приложения", "Игры", "Темы" и т.д. Для перехода на нужную вкладку обычно используется главное меню, располагающееся в верхней части приложения. Также, в зависимости от версии "Galaxy Store", может быть доступна возможность быстрого переключения между вкладками с помощью жестов или других элементов интерфейса.
Важной функцией управления вкладками в "Galaxy Store" является возможность добавления и удаления вкладок по своему усмотрению. Это позволяет пользователям настраивать приложение в соответствии с их предпочтениями и интересами. Для добавления новой вкладки обычно необходимо выполнить определенные действия, например, выбрать опцию "Настройки" или "Изменить вкладки" в главном меню. После этого откроется список доступных вкладок, из которого можно выбрать нужные и установить их в приложении. Аналогично, удаление вкладок происходит путем выбора соответствующей опции и удаления ненужных разделов.
Помимо функции добавления и удаления вкладок, "Galaxy Store" предлагает различные возможности для улучшения удобства использования. Это включает в себя функцию переименования вкладок, чтобы пользователи могли идентифицировать их собственным образом. Кроме того, "Galaxy Store" позволяет настраивать порядок отображения вкладок, чтобы пользователи могли определить приоритет и удобство использования каждой категории контента.
В итоге, управление вкладками в приложении "Galaxy Store" является важной функцией для организации и поиска контента, предоставляющая пользователю возможность настроить приложение в соответствии с его потребностями и предпочтениями. Используя функции переключения между вкладками, добавления и удаления категорий, а также настройки порядка и переименования вкладок, пользователи смогут более эффективно и удобно пользоваться "Galaxy Store" и находить интересующий и полезный контент.
Как найти раздел "Табы" в меню настройки Samsung
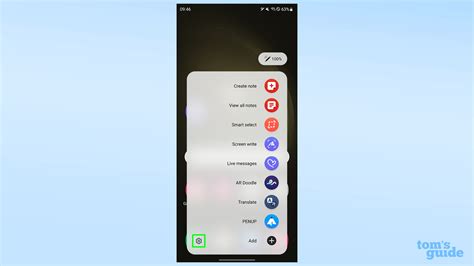
В меню настройки вашего телефона Samsung вы можете обнаружить раздел, который поможет вам управлять "табами". Этот раздел предоставляет вам возможность управлять вкладками в вашем приложении по-разному и настроить их в соответствии с вашими предпочтениями. Используйте следующую информацию для того, чтобы легко найти этот раздел в меню настройки.
Шаг 1: Открыть приложение "Настройки"
Первым шагом является открытие приложения "Настройки" на вашем телефоне Samsung. Вы можете найти его на главном экране или в списке всех приложений. Просто коснитесь иконки приложения "Настройки", чтобы открыть его.
Шаг 2: Поиск иконки "Табы"
После открытия приложения "Настройки", пролистайте содержимое вниз, чтобы найти иконку "Табы". Она может быть расположена на разных местах в меню настройки, так что вам может потребоваться немного поискать. Обратите внимание на иконку, которая выглядит как несколько вкладок или просто подписана как "Табы".
Шаг 3: Вход в раздел "Табы"
Когда вы нашли иконку "Табы", коснитесь ее, чтобы войти в соответствующий раздел. Внутри этого раздела вы можете настроить различные параметры вкладок, такие как порядок, вид и поведение. Используйте доступные опции и настройки, чтобы персонализировать свои вкладки в соответствии с вашими потребностями.
Мультиокно на Samsung: эффективный способ управления несколькими веб-страницами

Мультиокно на Samsung - это функция, которая позволяет пользователю открывать несколько приложений или веб-страниц на одном экране. Она значительно облегчает работу с различными вкладками, так как позволяет одновременно просматривать и редактировать информацию на нескольких веб-страницах.
Чтобы воспользоваться функцией мультиокна, вам необходимо выполнить следующие шаги:
- Откройте интернет-браузер на своем устройстве Samsung.
- Перейдите на одну из веб-страниц, с которой вы хотите работать.
- Нажмите на кнопку многозадачности (это обычно иконка квадратиков или кнопка с изображением двух прямоугольников).
- Выберите вторую веб-страницу, с которой также нужно работать, нажав на ее значок в списке открытых приложений.
- Теперь вы сможете одновременно просматривать и взаимодействовать с обеими веб-страницами на одном экране.
Мультиокно на Samsung - это отличный способ управлять несколькими вкладками одновременно, повышая вашу продуктивность и удобство работы с вашим устройством. Используйте эту функцию, чтобы сделать вашу работу более эффективной и комфортной.
Удобная навигация: изменение последовательности вкладок в веб-браузере Samsung
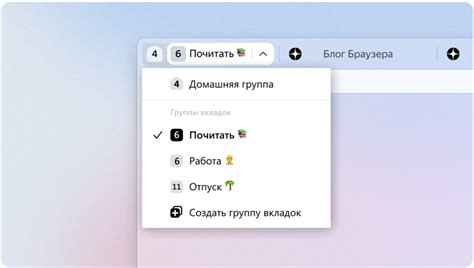
Веб-браузер Samsung предоставляет его пользователям интуитивно понятную функцию изменения порядка вкладок. Можно переставить вкладки в требуемом порядке, чтобы расположить их более удобно или группировать их по различным категориям.
Чтобы изменить порядок вкладок в вашем интернет-браузере Samsung, необходимо выполнить несколько простых действий. Начните с открытия вашего браузера и перейдите в раздел управления вкладками. В этом разделе вы сможете видеть все открытые в данный момент вкладки и выполнять с ними различные операции.
Для изменения порядка следования вкладок достаточно перетащить их в новое положение. Просто нажмите и удерживайте выбранную вкладку, а затем перетащите ее в требуемое место в списке. Повторите эти действия для всех остальных вкладок, которые вы хотите переместить.
После того, как вы завершили изменение порядка вкладок, закройте раздел управления вкладками и наслаждайтесь новым порядком в вашем интернет-браузере Samsung. Благодаря этой функции вы получите легкий доступ к сайтам, которые посещаете чаще всего, и организуете свою навигацию по своему вкусу.
Импорт и экспорт вкладок: способы сохранить интересные страницы для прочтения позже
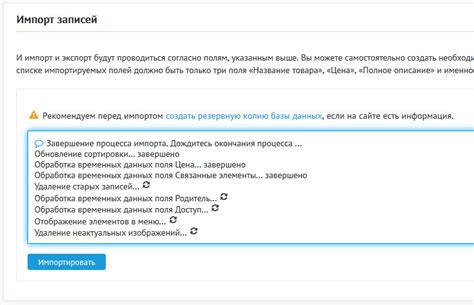
В нашей быстро меняющейся информационной эпохе мы часто находим интересные статьи, новости или полезные сайты, которые хотим просмотреть позже. Однако, бывает сложно помнить или найти все эти страницы, особенно, если мы используем мобильные телефоны для серфинга в Интернете. В этом разделе мы рассмотрим способы импорта и экспорта вкладок, чтобы сохранить интересные страницы и иметь возможность просмотра позже.
Одним из наиболее удобных способов сохранить интересные веб-страницы является использование функции импорта и экспорта вкладок. Это позволяет вам сохранить список ваших открытых вкладок в виде файла, который можно будет открыть на другом устройстве или восстановить позже на вашем телефоне Samsung.
| Шаг | Импорт вкладок | Экспорт вкладок |
|---|---|---|
| 1 | Откройте ваш браузер на телефоне Samsung и найдите меню "Импорт вкладок". | Откройте ваш браузер на телефоне Samsung и найдите меню "Экспорт вкладок". |
| 2 | Выберите вкладки, которые вы хотите импортировать. Вы также можете выбрать опцию "Импорт всех вкладок". | Выберите место сохранения файла экспорта и нажмите "Экспортировать". |
| 3 | Подтвердите импорт вкладок и дождитесь завершения процесса. | Файл экспорта будет сохранен в выбранном вами месте с расширением файла, сохранившим список вкладок. |
Теперь у вас есть возможность импортировать и экспортировать вкладки на вашем телефоне Samsung. Это позволяет сохранить список ваших интересных страниц для последующего просмотра в удобное время. Запоминайте, что информация - суть. Используйте функцию импорта и экспорта вкладок, чтобы не упустить ничего интересного в мире информации и знаний.
Как завершить все открытые страницы одновременно на мобильном устройстве Samsung
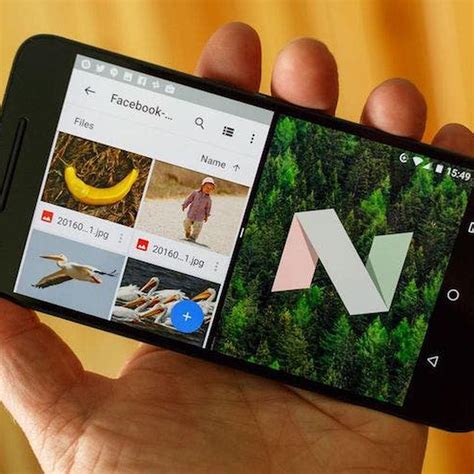
В процессе использования мобильного устройства Samsung пользователь может открыть множество вкладок веб-браузера. Однако, иногда возникает необходимость закрыть все открытые вкладки одновременно. В данной статье будет рассмотрено, как этого достичь без лишней затраты времени и усилий.
Следуя простым инструкциям ниже, вы сможете легко и быстро закрыть все открытые вкладки на телефоне Samsung:
- Откройте веб-браузер на своем устройстве Samsung.
- Найдите иконку, обозначающую открытые вкладки. Это может быть значок квадратной сетки или иконка упорядоченных горизонтальных линий.
- После того как вы откроете вкладки, вы увидите список всех открытых страниц.
- Нажмите и удерживайте на одной из открытых вкладок, чтобы активировать режим выбора.
- В этом режиме выберите все вкладки, которые вы хотите закрыть.
- После того как вы выбрали все нужные вкладки, найдите иконку, обозначающую закрытие (часто это иконка с крестиком) и нажмите на нее.
- Все выбранные вкладки будут закрыты одновременно.
Теперь вы знаете, как закрыть все открытые вкладки одновременно на вашем мобильном устройстве Samsung. Этот простой и удобный метод поможет вам освободить оперативную память устройства и упростить работу с веб-браузером. Не забывайте выполнять эту операцию время от времени для оптимальной производительности вашего телефона Samsung.
Советы по быстрому переключению между вкладками на устройствах Samsung
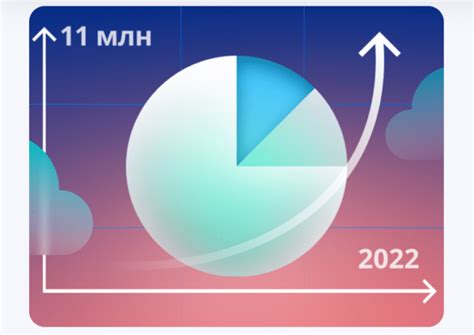
В этом разделе мы рассмотрим полезные советы, которые помогут вам быстро и удобно переключаться между различными вкладками на вашем устройстве Samsung. Мы поделимся с вами приемами, которые могут значительно повысить эффективность использования вкладок, а также расскажем о некоторых полезных функциях, доступных на устройствах Samsung.
1. Воспользуйтесь жестами: вместо того чтобы кликать по маленьким закладкам в верхней части экрана, вы можете использовать жесты для быстрого переключения между вкладками. Например, смахните пальцем по экрану влево или вправо, чтобы перейти на следующую или предыдущую вкладку соответственно.
2. Выполняйте переключение между вкладками при помощи клавиатуры: если вы предпочитаете использовать клавиатуру, то можете воспользоваться сочетаниями клавиш для переключения между вкладками. Например, удерживайте клавишу Ctrl и нажимайте клавишу Tab для перехода на следующую вкладку или клавишу Shift+Ctrl+Tab для перехода на предыдущую вкладку.
3. Включите опцию "Перетаскивание вкладок" в настройках: на устройствах Samsung есть возможность включить функцию "Перетаскивание вкладок", которая позволяет переключаться между вкладками, перетаскивая палец по экрану. Чтобы включить эту функцию, откройте настройки интернет-браузера, найдите раздел с настройками вкладок и активируйте функцию "Перетаскивание вкладок".
4. Используйте ярлыки вкладок: на устройствах Samsung вы можете добавлять ярлыки вкладок прямо на свой домашний экран. Это позволяет быстро открывать нужную вкладку, просто нажав на соответствующий ярлык. Чтобы добавить ярлык вкладки, откройте нужную вкладку в вашем браузере, нажмите на меню (обычно это три точки в верхнем правом углу экрана) и выберите опцию "Добавить ярлык на главный экран".
Применяя эти полезные советы, вы сможете значительно ускорить свою работу с вкладками на устройстве Samsung. Поэкспериментируйте с различными методами и выберите тот, который наиболее удобен для вас!
Удобство и безопасность использования вкладок: необходимые советы для пользователей телефонов Samsung

Для многих пользователей устройств Samsung, знание и правильное использование вкладок становится неотъемлемой частью повседневной работы с устройством. Однако, чтобы обеспечить максимальный комфорт и безопасность, необходимо учитывать некоторые важные рекомендации.
1. Заботьтесь о безопасности: при работе с вкладками необходимо быть внимательным и аккуратным. Используйте только проверенные и надежные источники, чтобы избежать заражения устройства вредоносным программным обеспечением. Кроме того, не жертвуйте своей конфиденциальностью - не вводите личные данные на ненадежных веб-страницах и не сохраняйте пароли в открытом виде.
2. Организуйте свою работу: вкладки предоставляют удобную возможность для организации рабочих процессов. Используйте разные вкладки для разных задач - например, одну вкладку можно оставить для поиска информации, другую для проверки почты, а третью для просмотра новостей.
3. Воспользуйтесь мультизадачностью: если ваше устройство поддерживает мультизадачность, вы можете легко переключаться между открытыми вкладками, сохраняя при этом продолжительность работы в каждой из них. Это позволит вам быть более эффективным и быстрым в решении различных задач.
4. Упрощайте навигацию: с помощью вкладок вы можете путешествовать по Интернету без необходимости каждый раз вводить адрес веб-страницы. Просто сохраните интересующие вас страницы в отдельную вкладку и легко вернитесь к ним позже, когда они понадобятся вам снова.
5. Очищайте избыточные вкладки: чрезмерное количество открытых вкладок может замедлить работу вашего устройства. Поэтому регулярно проверяйте и закрывайте те вкладки, которые вам больше не нужны, освобождая ресурсы и повышая производительность устройства.
Следуя этим рекомендациям, вы сможете максимально эффективно использовать вкладки на своем устройстве Samsung, повышая безопасность и удобство вашей работы в сети Интернет.
Вопрос-ответ

Как найти вкладки на телефоне Samsung?
Чтобы найти вкладки на телефоне Samsung, вам нужно открыть браузер или приложение, в котором вы хотите увидеть вкладки. Затем в нижней части экрана вы увидите значок в виде квадратиков или стрелок вверх. Нажмите на него, и вы увидите доступные вкладки. Если на экране нет этого значка, попробуйте провести пальцем сверху вниз по экрану (жест "свайп") и вы увидите вкладки в верхней части экрана.
Как открыть новую вкладку на телефоне Samsung?
Чтобы открыть новую вкладку на телефоне Samsung, вы должны открыть браузер или приложение, в котором вы хотите открыть новую вкладку. Затем нажмите на значок в виде квадратика или плюса, который обычно находится рядом с существующими вкладками. Это откроет пустую вкладку, готовую для загрузки новой веб-страницы или приложения.
Могу ли я закрыть вкладку на телефоне Samsung?
Да, вы можете закрыть вкладку на телефоне Samsung. Чтобы закрыть вкладку, вам нужно открыть браузер или приложение с вкладками и пролистать их до той вкладки, которую вы хотите закрыть. Затем найдите маленькое крестиком (обычно в правом верхнем углу) и нажмите на него. Это закроет выбранную вкладку. Вы также можете закрыть все вкладки сразу, нажав на значок мусорной корзины или настройки вкладок и выбрав "Закрыть все".



