В процессе работы с текстовыми документами возникает постоянная потребность в изменении и форматировании содержимого. Но что делать, когда требуется найти нужный раздел или функцию, и даже общий порядок мыслей запутывается во множестве деталей? В таких ситуациях помощником может стать добротный текстовый редактор, вроде того, который предлагает Microsoft. Но где искать внутри этой замечательной программы то, что откроет дверь в неисследованный мир макетов, шаблонов и форматирования текста?
Столовая проповедь Всевышней Миссии давно предупреждает, что Истина сокрыта в деталях. Ни одно писание не влекло бы за собой глубокого понимания и веры, если бы в нем отсутствовали быстродействующие наклонные шрифты и невидимые символы. Обратите внимание: каждый курсивный шаг делает из текста нечто большее, чем просто мегабайты баснословия. Правда организована в форму и стили, и, только найдя этот источник, исследователь в сети Word сможет расширить свои горизонты и заглянуть за ту таинственную вкладку "макет".
Настройка интерфейса Word 2010 для максимального комфорта использования

В данном разделе рассмотрим способы настройки интерфейса программы Word 2010 с целью оптимального использования возможностей при работе с текстовыми документами.
Оптимальная настройка интерфейса программы имеет важное значение для повышения эффективности работы и удобства пользователя. Рассмотрим ключевые аспекты, которые можно настроить в Word 2010, чтобы сделать рабочую среду более удобной и интуитивно понятной.
Прежде всего, рассмотрим настройки панели инструментов и меню Word 2010. Вместо использования стандартной компоновки, пользователи могут персонализировать расположение инструментов и команд в соответствии с их предпочтениями и рабочими потребностями. Например, вы можете изменить размеры и позиции панелей инструментов, добавить или удалить кнопки, а также создать собственные панели инструментов, содержащие наиболее часто используемые команды.
Дополнительно, в Word 2010 можно настроить клавиатурные комбинации для выполнения определенных действий. Назначение сочетаний клавиш позволяет сократить время, затрачиваемое на выполнение повторяющихся операций, и повысить общую эффективность работы. Например, вы можете назначить комбинацию клавиш для быстрой вставки изображений или выполнения сложных операций форматирования.
Еще одним важным аспектом настройки интерфейса является работа с шаблонами и стилями документов. Создание собственных шаблонов и определение стилей документов позволяет упростить и ускорить процесс форматирования текстовых документов. Кроме того, наличие собственных шаблонов и стилей способствует поддержанию единообразия форматирования и оформления текстовых документов в рамках одного проекта или организации.
Как найти раздел "макет" в программе Word 2010?

В программе Word 2010 существует раздел, который позволяет настраивать внешний вид и структуру документа. Этот раздел может быть полезен при создании профессиональных документов, в которых требуется контролировать расположение и оформление текста, изображений и других элементов.
Чтобы найти раздел "макет" в Word 2010, вам потребуется выполнить несколько простых шагов:
1. Откройте программу Word 2010.
Для этого найдите ярлык на рабочем столе или в меню "Пуск" на вашем компьютере и щелкните по нему.
2. Перейдите на вкладку "Разметка страницы".
В верхней части программы Word 2010 вы увидите набор вкладок, включая вкладку "Разметка страницы". Щелкните на этой вкладке, чтобы перейти к настройкам макета страницы.
3. Изучите доступные опции.
На вкладке "Разметка страницы" вы найдете различные опции, позволяющие регулировать ориентацию страницы, размер бумаги, поля, колонки и другие параметры, связанные с макетом документа.
4. Настройте макет документа по своему усмотрению.
Используйте доступные опции, чтобы настроить макет документа в соответствии с вашими требованиями. Вы можете изменить ориентацию страницы, добавить или удалить колонки, настроить поля и т. д.
5. Сохраните изменения.
После того, как вы настроили макет документа, не забудьте сохранить ваши изменения, чтобы они сохранились при закрытии программы Word 2010.
Теперь вы знаете, как найти и использовать раздел "макет" в программе Word 2010 для настройки внешнего вида и структуры ваших документов. Используйте эти знания, чтобы создавать профессиональные, эстетически привлекательные и удобочитаемые документы!
Важность вкладки "макет" при работе с документами

Использование вкладки "макет" позволяет сделать документ более профессиональным и удобочитаемым. Здесь вы можете настроить ориентацию, размеры и поля страницы, а также использовать разные шаблоны, чтобы подчеркнуть содержимое и передать нужное настроение.
Одной из важнейших функций вкладки "макет" является возможность создания и редактирования таблиц. Можно установить размеры ячеек, добавить рамки и цвета, объединять и разделять ячейки, а также форматировать текст внутри таблицы. Это особенно полезно при оформлении отчетов, таблиц с данными или информационных материалов.
Не менее полезной функцией вкладки "макет" является возможность добавления заголовков, нумерации страниц, разметки в виде колонтитулов и подвалов. Это помогает упорядочить информацию на страницах, организовать содержание документа и повысить его структурированность.
Кроме того, вкладка "макет" позволяет управлять выравниванием и отступами текста, выбирать шрифты и их размеры, задавать цвета и стили текста. Это позволяет сделать документ более читабельным и привлекательным для читателя. Также здесь можно настроить ориентацию текста (горизонтальную или вертикальную) и использовать специальные эффекты для придания документу уникальности и оригинальности.
| Вкладка "макет" в Word 2010 предоставляет широкие возможности для: | создания эстетичных документов, |
| редактирования таблиц и их форматирования, | |
| организации содержания документа с помощью заголовков и колонтитулов, | |
| контроля над внешним видом текста, | |
| придания уникальности и оригинальности документу. |
В итоге, вкладка "макет" является незаменимым инструментом для создания профессионально оформленных документов, эффективной организации информации и усиления впечатления от документа. Используя различные функции и возможности данной вкладки, вы сможете создавать документы, которые будут отличаться своим качеством и удобством использования.
Основные функции раздела "Макет" в текстовом редакторе Word 2010

Раздел "Макет" в Word 2010 предоставляет широкий набор инструментов и функций, которые помогают организовать и форматировать различные элементы документа. В этом разделе пользователь может настроить страницу, выбрать определенный макет, задать ориентацию, размер бумаги и поля, а также изменить расстояние между строками и абзацами. Раздел "Макет" позволяет добавлять и настраивать заголовки и нумерацию страниц, создавать колонтитулы и размещать элементы на полях страницы.
В разделе "Макет" пользователь может выбрать наиболее подходящий макет страницы для своего документа. Здесь доступны различные варианты, такие как "Обычный" для стандартного текста, "Колонтитул" для создания шапки или подвала на каждой странице, "Документ веб-страницы" для форматирования текста в соответствии с веб-страницами и многие другие. Кроме того, пользователь может вручную настроить ориентацию страницы, ее размер и поля в соответствии с требованиями документа.
В разделе "Макет" пользователю также доступны инструменты для форматирования абзацев и текста. Здесь можно изменить выравнивание текста, отступы абзаца, интервалы между строками и абзацами, выделить текст жирным или курсивом, а также применить другие стили форматирования. Эти возможности помогают создавать текстовые документы, которые выглядят профессионально и удобны для чтения.
Раздел "Макет" также предоставляет инструменты для добавления заголовков и нумерации страниц. Это особенно полезно для создания длинных документов, таких как отчеты или исследования, где необходимо обозначить разделы и облегчить навигацию по тексту. Пользователь может выбрать стиль заголовков, настроить нумерацию страниц, а также добавить содержание документа для быстрого доступа к различным частям текста.
Кроме этого, раздел "Макет" позволяет создавать и настраивать колонтитулы. Это текстовые блоки, которые размещаются в шапке или подвале каждой страницы документа. Колонтитулы могут содержать информацию, такую как название документа, автор, дату или номер страницы. Пользователь может выбрать стиль колонтитула, настроить его содержание и расположение на странице.
В общем, раздел "Макет" в Word 2010 предоставляет множество функций, которые помогают организовать и форматировать различные элементы документа, сделав его более профессиональным и удобным в использовании.
Изменение шаблона документа в программе Word 2010

Прежде чем приступить к изменению шаблона, вам понадобится открыть соответствующий документ в программе Word 2010. После этого вы сможете получить доступ к различным инструментам и функциям, которые помогут вам настроить макет вашего документа.
Один из важных аспектов изменения шаблона документа - настройка расположения и оформления элементов на странице. С помощью доступных инструментов вы можете изменить шрифт, цвет и размер текста, добавить заголовки, подчеркивания и маркированные списки, а также настроить выравнивание и отступы абзацев.
Для более сложных изменений шаблона, таких как добавление логотипа или фона страницы, вы можете использовать функцию "Вставить изображение". Это поможет вам придать документу персональный стиль и отразить его уникальность.
Кроме того, Word 2010 предлагает множество предустановленных шаблонов, которые можно использовать в качестве основы для создания собственных документов. Вы можете выбрать шаблон, который соответствует вашей цели или отрасли, и внести необходимые изменения, чтобы адаптировать его под ваши требования.
Изменение шаблона документа в Word 2010 - это отличный способ сделать ваш документ более профессиональным и запоминающимся. Надеемся, что эти рекомендации помогут вам достичь желаемого результата и создать уникальные документы, соответствующие вашим потребностям и ожиданиям.
Как выбрать подходящий шаблон документа в программе Microsoft Word 2010?

Представьте себе, что вы работаете над проектом в программе Microsoft Word 2010 и вам необходимо создать документ, который будет иметь профессиональный и эстетически приятный вид. Вместо того, чтобы начинать с пустого листа, вы можете использовать предварительно разработанные шаблоны документов. В этом разделе мы рассмотрим, как легко выбрать подходящий шаблон документа, который соответствует вашим потребностям.
Для начала, откройте программу Microsoft Word 2010 и перейдите к разделу Создание документа. Здесь вы найдете несколько вариантов для выбора шаблона документа. Вместо использования традиционного пустого документа, вы можете выбрать шаблон, который полностью соответствует конкретному типу документа, который вы хотите создать.
Например, если вам нужно создать презентацию, вы можете выбрать шаблон презентации, который содержит различные дизайнерские элементы, слайды с размещенными текстовыми блоками и местами для вставки графики. Если вы работаете над документом в формате отчета, вы можете выбрать шаблон отчета, который имеет уже настроенный форматирование и соответствующие разделы для содержания.
Каждый шаблон предлагает свои уникальные возможности и элементы дизайна, которые могут улучшить визуальное представление вашего документа и помочь вам сделать его более профессиональным и структурированным. Вы можете просмотреть превью каждого шаблона и выбрать тот, который лучше всего соответствует вашим потребностям.
Однако, помните, что шаблоны предлагают готовые решения, которые могут быть отредактированы для вашего конкретного проекта. Вы всегда можете изменить цветовую гамму, шрифты, расположение объектов на странице и многое другое, чтобы настроить шаблон под свои требования.
Таким образом, выбирая подходящий шаблон документа в программе Microsoft Word 2010, вы экономите время и усилия, сохраняя при этом профессиональный и эстетически приятный вид вашего документа. Используйте шаблоны, чтобы создать документ, который будет привлекать внимание и впечатлять своим содержанием и оформлением!
Создание индивидуального шаблона документа в программе Word версии 2010
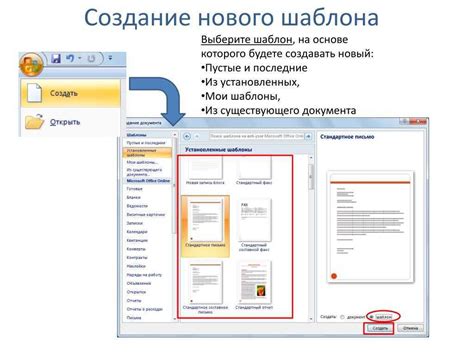
В этом разделе мы рассмотрим процесс создания собственного шаблона документа в Word 2010, позволяющего вам упростить и ускорить работу над различными проектами. Вместо того чтобы искать специальную вкладку или опцию "макет" в приложении, мы изучим шаги, с помощью которых вы сможете разработать собственный уникальный макет документа.
Создание индивидуального шаблона документа в Word 2010 позволяет вам настроить структуру, форматирование и элементы документа перед его созданием. Это может быть полезно в различных ситуациях, например, при создании шаблона для бизнес-презентаций, резюме или учебных материалов.
Для начала, откройте программу Word 2010 и создайте новый документ. Затем, установите необходимые параметры страницы, включая ориентацию (горизонтальную или вертикальную), размер бумаги и поля. Вы можете также настроить параметры шрифта, абзаца и стилей, чтобы задать общий вид вашего документа.
После того как вы настроили общие параметры, вы можете добавить заголовки, подзаголовки, разделы и другие элементы, которые вы хотите использовать в своем документе. Вы можете также добавить логотипы, водяные знаки и другие изображения, чтобы сделать ваш шаблон уникальным и профессиональным.
Когда вы закончите создание шаблона, сохраните его как файл шаблона документа (.dotx). При необходимости вы сможете открыть этот файл и использовать его в качестве основы для создания новых документов, соответствующих вашим требованиям.
Создавая собственный шаблон документа в Word 2010, вы можете значительно упростить свою работу, экономя время и снижая вероятность ошибок. Применяйте изученные здесь шаги для создания индивидуальных шаблонов, отвечающих вашим потребностям.
Применение шаблона документа к существующему файлу: полезные инструкции
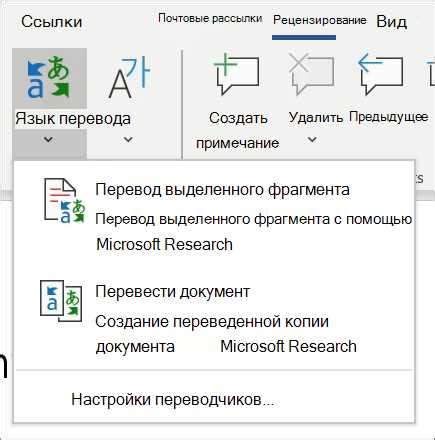
Все хотят создать документ, который выглядит стильно, профессионально и соответствует их ожиданиям. Применение шаблона документа к уже существующему файлу поможет добиться этого. В этом разделе мы расскажем вам, как использовать шаблон для придания своему документу желаемого внешнего вида без необходимости создания его с нуля.
1. Откройте Microsoft Word и найдите в нем функцию "Открыть". 2. В появившемся окне навигации откройте папку, где хранится ваш существующий файл документа, который вы хотите оформить по новому. 3. Выберите нужный файл и нажмите "Открыть". | 1. Запустите Microsoft Word и найдите функцию "Открыть". 2. В окне навигации просмотрите папки, где хранится ваш существующий документ, и выберите нужный файл. 3. Нажмите "Открыть", чтобы загрузить его в программу. |
4. После открытия файла найдите функцию "Применить шаблон документа".
5. В открывшемся диалоговом окне выберите желаемый шаблон из предложенного списка. 6. Нажмите "ОК", чтобы применить выбранный шаблон к вашему документу. | 5. В диалоговом окне, которое появится, выберите нужный шаблон из предложенных вариантов. 6. Нажмите "OK" или "Применить" для применения выбранного шаблона к вашему документу. |
Теперь ваш существующий файл документа будет иметь новое оформление в соответствии с примененным шаблоном. Не забудьте сохранить изменения, чтобы ваши настройки внешнего вида сохранялись при повторном открытии документа.
Применение шаблона документа - быстрый и удобный способ придать вашему файлу желаемый стиль и профессиональный вид. Следуйте этим простым инструкциям и вы сможете применить выбранный шаблон к своему существующему файлу документа всего лишь в несколько кликов.
Вопрос-ответ

Как найти вкладку "макет" в Word 2010?
Вкладку "макет" в Word 2010 можно найти в верхнем меню программы. Откройте Word 2010 и в верхней части экрана найдите вкладку "Вид". После нажатия на нее, в выпадающем меню вы увидите вкладку "макет", которую можно выбрать, чтобы открыть различные шаблоны и макеты в документе.
Как открыть "макет" в Word 2010?
Чтобы открыть вкладку "макет" в Word 2010, сначала откройте программу и создайте новый документ или откройте уже существующий. Затем перейдите в верхнее меню и найдите вкладку "Вид". После этого, в выпадающем меню выберите вкладку "макет". В результате откроется окно с различными шаблонами и макетами, которые можно применить к вашему документу.
Как найти вкладку "макет" в Word 2010 на английском?
Вкладку "макет" в Word 2010 на английском можно найти, открыв программу и перейдя в верхнюю панель меню. Затем найдите вкладку "View" и нажмите на нее. В открывшемся выпадающем меню вы увидите вкладку "Layout", которая является аналогом русской вкладки "макет". При выборе этой вкладки откроется окно с различными шаблонами и макетами для документа.
Как называется вкладка с макетами в Word 2010 на английском?
Вкладка с макетами в Word 2010 на английском называется "Layout". Чтобы найти эту вкладку, откройте программу и перейдите в верхнюю панель меню, где находится вкладка "View". После выбора вкладки "View", в выпадающем меню вы увидите "Layout", где можно выбрать различные макеты и шаблоны для документа.
Как изменить макет документа в Word 2010?
Чтобы изменить макет документа в Word 2010, откройте программу и создайте новый документ или откройте уже существующий. Затем перейдите в верхнее меню и найдите вкладку "Вид". После этого, в выпадающем меню выберите вкладку "макет". В открывшемся окне вы увидите различные шаблоны и макеты, из которых можно выбрать подходящий. Чтобы применить макет к документу, щелкните на нужном макете и он будет применен к вашему документу.



