Ориентироваться в компонентах ноутбука может быть сложно. Множество важных деталей скрыты внутри его корпуса, где каждая часть имеет критическое значение для работы устройства. Среди них, без сомнения, является сетевая карта – ключевой компонент, отвечающий за соединение с интернетом и локальной сетью. Но где именно находится эта важнейшая часть ноутбука? И что нужно знать пользователю, чтобы справиться с подобной задачей?
Понимание местоположения сетевой карты является неотъемлемой частью обращения к специалистам или самостоятельного ремонта портативной машины. Зная, где находится данная карта, можно аккуратно приступить к ремонтным работам или выполнить диагностику. К счастью, есть несколько универсальных правил, по которым можно определить это местоположение, независимо от модели ноутбука.
Основным показателем местоположения сетевой карты является физическое соединение с проводкой или его отсутствие. На большинстве ноутбуков данная карта подключена к проводкам, выходящим в задней части устройства. Обычно сетевые разъемы располагаются рядом с другими входами, такими как HDMI или USB. Именно в этих областях можно найти сетевую карту и ее соединение с проводками.
Основная информация о местонахождении сетевой карты в ноутбуке
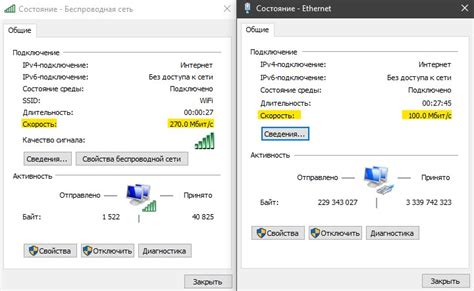
В данном разделе представлена общая информация о том, где можно найти сетевую карту в ноутбуке. Данная информация поможет вам определить, в каком месте вашего устройства расположена сетевая карта, что может быть полезно для решения различных проблем, связанных с подключением к сети.
Сетевая карта, также известная как сетевой адаптер или Ethernet-контроллер, - это компонент, который обеспечивает возможность подключения к сети. Он может быть интегрированным в материнскую плату ноутбука или устанавливаться в специальный слот.
Для определения местонахождения сетевой карты в ноутбуке вам необходимо взглянуть на его внешний вид. Обычно сетевая карта находится на задней панели ноутбука или по бокам. Иногда она может располагаться внутри корпуса устройства и быть недоступной непосредственно для пользователя. В таком случае вам может потребоваться обратиться к руководству пользователя или поддержке производителя для получения точной информации о местонахождении сетевой карты.
Если вы обнаружите проблемы с работой сетевой карты, такие как отсутствие подключения или низкая скорость передачи данных, попробуйте перезагрузить ноутбук или проверьте настройки подключения к сети. Если проблема не устраняется, возможно потребуется обратиться к специалисту для диагностики и ремонта сетевой карты.
Определение функционального модуля беспроводной связи

Роль сетевой карты в портативном компьютере

Внешний вид сетевой платы в портативном компьютере

В данном разделе мы рассмотрим внешний вид компонента, который отвечает за соединение ноутбука с сетью Интернет. Представим общую концепцию устройства, избегая конкретных определений.
Внешний вид сетевой платы в ноутбуке может варьироваться в зависимости от модели и производителя устройства. Обычно такая плата имеет небольшие размеры и интегрируется в системный блок ноутбука. Она может быть встроена либо располагаться на отдельной плате.
Чтобы определить, где находится сетевая плата в вашем ноутбуке, необходимо обратить внимание на его конструкцию. Обычно она располагается вблизи разъемов для подключения проводных и беспроводных сетевых устройств. Внешний вид сетевой платы может быть отличным от других компонентов, что позволяет ее легко определить внутри ноутбука.
Сетевая плата обычно имеет несколько портов для подключения кабелей, антенн или других сетевых устройств. Из-за разнообразия моделей могут быть представлены порты RJ-45 для проводного подключения, антенны для беспроводного соединения или комбинированные порты, позволяющие использовать оба вида соединения.
Сетевая плата может быть также обозначена специальной надписью или символом, указывающим на ее функциональное назначение. Некоторые производители могут предусмотреть индикацию доступности или активности сети на плате или рядом с ней. Это позволяет упростить поиск и использование сетевой платы в ноутбуке.
Размещение сетевого интерфейса на внешней части портативного компьютера

Расположение сетевой карты внутри ноутбука может существенно варьироваться в зависимости от модели и производителя устройства. Как правило, такие интерфейсы размещаются на внешней стороне ноутбука, для обеспечения легкого доступа при подключении кабеля сети или использовании беспроводных технологий связи.
Обычно сетевой разъем располагается сбоку, либо на задней панели ноутбука, вблизи других интерфейсов, таких как USB, HDMI или аудио-разъемов. Это обеспечивает удобство использования и легкое подключение кабеля Ethernet или распространение беспроводного сигнала Wi-Fi.
Дополнительно, некоторые производители могут размещать сетевой интерфейс на передней стороне ноутбука, для более удобного доступа пользователя. В таких случаях разъемы обычно обозначены специальными символами или надписями, помогающими идентифицировать предназначение конкретного интерфейса.
Важно отметить, что конкретное местонахождение сетевой карты на ноутбуке может отличаться в зависимости от модели. Поэтому перед возникновением вопросов о месте подключения, рекомендуется обратиться к документации или инструкции, прилагаемой к устройству, где будет указано точное расположение и визуальные обозначения сетевого интерфейса.
Как работает сетевая плата внутри портативного компьютера

В данном разделе мы рассмотрим принцип работы сетевой платы внутри ноутбука, которая позволяет подключаться к сетям и обмениваться данными через сетевые интерфейсы.
Сетевая плата – это компонентное устройство, интегрированное в материнскую плату ноутбука и оснащенное ядром, способным обрабатывать данные и передавать их через разные варианты подключения. Она играет важную роль в обеспечении связи ноутбука с другими устройствами или удаленными сетями.
Сетевая плата внутри ноутбука может иметь различные типы интерфейсов - Ethernet, Wi-Fi, Bluetooth и др. Ethernet-интерфейс обеспечивает кабельное подключение к локальной сети, Wi-Fi-интерфейс обеспечивает беспроводное соединение с доступными точками доступа, а Bluetooth-интерфейс позволяет обмениваться данными с ближайшими устройствами.
Внутри ноутбука эти интегрированные компоненты сетевой карты взаимодействуют с операционной системой и другими программными компонентами, что позволяет пользователю получать доступ к интернету или локальным сетям. Ноутбук может использовать как один, так и несколько интерфейсов, в соответствии с требованиями и настройками пользователя.
Важно отметить, что работа сетевой платы зависит от наличия необходимых драйверов в операционной системе ноутбука, которые обеспечивают правильное функционирование и взаимодействие сетевых интерфейсов с другими устройствами и сетями.
Поиск и проверка наличия сетевого устройства в портах вашего компьютера

При работе с ноутбуком возникает необходимость узнать, есть ли в нем установленное сетевое устройство, которое предоставляет доступ к сети. В этом разделе мы рассмотрим методы, позволяющие найти и проверить наличие данного устройства в портах вашего ноутбука.
Определение наличия сетевого адаптера
Первым и наиболее простым способом определить, установлено ли сетевое устройство вашем ноутбуке, является использование встроенной операционной системой функции для проверки наличия драйверов сетевого адаптера. Если драйвер присутствует, то это указывает на наличие устройства.
Но что делать, если драйвера не установлены или возникают сомнения в их наличии?
Визуальный осмотр портов
Если вы не можете установить наличие сетевого адаптера с помощью драйверов, вторым способом является визуальный осмотр портов компьютера. Сетевой адаптер обычно подключается к одному из портов, таким как Ethernet, Wi-Fi или Bluetooth. Проведите визуальный осмотр всех портов для проверки наличия физического сетевого устройства.
И помните, что осмотр должен осуществляться при выключенном ноутбуке!
Использование системной утилиты
В случае, если не удалось определить наличие сетевого адаптера ни с помощью драйверов, ни визуального осмотра портов, можно воспользоваться специальными системными утилитами, предоставляемыми операционной системой. Проверьте доступные инструменты вашей ОС для поиска и проверки наличия сетевого устройства.
Запустите соответствующую утилиту и следуйте инструкциям для получения информации о сетевом устройстве.
Вопрос-ответ

Как узнать местонахождение сетевой карты в ноутбуке?
Чтобы узнать местонахождение сетевой карты в ноутбуке, откройте панель управления, затем выберите "Сеть и интернет" и "Сетевые подключения". Там вы найдете список всех установленных сетевых карт, их статус и местоположение.
Можно ли переместить сетевую карту в ноутбуке из одного слота в другой?
Да, в большинстве ноутбуков современных моделей есть возможность перемещать сетевую карту из одного слота в другой. Однако перед этим необходимо отключить ноутбук от электричества, соблюдая все безопасные меры, и быть аккуратным, чтобы не повредить ни саму карту, ни слот.
Как определить местонахождение сетевой карты в ноутбуке без открывания корпуса?
Если вам необходимо определить местонахождение сетевой карты в ноутбуке без открывания корпуса, то вы можете воспользоваться поиском модели ноутбука в интернете или прочитать руководство пользователя, которое обычно содержит информацию о размещении компонентов внутри ноутбука.
Можно ли установить несколько сетевых карт в ноутбук?
Да, во многих ноутбуках есть возможность установки нескольких сетевых карт. Однако не все модели ноутбуков поддерживают такую функцию, поэтому перед покупкой необходимо убедиться, что ноутбук имеет соответствующие слоты для дополнительных сетевых карт.
Что делать, если сетевая карта в ноутбуке не обнаруживается?
Если сетевая карта в ноутбуке не обнаруживается, сначала стоит проверить, включена ли она в BIOS. Если она включена, то возможно, проблема связана с драйверами. Рекомендуется обновить драйверы сетевой карты или переустановить их. Если проблема не устраняется, возможно, необходимо заменить сетевую карту на новую.



