В современном мире, где технологии играют все более определяющую роль в нашей повседневной жизни, сохранение и безопасность данных становятся непременными приоритетами каждого пользователя. Недоступность или потеря важной информации может иметь катастрофические последствия, ведь мы все храним фотографии, документы и учетные данные в бесчисленном количестве файлов на наших устройствах.
И уж сколько новых и удивительных функций представляют нам продукты Apple, одно мы знаем точно: они тщательно обеспечивают нас возможностью создания резервной копии наших данных. Мы слышали множество различных определений таких понятий, как Time Machine, iCloud или iTunes, но где именно находится наш обезоруживающий мир безопасности на Mac?
Давайте полностью осознаем важность создания резервной копии данных на вашем устройстве Apple и разберемся, где именно эта копия находится. В этом руководстве вы найдете все необходимые указания и хитрости, чтобы обеспечить сохранность и доступность вашей ценной информации.
Определение необходимости резервного копирования данных на компьютере Mac
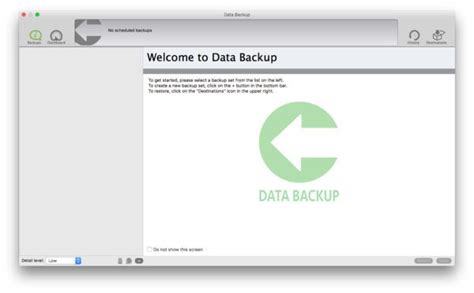
Неизбежно наступает момент, когда вы осознаете, что ваши ценные данные и файлы, хранящиеся на вашем компьютере Mac, могут быть потеряны навсегда. Без резервного копирования, вы подвергаете себя риску потерять все, что было накоплено годами: фотографии, видео, документы, важные сообщения и другие ценные данные.
Однако современной технологии позволяет нам с легкостью создавать резервные копии, чтобы минимизировать потерю информации и обеспечить защиту ваших данных. Зачем рисковать? Резервное копирование может стать источником спокойствия, позволяя вам знать, что ваши данные всегда под защитой.
Вы можете столкнуться с различными ситуациями, которые подчеркивают необходимость резервного копирования на компьютере Mac. Возможно, ваш устройство может быть украдено, повреждено, подвергнуто воздействию вредоносных программ или просто непредвиденно перестанет работать. Даже ежедневные ошибки, такие как случайное удаление важных файлов, могут иметь катастрофические последствия для вашей работы или личной жизни.
- Защита от потери данных при поломке или утере устройства.
- Восстановление важных файлов после случайного удаления или повреждения.
- Обеспечение безопасности и конфиденциальности ваших данных.
- Перенос данных на новое устройство или восстановление после переустановки операционной системы.
- Создание резервной копии для будущего использования и удобного доступа к нужным файлам.
Определение необходимости резервного копирования на Mac сводится к одному простому принципу: без резервных копий вы подвергаете себя риску потерять ценные данные навсегда. Создание резервных копий - это острая необходимость для сохранения и защиты важных файлов и информации.
Зачем нужна резервная копия на Apple компьютере и почему это критически важно
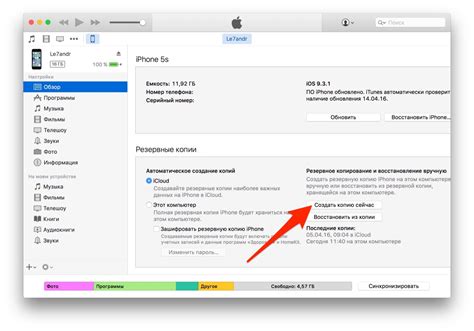
Риски и опасности утраты данных на устройствах Apple

Один из главных рисков - аппаратные сбои компьютера или его физическая поврежденность. Например, неполадки с жестким диском могут привести к потере всех данных, включая ценные фотографии, документы и другую важную информацию. Кроме того, случайные падения или повреждения устройства также могут привести к утрате данных.
Другой риск - программные сбои и вирусы. Вредоносные программы могут заразить ваш компьютер, ограничивая доступ к файлам или внедряя разного рода вредоносные действия. Более того, программные ошибки или сбои могут повлечь за собой потерю данных или невозможность их доступа и восстановления.
Также, пользовательская ошибка является одним из наиболее распространенных рисков. Неправильное удаление файлов, непреднамеренная перезапись или форматирование диска, или даже случайное выключение компьютера во время работы могут привести к потере ценной информации.
Эти примеры лишь некоторые из возможных рисков и опасностей, которые могут привести к утрате данных на устройствах Apple. В данной статье мы рассмотрим различные методы и средства для обеспечения безопасности и создания резервных копий ваших данных, которые помогут вам защитить их от потери и восстановить при необходимости.
Места хранения бэкапов на устройствах Apple

В данном разделе описывается основные места, где можно найти копии данных на устройствах Apple. Здесь рассматриваются различные хранилища, в которых могут быть сохранены резервные копии, а также указаны особенности каждого места хранения.
1. iCloud
Услуга iCloud позволяет автоматически делать резервные копии данных с устройств Apple. Благодаря облачному хранению, вы можете быть уверены, что ваши данные будут безопасно сохранены и доступны на всех ваших устройствах, подключенных к iCloud.
2. Жесткий диск Mac
Если вы настраиваете локальные резервные копии, данные могут быть сохранены на вашем жестком диске Mac. Это может быть удобным решением, если у вас достаточно свободного пространства на диске и вы хотите иметь непосредственный доступ к своим резервным копиям.
3. Внешние накопители
Другой вариант - использование внешних накопителей. Это может быть USB-флешка, внешний жесткий диск или SSD. Важно помнить, что внешний накопитель должен быть подключен к вашему Mac, чтобы выполнять резервное копирование.
4. Тайм-капсула
Тайм-капсула - это специальное устройство, разработанное Apple, предназначенное для автоматического резервного копирования данных. Она не только позволяет вам иметь доступ к резервным копиям, но и обеспечивает дополнительную защиту от потери данных с помощью функции беспроводного резервного копирования Time Machine.
- Использование iCloud;
- Жесткий диск Mac;
- Внешние накопители;
- Тайм-капсула.
Размещение резервных копий по умолчанию на компьютере от Apple
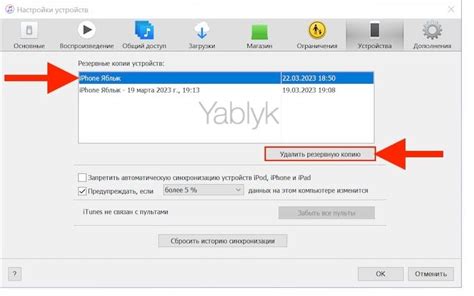
По умолчанию на компьютере от Apple для хранения резервных копий используется специальное место, отведенное операционной системой. Пользователь не может выбрать это место самостоятельно, но может узнать, где находятся его резервные копии. Знание о местонахождении резервных копий может быть полезно, например, при необходимости перемещения или удаления этих файлов.
Местоположение резервных копий на компьютере Mac может быть найдено в одной из системных папок. При осуществлении их поиска важно помнить, что это место предназначено исключительно для системы и не рекомендуется производить в нем изменения без необходимости или без специальных навыков.
Резервные копии, создаваемые компьютером Mac по умолчанию, находятся в папке "Библиотека" (Library). Это скрытая системная папка, расположенная на системном диске. Внутри папки "Библиотека" есть подпапка "MobileSync" – именно в этой папке хранятся резервные копии данных.
Полный путь к папке резервных копий по умолчанию выглядит следующим образом: /Library/MobileSync/Backup. Важно отметить, что папка "Библиотека" является скрытой, поэтому для ее открытия необходимо выполнить определенные действия или использовать специальные программы.
Таким образом, узнав местоположение резервных копий на компьютере Mac, пользователь сможет иметь более полный контроль над своими данными и осуществлять необходимые манипуляции с резервными копиями при необходимости. Важно помнить об осторожности и не вносить изменения в системные файлы без должной необходимости и понимания процесса.
Альтернативные места хранения резервной копии на компьютере Apple
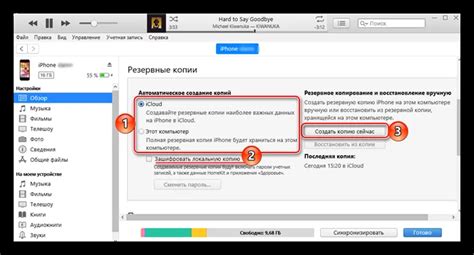
Помимо стандартного места, где обычно хранится резервная копия на устройствах Mac, существуют другие варианты расположения этого важного файла.
Если вы предпочитаете сохранять резервную копию в другой папке или на внешнем накопителе, на Mac есть несколько альтернативных опций.
- Внешний жесткий диск: подключите внешний накопитель к компьютеру и выберите его в качестве места для хранения резервной копии.
- Сетевой диск: создайте сетевой диск на другом компьютере или на сервере и настройте его как место для хранения резервной копии.
- Облачное хранилище: воспользуйтесь услугами облачных сервисов, таких как iCloud, Google Диск или Dropbox, чтобы сохранить резервную копию в облаке.
- Внутренний раздел: если у вас есть несколько разделов на жестком диске Mac, вы можете выбрать другой раздел в качестве места хранения резервной копии.
Независимо от выбранного варианта, помните о важности регулярного создания и сохранения резервной копии в надежном месте, чтобы минимизировать потерю данных в случае неожиданных сбоев системы или повреждения устройства.
Создание резервной копии на компьютере Apple
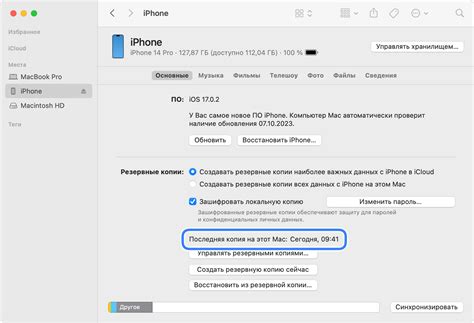
Вопрос-ответ

Какой способ резервного копирования на Mac рекомендуется использовать?
На Mac рекомендуется использовать встроенное приложение Time Machine для создания резервных копий. Оно предоставляет простой и надежный способ сохранить все ваши файлы и настройки.
Где находятся резервные копии, созданные с помощью программы Time Machine?
Time Machine сохраняет резервные копии на внешний жесткий диск, подключенный к вашему Mac. Он создает отдельную папку с названием "Backups.backupdb", в которую записывает все резервные копии. Вы можете выбрать конкретную папку, где будут храниться резервные копии.
Можно ли сохранять резервные копии на другом устройстве, а не на внешнем жестком диске?
Да, вы можете сохранять резервные копии на другом устройстве, таком как сетевое хранилище (NAS) или даже другой Mac. Для этого необходимо настроить Time Machine для резервного копирования на выбранное вами устройство.
Могу ли я проверить и восстановить файлы из резервной копии?
Да, вы можете проверить и восстановить файлы из резервной копии, созданной Time Machine. Вам нужно открыть Finder, перейти в папку с файлами, которые вы хотите восстановить, затем открыть Time Machine и просмотреть разные версии файла и выбрать нужную вам.
Как удалить старые резервные копии с Time Machine?
Если вам нужно освободить место на внешнем жестком диске, вы можете удалить старые резервные копии. Для этого нужно открыть Time Machine, найти нужный файл или папку, щелкнуть правой кнопкой мыши и выбрать "Удалить резервные копии". Также можно настроить Time Machine так, чтобы автоматически удалять старые резервные копии.



