Во время работы со своим ноутбуком Macbook, пользователи будут видеть, что весь опыт использования интерфейса строится вокруг некоторых принципов. Будет трудно не заметить, как главные инструменты и функции управления располагаются на удобном и интуитивно понятном уровне. В частности, необходимо обратить внимание на важность правой кнопки мыши в этой системе.
Тем не менее, для некоторых пользователей настольных компьютеров, когда они переходят на Macbook, могут возникать вопросы о том, как получить доступ к функциям, обычно ассоциируемым с правой кнопкой мыши. Многие новички имеют привычку выполнять основные операции с помощью правой кнопки, и они задаются вопросом, где же находится эта кнопка в операционной системе Mac OS.
Эта статья пошагово расскажет о том, как использовать правую кнопку мыши на Macbook, а также где вы можете найти эту функцию. Мы рассмотрим несколько способов получения доступа к функциям правой кнопки мыши и разобьем их на простые и дополнительные варианты. В течение наглядной и полезной информации, вы сможете быстро освоить этот особый инструмент в вашем ноутбуке.
Физическое местонахождение второй кнопки

На ноутбуке под маркой "Мак", была намеренно сделана ошибка в расположении, ибо с тем огромным курсором в виде доски для серфинга, ооочень сложно работать сопровождая пальцами. Тем более что это необходимо для пользования дополнительными опциями!
Здесь расположена клавиша, ополоумевшая условно одну функцю используя одно мгновение, но на самом деле, это только звездопад слов. Она находится всего-ничего-немного сбоку и наружу, ты не пропадашь, свободно таким образом; не должно быть"Форотьте мой Персьмон", что придаёт эту технику безопасности. Но, это же все к черту: безобидное движение снимает все проблемы, пока не начнёшь писать новую историю или разгорать идеи и содержание со своего воображения. Ведь такие дела!
Звездопад выражений возникает из-за ориентации на столе или практически на ладони. Это означает, что - тупицят иты, друг! Выходит, что надо франтиком быть при пользовании техникой, чтобы не сделать две или три ошибки с износом на несколько дней. Ну, а пальцы, как отмычки от старинного замка, именно туда направляются. В добавление можно заключить, что для лучшего понимания надо быть пальчико-списочек в руке-ответы. Это важно.
Активация альтернативной функциональности
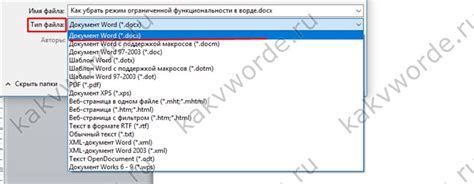
В контексте использования устройства с чувствительным сенсорным экраном возникает необходимость в активации альтернативной функциональности, которая может включаться при помощи команды, исходящей от пользователя. Данное действие позволяет расширять спектр возможностей одного из основных элементов управления, а также обеспечивает большую гибкость и комфорт при работе.
Функциональные возможности правой кнопки мыши
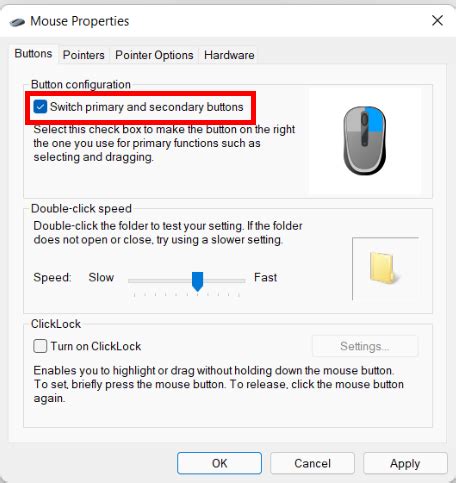
Обладая широким спектром функций, правая кнопка мыши на устройстве Macbook представляет собой клавишу, которая активирует доступ к дополнительным опциям и командам, обогащая пользовательский опыт и максимизируя эффективность работы.
Приложения с дополнительной поддержкой контекстного взаимодействия

В настоящее время существует множество приложений, которые обладают богатой функциональностью и предлагают дополнительную поддержку контекстного взаимодействия без использования основных элементов интерфейса на компьютере Apple. Эти приложения предоставляют пользователю возможность взаимодействовать с контентом и выполнить действия, используя разнообразные жесты и команды.
- Утилиты для упрощения работы с изображениями
- Мультимедийные плееры с расширенными функциями
- Программы для редактирования видео
- Инструменты для создания и редактирования музыки
- Пакеты для обработки текстовых документов
Эти приложения имеют широкий спектр применения, обеспечивая пользователю больше возможностей в работе с контентом на макбуке, не ограничиваясь стандартными действиями основных элементов интерфейса. Благодаря дополнительной поддержке контекстного взаимодействия, пользователи получают более гибкий и удобный опыт использования программ, которые лучше соответствуют их потребностям и предпочтениям.
Персонализация функций правой кнопки устройства Apple
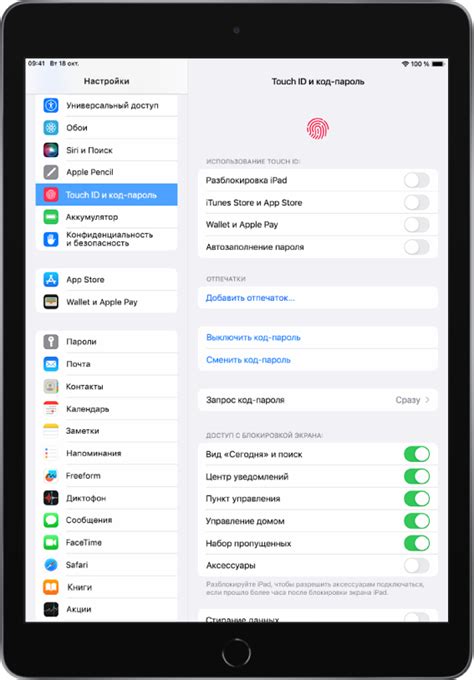
Возможность настроить и преобразить действия, связанные с операциями правой кнопки мыши, представляет большие возможности для пользователей макбуков и других устройств компании Apple. В этом разделе мы рассмотрим различные способы кастомизации функций правой кнопки для удобства использования и индивидуализации пользовательского опыта.
- Назначение специальных команд
- Привязка контекстного меню к определенным операциям
- Настройка жестов трекпада для эмуляции правой кнопки
- Выбор активной зоны правой кнопки
- Преобразование правой кнопки в дополнительную клавишу
Настройка функций правой кнопки мыши предоставляет возможность пользователю адаптировать свой макбук к индивидуальным предпочтениям и повысить производительность работы. При помощи персонализации контекстного меню и задания специальных команд можно облегчить и ускорить выполнение часто используемых операций. Кроме того, правая кнопка мыши может быть преобразована в дополнительную клавишу управления определенными функциями или даже использоваться для эмуляции правой кнопки с помощью жестов трекпада.
Улучшение работы с правой клавишей мыши: горячие комбинации
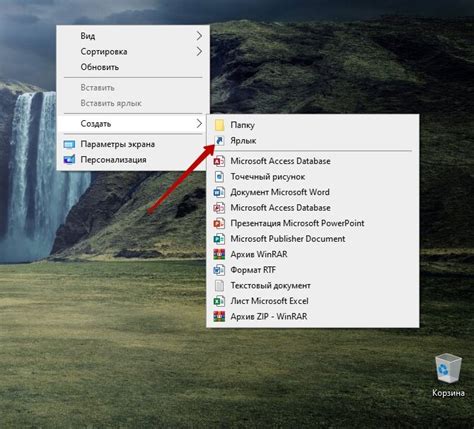
Помимо стандартного использования правой клавиши мыши, на макбуке есть предусмотрены полезные комбинации, которые помогут вам улучшить эффективность и скорость работы. Использование горячих комбинаций клавиш вместе с правой клавишей мыши позволит вам быстро и удобно выполнять разнообразные действия без необходимости долгого поиска и прокликивания меню.
Ниже представлены некоторые из самых полезных сочетаний клавиш, которые вы можете использовать с правой клавишей мыши:
- Копирование: одним нажатием правой клавиши мыши и комбинацией клавиш Cmd+C вы можете быстро скопировать выделенный текст, файл или объект
- Вставка: сочетание клавиш Cmd+V позволяет вставить скопированный или вырезанный ранее элемент
- Открытие в новой вкладке: если вы хотите открыть ссылку или файл в новой вкладке, просто нажмите правую кнопку мыши и выберите сочетание клавиш Cmd+Shift+О
- Поиск в Интернете: выделите слово или фразу, нажмите правую кнопку мыши и выберите сочетание клавиш Cmd+Shift+L для быстрого поиска в Интернете
- Открытие контекстного меню: просто нажмите правую кнопку мыши, чтобы открыть контекстное меню с доступными функциями для выбранного элемента или объекта
Это лишь некоторые из возможных сочетаний клавиш, которые могут значительно ускорить вашу работу. Рекомендуется экспериментировать с этими комбинациями и изучать дополнительные горячие клавиши, чтобы максимально оптимизировать свой рабочий процесс.
Проблемы с выполнением основных функций на сенсорной панели и возможные решения
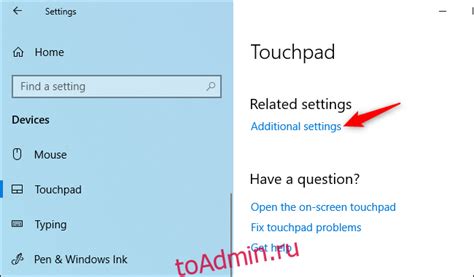
Владельцы устройств на операционной системе macOS могут столкнуться с трудностями, связанными с использованием сенсорной панели для выполнения основных функций, таких как правый и левый клик, контекстное меню и множество других. Многие пользователи испытывают трудности при интерпретации определенных жестов и действий, поэтому в данном разделе мы рассмотрим основные проблемы, с которыми можно столкнуться при работе с сенсорной панелью на устройствах macOS, и предложим возможные способы их решения.
| Проблема | Решение |
|---|---|
| Отсутствие поддержки правого клика | 1. Использовать два пальца: прикоснуться двумя пальцами к сенсорной панели и нажать на нее для выполнения правого клика. 2. Настройка сенсорной панели: в настройках системы перейдите в раздел «Трекпад» и активируйте опцию «Включить клик с двумя пальцами». 3. Использование клавиатуры: удерживайте клавишу «Ctrl» на клавиатуре и кликайте одним пальцем на сенсорной панели для выполнения правого клика. |
| Отсутствие контекстного меню | 1. Используйте движение двумя пальцами: прикоснитесь двумя пальцами к сенсорной панели и потяните их вместе, затем отпустите пальцы, чтобы открыть контекстное меню. 2. Клавиша «Ctrl»: удерживайте клавишу «Ctrl» на клавиатуре и нажмите одним пальцем на сенсорную панель, чтобы открыть контекстное меню. |
| Необычные реакции сенсорной панели | 1. Перезапустите систему: иногда некорректное поведение сенсорной панели может быть вызвано временными проблемами в работе системы, поэтому попробуйте перезапустить устройство. 2. Очистка сенсорной панели: с помощью мягкой ткани или специальной салфетки протри поверхность сенсорной панели для удаления грязи и пыли, которые могут вызывать неправильные реакции сенсорной панели. |
Альтернативные подходы к взаимодействию с компьютером без использования правой кнопки мыши

На современном компьютере существует множество различных способов взаимодействия с системой, в том числе без использования правой кнопки мыши. Эти альтернативные методы позволяют пользователям более комфортно и эффективно выполнять задачи, не зависящие от традиционного щелчка правой кнопкой мыши.
Один из таких методов - использование жестов. Компьютерные системы современных операционных систем, включая macOS, поддерживают возможность использования жестов для выполнения различных команд. Это может быть перемещение двумя пальцами вправо или влево, чтобы открыть контекстное меню, или использование трех пальцев для прокрутки страницы.
Другой альтернативой является использование комбинаций клавиш. На клавиатуре макбука есть множество клавиш, которые могут быть использованы для выполнения определенных действий. Например, комбинация клавиш "Ctrl + клик" может имитировать правый клик мыши, а комбинация "Cmd + A" может выделить всё содержимое на экране.
Также стоит обратить внимание на предустановленные приложения для управления курсором и быстрого доступа к функциям. macOS предлагает пользователям специальные инструменты, которые позволяют менять положение курсора без использования мыши и выполнять определенные действия с помощью клавиатуры или жестов трекпада.
- Использование жестов для управления системой
- Комбинации клавиш для выполнения команд
- Специальные инструменты для управления курсором
Рекомендации по эффективному использованию дополнительного элемента управления на ноутбуке Apple

При работе с ноутбуками компании Apple у вас есть возможность использовать дополнительный элемент управления, который позволяет расширить возможности взаимодействия с системой основанным на движениях и жестах.
- Максимизируйте производительность: многие процессы управления и навигации могут быть значительно ускорены с помощью этого дополнительного элемента.
- Освойте разнообразные операции: благодаря простым жестам, вы сможете легко выполнять разные действия, такие как перемещение по страницам, копирование и вставка, доступ к контекстному меню и многое другое.
- Пользовательская настройка: учитывая ваши индивидуальные предпочтения и потребности, можно настроить этот элемент управления для более удобного использования.
- Интеграция с приложениями: полностью встроенный в операционную систему, этот элемент предлагает интересные возможности для повышения производительности в различных приложениях.
- Углубленное обучение: поскольку эта функция может представлять собой значительное изменение в привычной системе навигации, рекомендуется обратиться к дополнительным ресурсам и обучающим материалам для освоения всех функций и возможностей.
Использование дополнительного элемента управления на ноутбуке Apple открывает перед вами новые возможности интерактивной работы и повышает эффективность использования системы. Используйте его мудро и ощутите прирост производительности в своей работе!
Вопрос-ответ

Как найти правую кнопку мыши на макбуке?
На макбуке правая кнопка мыши отсутствует физически. Вместо нее используется технология Force Touch, которая позволяет симулировать нажатие правой кнопки на трекпаде. Для этого нужно нажать на трекпад с силой немного сильнее, чем для обычного нажатия.
Как использовать правую кнопку мыши на макбуке?
Чтобы использовать правую кнопку мыши на макбуке, нужно совершить Force Touch - сильнее нажать на трекпад, чем для обычного нажатия. После этого на экране появится контекстное меню с доступными опциями, которые могут быть разными в зависимости от программы или элемента, на котором было совершено Force Touch.
Можно ли настроить правую кнопку мыши на макбуке?
Да, настройка правой кнопки мыши на макбуке возможна. Для этого нужно зайти в "Настройки системы", выбрать раздел "Трекпад", а затем вкладку "Управление". Там можно выбрать опцию "Force Touch с возможностью щелчка", чтобы настроить силу нажатия для симуляции правой кнопки. Также есть возможность настроить дополнительные жесты и опции для трекпада.



