Для эффективного управления большим объемом информации в современном мире требуется навык работы с электронными таблицами. При этом, необходимо не только уметь вводить данные, но и оперативно выполнять разнообразные операции с ними: сортировать, фильтровать, анализировать и визуализировать.
Уверенность и комфорт в использовании инструментов Excel позволит вам значительно повысить эффективность своей работы. Важным элементом удобства пользования этой программой является наличие специальной панели, которая обеспечивает быстрый доступ к самым часто используемым функциям и командам.
В данной статье мы рассмотрим местонахождение и возможности такой панели в Excel. Мы подробно изучим, как настроить ее отображение, а также рассмотрим основные инструменты, доступные в панели быстрого доступа. Готовы узнать больше? Продолжайте чтение!
Где отыскать панель быстрого доступа в программе Excel?

Но где найти эту полезную панель и как ее настроить под индивидуальные потребности? Это важный вопрос, на который мы ответим в данной статье.
Первое место, в котором можно найти панель быстрого доступа, – это заголовок приложения Excel. Обычно он находится в верхней части окна и содержит название программы. Рядом с названием есть маленькая стрелка вниз. Указав на эту стрелку с помощью указателя мыши, откроется контекстное меню, в котором нужно выбрать пункт "Настройка панели быстрого доступа".
Теперь, когда вы нашли панель быстрого доступа, давайте поговорим о том, как ее настроить под свои нужды. Открыв настройки панели быстрого доступа, вы увидите список доступных команд и функций, которые можно добавить к панели. Вы можете выбрать нужные вам пункты и нажать на кнопку "Добавить", чтобы они появились на панели, рядом с уже существующими. Вы также можете изменить порядок отображения команд и удалить ненужные пункты.
Теперь, когда вы знаете, где найти и как настроить панель быстрого доступа в Excel, вы сможете упростить и ускорить свою работу с данными. Не забывайте экспериментировать с различными командами и функциями, чтобы создать наиболее удобное и эффективное рабочее пространство в Excel!
Значение и применение панели быстрого доступа в Excel
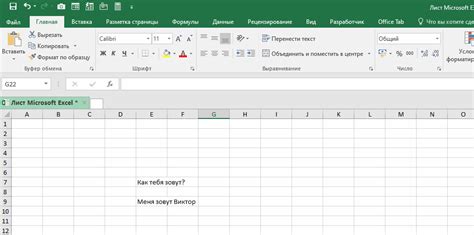
Путем персонализации и настройки панели быстрого доступа можно создать уникальный интерфейс, удовлетворяющий индивидуальным потребностям пользователя. Благодаря простоте использования и интуитивно понятному интерфейсу, панель быстрого доступа становится незаменимым помощником в повседневных задачах обработки данных.
Преимущества использования панели быстрого доступа:
- Облегчение навигации и доступа к часто используемым функциям и командам.
- Ускорение работы с данными благодаря удобному расположению необходимых инструментов.
- Возможность настройки панели согласно индивидуальным потребностям пользователя.
- Удобство использования основных функций без необходимости поиска их в меню.
Для использования панели быстрого доступа можно следовать нескольким простым шагам. Сначала необходимо найти и открыть режим настройки панели, что позволит пользователю добавлять и удалять команды и функции. Затем пользователь может выбрать из имеющихся инструментов наиболее нужные и важные и добавить их на панель. Приложение Excel также предлагает возможность настройки порядка отображения команд и функций, а также их группировку в соответствии с логикой выполнения задач.
Настройте панель команд под свои нужды
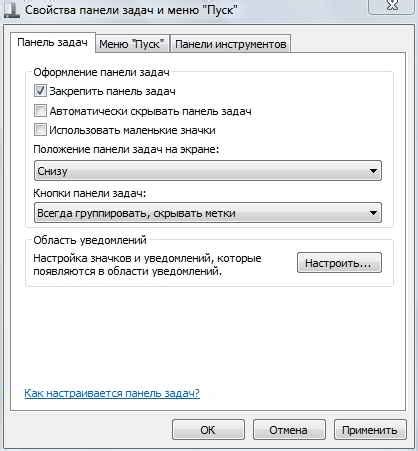
У каждого из нас свои предпочтения и стиль работы. Поэтому, чтобы сделать работу в Excel более эффективной и удобной, можно настроить панель команд по своему вкусу. Настройка позволяет добавить нужные команды и функции на панель, а также изменить их расположение в соответствии с вашими личными предпочтениями.
Для начала, откройте Excel и найдите панель команд в верхней части программы. Это удобное средство навигации и доступа к различным функциям и инструментам. Панель команд может быть разделена на группы, каждая из которых содержит определенные команды.
Чтобы настроить панель команд, нажмите правой кнопкой мыши на неиспользуемой области панели и выберите пункт "Настроить панель команд". Откроется окно с доступными командами, из которых вы можете выбрать интересующие вас.
Вы также можете изменить расположение команд на панели команд. Для этого просто перетащите нужную команду на другое место. Вы можете менять позицию команд и создавать новые группы команд, чтобы лучше организовать свою работу.
Помимо этого, вы можете изменить размер панели команд, добавить подписи к командам и даже установить горячие клавиши для быстрого вызова команд.
Настройка панели команд в Excel позволяет адаптировать программу под ваши потребности и предпочтения. Благодаря этому вы сможете работать быстрее и более эффективно.
Как изменить расположение панели быстрого доступа в Excel
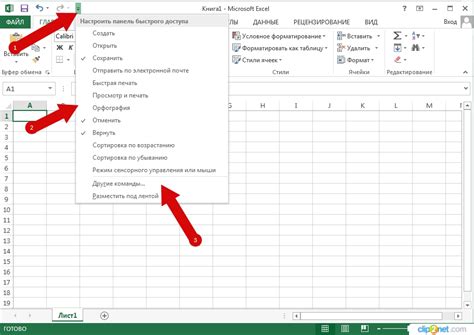
Если вы хотите изменить расположение панели быстрого доступа, чтобы она лучше соответствовала вашим потребностям и предпочтениям, следуйте этим простым шагам:
Откройте Excel и найдите панель быстрого доступа. Она обычно расположена над лентой инструментов и содержит значки для команд, таких как "Сохранить", "Отменить" и "Вырезать".
Щелкните правой кнопкой мыши на любом месте панели быстрого доступа. В контекстном меню выберите опцию "Настройка панели быстрого доступа".
В появившемся диалоговом окне "Параметры панели быстрого доступа" выберите вкладку "Расположение".
В разделе "Выберите расположение панели быстрого доступа" выберите желаемое положение панели. Это может быть "Над лентой инструментов", "Под лентой инструментов" или "На вертикальной ленте инструментов".
После выбора желаемого расположения нажмите кнопку "ОК", чтобы сохранить изменения.
После выполнения этих шагов панель быстрого доступа будет перемещена на новое место в Microsoft Excel. Вы можете экспериментировать с разными местами и выбрать то, которое наилучшим образом соответствует вашим потребностям и рабочему процессу.
Используя эту функцию, вы сможете упростить доступ к необходимым командам и действиям в Excel, что повысит вашу эффективность и производительность при работе с программой.
Добавление новых команд на панель быстрого доступа в Excel
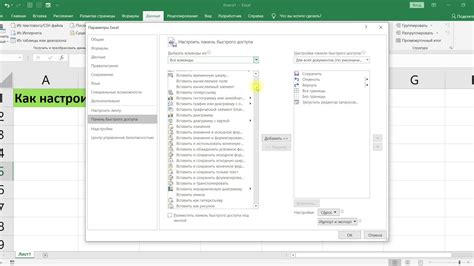
В этом разделе мы рассмотрим, как расширить функциональность панели быстрого доступа в приложении Excel, добавив новые команды, которые помогут вам ускорить работу и повысить эффективность.
Панель быстрого доступа - это удобный инструмент, который позволяет быстро получить доступ к самым часто используемым командам и функциям в Excel. Однако по умолчанию она содержит ограниченный набор команд. Установка новых команд на панель позволит вам настроить ее под свои индивидуальные потребности.
Вариантов добавления новых команд на панель быстрого доступа в Excel существует несколько. Один из самых простых способов - это использование встроенного мастера настройки панели быстрого доступа. Второй способ - ручное добавление команд путем выбора их из списка всех доступных команд Excel. Оба варианта мы подробно рассмотрим ниже.
Мастер настройки панели быстрого доступа
- Откройте приложение Excel и перейдите на вкладку "Файл".
- В открывшемся меню выберите "Параметры".
- На панели слева выберите "Панель быстрого доступа".
- В разделе "Выбрать команды из" выберите опцию "Популярные команды".
- Используя кнопки "Добавить" и "Удалить", выберите нужные вам команды для добавления или удаления их с панели быстрого доступа.
- Нажмите "ОК", чтобы сохранить изменения.
Ручное добавление команд на панель быстрого доступа
- Откройте приложение Excel и перейдите на вкладку "Файл".
- В открывшемся меню выберите "Параметры".
- На панели слева выберите "Панель быстрого доступа".
- В разделе "Выбрать команды из" выберите опцию "Все команды".
- С помощью прокрутки найдите нужную команду в списке всех доступных команд Excel.
- Выберите команду и нажмите кнопку "Добавить" для добавления ее на панель быстрого доступа.
- Нажмите "ОК", чтобы сохранить изменения.
Теперь вы знаете, как добавить новые команды на панель быстрого доступа в Excel, настраивая ее под свои потребности. Пользуйтесь этой возможностью, чтобы ускорить свою работу и повысить эффективность в использовании данного приложения.
Удаление команд с панели быстрого доступа в электронной таблице
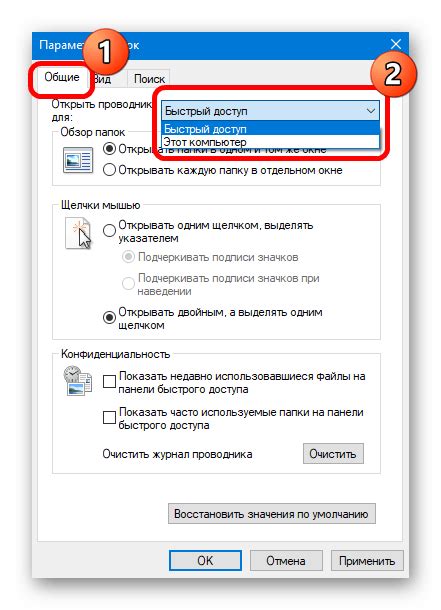
Во время использования функционала электронных таблиц, пользователи могут настраивать панель быстрого доступа под свои потребности и предпочтения. Однако время от времени возникает необходимость удалить неиспользуемые команды с этой панели. Ниже приведены шаги, позволяющие удалить команды с панели быстрого доступа в Excel.
1. Откройте приложение Excel и перейдите во вкладку "Файл" в верхнем левом углу окна программы.
2. В появившемся меню выберите "Параметры".
3. В окне "Параметры Excel" выберите вкладку "Панель быстрого доступа".
4. В списке "Панель быстрого доступа" выберите пункт, который содержит команду, которую вы хотите удалить. Обратите внимание, что такие команды обычно имеют иконки, связанные с соответствующими функциями.
5. После выбора пункта "Панель быстрого доступа" откройте вкладку "Удалить" справа от списка команд.
6. Нажмите на кнопку "ОК", чтобы подтвердить удаление выбранной команды с панели быстрого доступа.
Следуя этим шагам, вы можете удалять неиспользуемые команды с панели быстрого доступа в Excel и сохранить только те, которые действительно нужны для вашей работы.
Как настроить порядок действий на панели управления снизу экрана в электронной таблице
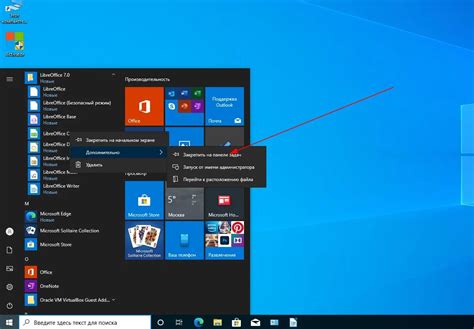
Шаг 1: Откройте Excel и перейдите к ленте инструментов.
Шаг 2: В верхней части окна программы вы увидите панель управления снизу экрана. Нажмите на стрелку рядом с этой панелью, чтобы открыть список команд.
Шаг 3: Выберите пункт "Настроить панель управления" в списке команд.
Шаг 4: Появится диалоговое окно "Настройка панели управления". В этом окне вы можете видеть текущий порядок команд на панели и вносить изменения в него.
Шаг 5: Для перемещения команды вверх или вниз используйте кнопки "Стрелка вверх" и "Стрелка вниз" соответственно.
Шаг 6: Когда вы закончите настройку порядка, нажмите кнопку "ОК", чтобы сохранить изменения и закрыть диалоговое окно.
Примечание: Изменения порядка команд на панели управления коснутся только вас и не повлияют на других пользователей Excel.
Теперь вы знаете, как изменить порядок команд на панели управления в Excel, чтобы максимально упростить процесс работы с программой. Настройте эту панель под свои потребности и повысьте эффективность своей работы с электронными таблицами.
Как добавить собственные вкладки в панель быстрого доступа
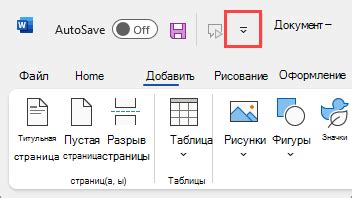
Панель быстрого доступа в Excel представляет собой удобный инструмент, позволяющий быстро получать доступ к часто используемым командам и функциям программы. Однако, помимо предустановленных вкладок, вы также можете создать собственные вкладки на панели быстрого доступа, чтобы упростить работу с таблицами и увеличить свою эффективность в Excel.
При создании собственных вкладок на панели быстрого доступа, вы можете группировать разнообразные команды и функции, которые вам наиболее часто используются в своей работе. Например, вы можете создать вкладку "Финансы", где разместить команды для работы с финансовыми данными, или вкладку "Анализ", где собрать команды для анализа таблиц и создания сводных отчетов. Это позволит вам быстро находить нужные команды, минимизируя время на поиск.
Шаги по созданию собственных вкладок на панели быстрого доступа в Excel достаточно просты. Вот пошаговая инструкция:
- Нажмите правой кнопкой мыши на панели быстрого доступа.
- В появившемся контекстном меню выберите пункт "Настроить панель быстрого доступа".
- В открывшемся окне "Параметры панели быстрого доступа" выберите вкладку "Выбрать команды из".
- В выпадающем списке выберите категорию команд, которые вы хотите добавить на свою вкладку.
- Выберите нужные команды из списка доступных команд.
- Нажмите кнопку "Добавить" и затем "ОК".
После выполнения этих шагов, вы увидите новую вкладку со своими выбранными командами и функциями на панели быстрого доступа. Теперь вы сможете быстро получать доступ к этим командам и улучшить свою продуктивность при работе с Excel.
Управление видимостью панели быстрого доступа в электронных таблицах
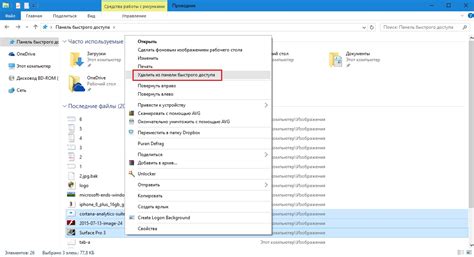
Панель быстрого доступа в электронных таблицах представляет собой инструмент, который облегчает пользователю навигацию и выполнение различных команд в программе. Однако иногда возникают ситуации, когда необходимо скрыть панель быстрого доступа с экрана, чтобы увеличить рабочую область или удалить нежелательные элементы, но затем возникает необходимость восстановить видимость панели.
Чтобы скрыть панель быстрого доступа в Excel, можно воспользоваться функцией customization, которая позволяет настроить отображение элементов интерфейса программы. Для этого необходимо выполнить следующие шаги:
| 1 | Откройте программу Excel и перейдите во вкладку "Файл". |
| 2 | Выберите "Параметры" в открывшемся меню. |
| 3 | На странице "Параметры" выберите вкладку "Панель быстрого доступа". |
| 4 | В разделе "Выбранное значение" выберите "Разработчик", чтобы скрыть панель быстрого доступа или выберите другое значение, чтобы вернуть ее видимость. |
| 5 | Нажмите "ОК", чтобы сохранить изменения и закрыть окно настроек. |
После выполнения этих действий вы увидите, что панель быстрого доступа в Excel либо скрылась, либо снова стала видимой, в зависимости от выбранного значения в настройках программы.
Зная, как скрыть и снова отобразить панель быстрого доступа в Excel, вы можете более гибко управлять интерфейсом программы и настраивать его под свои индивидуальные потребности и предпочтения.
Настройка отображения иконок на панели быстрого доступа в Excel
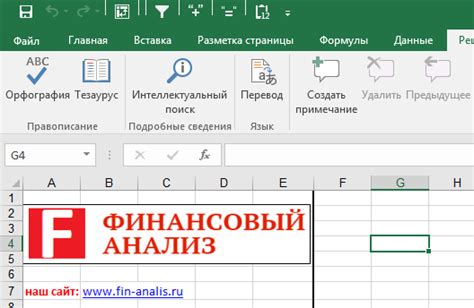
В Excel есть возможность настроить отображение иконок на панели быстрого доступа в соответствии с вашими предпочтениями и потребностями. Вы можете добавлять новые иконки, удалять ненужные, изменять порядок иконок, а также группировать их по тематике.
Чтобы настроить отображение иконок на панели быстрого доступа, перейдите к вкладке "Файл" в верхнем левом углу экрана. Затем выберите пункт "Параметры" и перейдите на вкладку "Панель быстрого доступа". В этом разделе вы найдете различные опции для настройки панели, такие как добавление и удаление иконок, изменение порядка и группировка по категориям.
Когда вы добавляете новую иконку на панель быстрого доступа, вы можете выбрать из предложенного списка или создать собственную иконку, например, из существующей команды или функции Excel. Вы также можете изменять положение иконок на панели путем их перетаскивания или использования кнопок "Вверх" и "Вниз".
Группировка иконок на панели быстрого доступа позволяет упорядочить функционал Excel по вашим предпочтениям. Вы можете создавать собственные группы иконок в соответствии с тематикой, которая вам удобна, например, "Работа с данными", "Форматирование", "Анализ" и т. д. Это сильно упрощает поиск и использование нужных функций в Excel.
В результате настройки отображения иконок на панели быстрого доступа, вы сможете максимально оптимизировать работу с Excel, сделав ее более удобной и эффективной. Используя настраиваемую панель быстрого доступа, можно значительно сократить время, затрачиваемое на выполнение повседневных задач в программе Excel.
Экспорт и импорт настроек пользовательской панели в Excel
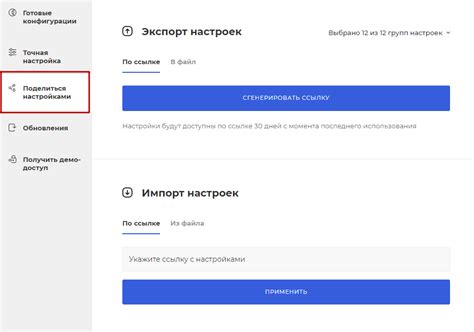
Чтобы сохранить настройки пользовательской панели, необходимо экспортировать их в файл. Это полезно в случае, если вы заменяете или обновляете компьютер, или если вы хотите иметь резервную копию своих настроек. Для экспорта настроек необходимо выполнить следующие шаги:
- Откройте Excel и перейдите к пользовательской панели.
- Щелкните правой кнопкой мыши на панели (или на любом элементе панели) и выберите опцию "Настроить панель быстрого доступа".
- В появившемся диалоговом окне выберите вкладку "Панель быстрого доступа".
- Нажмите на кнопку "Импорт/экспорт" рядом с полем "Имя файла".
- Выберите путь сохранения файла и введите имя файла. Нажмите кнопку "Сохранить".
Теперь у вас есть файл с настройками пользовательской панели. Чтобы импортировать эти настройки в Excel на другом компьютере или в будущем, выполните следующие шаги:
- Откройте Excel и перейдите к пользовательской панели.
- Щелкните правой кнопкой мыши на панели (или на любом элементе панели) и выберите опцию "Настроить панель быстрого доступа".
- В появившемся диалоговом окне выберите вкладку "Панель быстрого доступа".
- Нажмите на кнопку "Импорт/экспорт" рядом с полем "Имя файла".
- Выберите сохраненный ранее файл с настройками и нажмите кнопку "Открыть".
- Нажмите "ОК" для подтверждения импорта настроек.
Теперь ваши настройки пользовательской панели будут восстановлены в Excel. Это позволит вам быстро вернуться к привычному рабочему процессу и использовать наиболее удобные команды и функции, которые вы настроили на панели быстрого доступа.
Вопрос-ответ




