Среди нить веков, даже в интригующих глубинах синей планеты, мы, люди, всегда ставили один указатель – нежелание оставаться в одиночестве. И вот, словно огонек во мраке, появилось достойное и бесконечное пространство, постоянно увеличивающее количество подключенных личностей. Речь идет, конечно же, о Всемирной паутине, о Интернете. Нет места, которого бы `не коснулись` его волшебные путешествия.
Однако, прикоснуться к этому безграничному миру информации можно только имея пропуск – подключение к Wi-Fi. Золотой ключик, открывающий путь к целому океану онлайн-ресурсов, скрыт где-то на вашем портативном компаньоне. Встроенный усилитель сигнала, который поддерживает вас в связи с остальным миром, воплощен в виде кнопки, дарящей нам свободу и взаимодействие с виртуальной реальностью.
Если вы счастливый обладатель ноутбука Lenovo, то вы, безусловно, хотели бы знать, где располагается эта ценная клавиша. Ведь приобретая это устройство, вы получили возможность быть в курсе всех событий в любой точке земного шара. А сейчас охота указать вам на местоположение этого маленького встраиваемого сверхнового, которое позволит вам, по пути, нащупать еще и новый проводник к новым знаниям.
Проблема подключения к Wi-Fi на ноутбуке от компании Lenovo: местонахождение необходимого управляющего элемента

В процессе использования ноутбука Lenovo, пользователи могут столкнуться с проблемой подключения к Wi-Fi. Однако решение этой проблемы может быть проще, чем кажется. Перед тем как начать поиск кнопки, необходимо понять ее расположение на ноутбуке Lenovo. В данной статье мы расскажем о местонахождении управляющего элемента для подключения к Wi-Fi.
Многие пользователи ноутбуков Lenovo задаются вопросом о том, где расположена кнопка для подключения к беспроводной сети Wi-Fi. Обычно, данная кнопка находится в непосредственной близости от других управляющих элементов на ноутбуке. Для того, чтобы найти нужную кнопку, следует обратить внимание на подписи и символы, указанные рядом с управляющими элементами. Часто, кнопка для подключения к Wi-Fi может быть обозначена символом радиоволны или изображением антенны.
Для удобства поиска кнопки Wi-Fi, можно воспользоваться клавишей Fn, которая часто находится внизу слева на клавиатуре ноутбука Lenovo. Нажав эту клавишу, и одновременно нажав и удерживая функциональную клавишу, обычно обозначенную значком Wi-Fi, вы сможете быстро активировать или деактивировать подключение к беспроводной сети.
Если на ноутбуке Lenovo отсутствует физическая кнопка для подключения к Wi-Fi, можно воспользоваться сочетанием клавиш на клавиатуре. Например, клавиши Fn и F5 могут использоваться для активации или деактивации Wi-Fi на ноутбуке Lenovo.
Необходимо понимать, что расположение кнопки Wi-Fi на ноутбуках Lenovo может отличаться в зависимости от модели и версии устройства. Если вы не можете найти нужную кнопку, рекомендуется обратиться к руководству пользователя ноутбука или посетить официальный сайт производителя для поиска подробной информации о местонахождении кнопки Wi-Fi.
- Убедитесь, что ноутбук Lenovo включен.
- Обратите внимание на управляющие элементы ноутбука.
- Найдите символ радиоволны или изображение антенны.
- Попробуйте использовать сочетание клавиш Fn и Wi-Fi.
- При необходимости, обратитесь к руководству пользователя или официальному сайту производителя.
Основные способы обнаружения сетевого модуля беспроводной связи в устройствах Lenovo

При использовании ноутбука Lenovo с интерфейсом Wi-Fi существует несколько методов поиска кнопки, регулирующей работу модуля беспроводной связи. Определение расположения этой кнопки имеет важное значение для настройки и подключения к беспроводным сетям, что позволяет пользователю получать доступ к Интернету без использования проводных подключений.
Один из распространенных методов состоит в поиске графического изображения символа Wi-Fi на сенсорной панели или клавиатуре ноутбука. Такой символ, как правило, представляет собой иконку в виде волны или антенны, отображающую доступность беспроводной сети.
Другой способ заключается в поиске физической кнопки, которая может иметь форму выступающего переключателя или скрыться под панелью управления. Кнопка может быть помечена специальными сокращениями, такими как "WLAN" или "Wireless", указывающими на ее прямое отношение к функциям беспроводного интерфейса.
В дополнение к графическим и физическим определителям, пользователь может воспользоваться программными методами поиска кнопки Wi-Fi. Это возможно с использованием системных приложений устройства Lenovo, таких как "Центр управления электропитанием" или "Устройства и интерфейсы", где находятся настройки беспроводной связи.
| Метод | Описание |
|---|---|
| Сенсорная панель | Поиск символа Wi-Fi на сенсорной панели или клавиатуре ноутбука |
| Физическая кнопка | Поиск физической кнопки с маркировкой, связанной с беспроводным интерфейсом |
| Программные настройки | Поиск кнопки Wi-Fi в системных приложениях Lenovo |
Физические особенности и расположение кнопки беспроводного подключения на разных моделях ноутбуков Lenovo

Каждая модель ноутбука Lenovo имеет свои уникальные физические особенности и расположение кнопки для активации беспроводного подключения к сети Wi-Fi. В данном разделе мы рассмотрим различные варианты расположения данной кнопки на ноутбуках Lenovo и расскажем о некоторых практических советах.
Одним из распространенных мест расположения кнопки Wi-Fi на ноутбуках Lenovo является клавиатура. Обычно она находится в верхней части клавиатуры, рядом с клавишами функций. Нередко кнопка Wi-Fi обозначена специальным значком, который представляет изображение волн вместе с буквой "O" или изображение антенны. Кроме того, кнопка может быть обозначена сочетанием букв (например, "Fn + F5"), которое необходимо нажать одновременно для активации беспроводного подключения.
Также некоторые модели ноутбуков Lenovo могут иметь физическую кнопку для включения и отключения беспроводного подключения, которая располагается на самом корпусе ноутбука. Обычно такая кнопка имеет значок волны или антенны и находится близко к боковым граням ноутбука, либо на передней панели. Для активации или деактивации беспроводного подключения нажмите на эту кнопку.
Важно отметить, что расположение кнопки Wi-Fi может различаться не только в зависимости от модели ноутбука Lenovo, но и в разных поколениях одной и той же модели. Поэтому перед использованием ноутбука советуем обратить внимание на документацию к вашей модели или проконсультироваться с руководством пользователя для более точной информации о расположении кнопки Wi-Fi.
Знание расположения кнопки Wi-Fi на ноутбуке Lenovo позволит вам быстро и удобно управлять беспроводным соединением и подключаться к сети Wi-Fi, обеспечивая стабильную и надежную связь в любой ситуации.
Использование клавиатурных комбинаций для настройки беспроводной связи на устройствах Lenovo
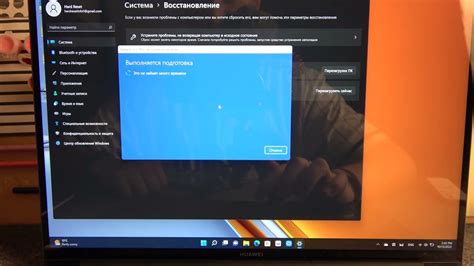
Операционные системы Lenovo предлагают ряд клавиатурных комбинаций, которые могут быть использованы для настройки и управления беспроводным соединением на вашем ноутбуке.
Использование этих комбинаций позволяет удобно и быстро настраивать параметры Wi-Fi без необходимости поиска специальной кнопки. Понимание и использование сочетаний клавиш поможет вам управлять беспроводным соединением без лишних усилий.
Комбинация клавиш 1: Чтобы включить или выключить Wi-Fi, нажмите клавишу Fn (функциональная клавиша) в сочетании с клавишей F2 (обычно на ней есть символ антенны или Wi-Fi).
Комбинация клавиш 2: Для быстрого включения и выключения режима полета (Airplane mode), который отключает все беспроводные соединения, включая Wi-Fi, нажмите клавишу Fn в сочетании с клавишей F5 (обычно на клавише изображен самолет).
Настройка и управление беспроводной связью на ноутбуке Lenovo - это все о комбинациях клавиш. Обратите внимание, что их расположение может незначительно отличаться в зависимости от модели ноутбука. Всегда можно обратиться к инструкции пользователя или проверить доступные функции нажатием клавиш Fn и клавиш со специальными символами.
Местонахождение встроенного приложения "Управление сетями" для настройки беспроводной связи
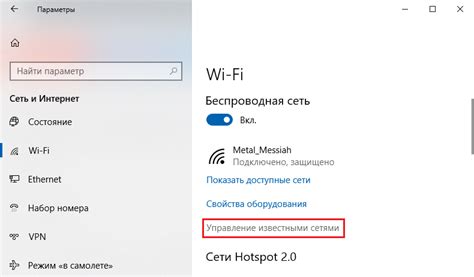
В данном разделе мы рассмотрим, где можно найти встроенное приложение, которое предназначено для управления сетями и настройки беспроводной связи на вашем устройстве. Это приложение позволит вам легко настроить и управлять вашим Wi-Fi соединением.
Каждый производитель ноутбуков может иметь свой специфический интерфейс для доступа к этому инструменту, однако в большинстве случаев он находится в одном из следующих мест:
- Меню Пуск: Вам необходимо найти значок, обозначающий сетевые настройки. Обычно он выглядит как иконка сигнала Wi-Fi или изображение антенны. Щелкнув по этой иконке, вы должны увидеть список доступных сетей Wi-Fi и опцию "Управление сетями" или что-то похожее.
- Панель задач: Если у вас на панели задач отображаются значки системных настроек, попробуйте найти значок, связанный с Wi-Fi или сетевыми подключениями. Нажимая на этот значок, вы должны увидеть опцию для доступа к "Управлению сетями".
- Центр управления: У многих ноутбуков Lenovo существует специальный раздел в центре управления, где можно настроить различные параметры устройства, включая сетевые подключения. Используйте функцию поиска в центре управления, чтобы найти опцию "Управление сетями" или похожую на нее.
Если в указанных местах вы не обнаружили встроенное приложение "Управление сетями", вы также можете попробовать перейти в раздел "Настройки" в меню Пуск или искать в панели управления сетевыми подключениями. Возможно, вам потребуется прокрутить список приложений или поискать специфический раздел, связанный с сетевыми настройками.
Передовые модели ноутбуков Lenovo: новые технологии беспроводной связи

В настоящее время компания Lenovo находится на переднем крае инноваций в области беспроводной связи. Ее передовые модели ноутбуков предлагают новые технологии Wi-Fi, обеспечивая пользователям еще более высокую скорость передачи данных и стабильное подключение к Интернету.
Среди новых разработок Lenovo можно выделить интеграцию передовых Wi-Fi чипов, которые позволяют существенно повысить пропускную способность и устойчивость соединения. Такие чипы оснащены передовыми антеннами и алгоритмами, предназначенными для автоматического выбора оптимальной частоты и оптимизации работы сети в режиме реального времени.
Уникальные технологии беспроводной связи, реализованные в ноутбуках Lenovo, также включают в себя использование более продвинутых протоколов Wi-Fi, таких как Wi-Fi 6 (802.11ax). Этот протокол позволяет обеспечить более быстрое и надежное соединение в плотных Wi-Fi-сетях, где работает множество устройств одновременно.
Кроме того, Lenovo активно сотрудничает с ведущими производителями Wi-Fi оборудования для разработки и внедрения новых технологий, таких как более мощные передатчики сигнала и расширение диапазона принимаемых частот. Благодаря этому, пользователи ноутбуков Lenovo могут наслаждаться стабильным и высокоскоростным подключением в любой точке доступа.
| Преимущества новых технологий Wi-Fi в ноутбуках Lenovo |
|---|
| Более высокая скорость передачи данных |
| Стабильное подключение к Интернету |
| Пропускная способность и устойчивость соединения |
| Автоматический выбор оптимальной частоты |
| Оптимизация работы сети в режиме реального времени |
| Поддержка протокола Wi-Fi 6 (802.11ax) |
Популярные ошибки пользователей: что делать, если не удается обнаружить интерфейс беспроводной связи на вашем устройстве?

Не всегда легко ориентироваться в настройках вашего устройства, особенно если вы недавно приобрели его или впервые сталкиваетесь с подобной проблемой. Большинство ноутбуков оборудованы кнопкой для включения или выключения беспроводной связи, но иногда она может быть скрыта или находиться в неожиданном месте. В этом разделе мы рассмотрим некоторые распространенные ошибки, которые пользователи часто допускают, и рекомендации по их устранению.
Одной из наиболее распространенных ошибок является неверное расположение кнопки активации беспроводной связи. Вместо того чтобы искать кнопку с помощью названия "Wi-Fi", обратите внимание на иконки, символы или схемы, которыми может быть обозначена данная функция. Они могут варьироваться в зависимости от производителя устройства. Часто это изображение антенны или логотипа беспроводной связи.
Если вы не можете найти кнопку активации беспроводной связи на внешней панели ноутбука, проверьте, есть ли она на клавиатуре. Некоторые ноутбуки имеют сочетание клавиш, которые позволяют включать или выключать Wi-Fi. Обычно такие клавиши имеют специальный символ (например, изображение антенны) и надпись "Fn" (функциональная клавиша), которую нужно нажать вместе с ней.
Еще одной частой ошибкой является отсутствие драйверов для беспроводного адаптера. Если кнопку Wi-Fi удалось найти, но она не реагирует на нажатие, возможно, проблема в драйверах. Проверьте, установлены ли соответствующие драйверы на вашем устройстве. Если нет, то необходимо загрузить и установить их с официального веб-сайта производителя.
Если все вышеперечисленные рекомендации не помогли, возможно, проблема кроется в неправильных настройках операционной системы. В таком случае следует проверить наличие включенной беспроводной связи в настройках управления сетями. Удостоверьтесь, что беспроводной интерфейс активирован и правильно настроен.
В случае, если вы все еще не можете найти кнопку Wi-Fi на вашем устройстве, не стесняйтесь обратиться за помощью к специалистам технической поддержки или обратитесь к руководству пользователя вашего устройства для получения дополнительной информации.
Инструкция по подключению к беспроводным сетям на портативном компьютере Lenovo
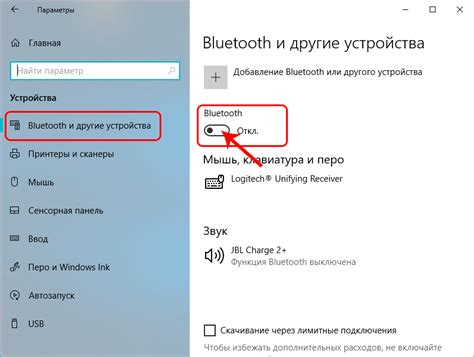
Описание: В данном разделе мы рассмотрим, как использовать беспроводные сети на вашем портативном компьютере Lenovo без необходимости поиска специальной кнопки Wi-Fi на устройстве. Беспроводная технология позволяет подключаться к сети Интернет без использования проводного соединения, что обеспечивает мобильность и свободу передвижения.
Шаг 1: Включение беспроводного адаптера
Для начала подключения к беспроводной сети на вашем ноутбуке Lenovo необходимо активировать беспроводной адаптер. Обычно он находится в интегрированной клавиатуре и представляет собой небольшой переключатель или сочетание клавиш, обозначенное специальной иконкой. Определите положение этого переключателя или ключевой комбинации на вашем устройстве, может быть обозначено словосочетанием "Беспроводная активация" или "Wireless".
Шаг 2: Подключение к доступным сетям
После активации беспроводного адаптера вам будет доступен список доступных беспроводных сетей. Для этого в правом нижнем углу экрана (в системном трее) обратите внимание на наличие иконки с изображением волны или антенны. Нажмите на эту иконку, чтобы увидеть доступные Wi-Fi сети. Выберите нужную сеть из списка и нажмите на нее.
Шаг 3: Ввод пароля (если требуется)
Если выбранная беспроводная сеть защищена паролем, вам может потребоваться ввести его для подключения. Если у вас есть доступ к паролю, введите его в соответствующее поле и нажмите "Подключиться". После успешной аутентификации ваш компьютер Lenovo будет подключен к выбранной сети.
Шаг 4: Отключение от беспроводной сети
Для отключения от подключенной беспроводной сети следует повторно нажать на иконку сети в системном трее и выбрать соответствующий пункт меню. В результате портативный компьютер Lenovo будет отключен от сети, и вы сможете использовать его в оффлайн режиме.
Заключение: Беспроводные сети предоставляют простой и удобный способ подключения к Интернету на вашем ноутбуке Lenovo без лишних проводов. Следуя нашей инструкции, вы сможете легко подключиться к доступным Wi-Fi сетям, вводя пароли там, где это необходимо. Наслаждайтесь беспроводной свободой и получайте удовольствие от работы или развлечений в любой точке соединенного мира!
Расширенные настройки беспроводной сети на переносном компьютере от производителя Lenovo: как правильно сконфигурировать?

В отличие от простых методов подключения к Wi-Fi, устройства Lenovo предлагают широкий спектр настроек для обеспечения стабильной и быстрой работы беспроводной сети. В данном разделе будут рассмотрены расширенные настройки этой функции на ноутбуках Lenovo и подробно описаны способы их правильной конфигурации.
1. Пользовательские профили. Одной из главных особенностей настроек Wi-Fi на устройствах Lenovo является возможность создания нескольких пользовательских профилей. Каждый из них позволяет сохранить свои настройки Wi-Fi и быстро переключаться между ними. Например, вы можете настроить отдельный профиль для работы, дома, путешествий и т.д. Это позволяет сэкономить время на повторной конфигурации сети.
2. Расширение диапазона Wi-Fi. При использовании ноутбука Lenovo можно настроить расширение диапазона сети Wi-Fi. Это особенно полезно в случае, когда сигнал беспроводной сети в некоторых областях вашего дома или офиса оказывается слабым или недоступным. Расширение диапазона позволяет увеличить покрытие сети и стабильность подключения в таких местах.
3. Режимы работы Wi-Fi. В настройках беспроводной сети на ноутбуках Lenovo предусмотрены различные режимы работы Wi-Fi, которые можно выбрать в соответствии с ситуацией. Например, можно установить режим "Точка доступа", чтобы превратить ноутбук в Wi-Fi роутер и предоставить интернет другим устройствам. Также можно выбрать режим "Фиксированная ширина канала", чтобы обеспечить более стабильную и быструю передачу данных.
4. Безопасность сети. Важным аспектом настроек Wi-Fi на ноутбуках Lenovo является обеспечение безопасности сети. В этом разделе рассмотрены различные методы защиты Wi-Fi сети, такие как использование паролей, фильтрация MAC-адресов, скрытие сети и другие. Вы узнаете, как правильно настроить каждый из этих параметров для обеспечения безопасности вашей Wi-Fi сети.
5. Управление сетью. Настройки управления сетью позволяют оптимизировать работу беспроводной сети и повысить ее производительность. В данном разделе будут рассмотрены такие параметры, как приоритет сетей, автоматическое подключение, автоматическое обновление драйверов и другие. Вы узнаете, как правильно сконфигурировать эти параметры для оптимальной работы вашей беспроводной сети.
- Пользовательские профили
- Расширение диапазона Wi-Fi
- Режимы работы Wi-Fi
- Безопасность сети
- Управление сетью
Подключение к беспроводной сети: возможные сложности и способы их решения
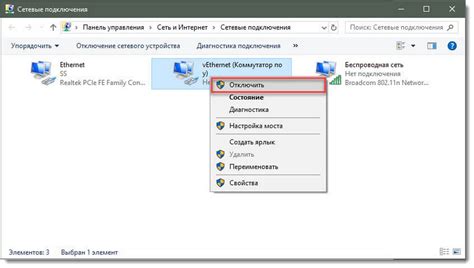
Подключение к беспроводной сети Wi-Fi на ноутбуке Lenovo иногда может вызывать определенные проблемы, которые могут негативно повлиять на работу устройства и доступ в Интернет. В данном разделе мы рассмотрим несколько распространенных трудностей, с которыми вы можете столкнуться при подключении к Wi-Fi, а также предложим возможные способы их решения.
Отсутствие видимых сетей Wi-Fi
Первая проблема, с которой вы можете столкнуться, это отсутствие отображения доступных сетей Wi-Fi на вашем ноутбуке. Причины этой проблемы могут быть различными и включают в себя физические проблемы с антенной или сигнальным модулем, настройки безопасности или драйверы устройства.
Для начала, проверьте, включен ли переключатель беспроводной сети на вашем ноутбуке. Обычно это обозначается иконкой с изображением волны или антенны. Если переключатель выключен, включите его.
Если переключатель включен, но сети все равно не видны, убедитесь, что драйверы вашего беспроводного устройства установлены и работают корректно. Обычно они поставляются вместе с ноутбуком на диске или можно загрузить их с официального сайта Lenovo. После установки или обновления драйверов перезагрузите ноутбук и проверьте, отображаются ли теперь сети Wi-Fi.
Если проблема с отсутствием сетей Wi-Fi остается, возможно, установлены неправильные настройки безопасности. Убедитесь, что сеть не скрыта и, при необходимости, попробуйте изменить настройки безопасности на ваших Wi-Fi сетях.Слабый сигнал или прерывистое подключение
Другая распространенная проблема Wi-Fi связи – это слабый сигнал или его прерывание. В таких случаях вы можете испытывать трудности с подключением к сети или наблюдать постоянные разрывы связи.
Для улучшения качества сигнала Wi-Fi, попробуйте приблизиться к маршрутизатору или точке доступа. Убедитесь, что нет преград, мешающих передаче сигнала, таких как стены или другие электронные устройства.
Если слабый сигнал или проблемы с подключением сохраняются, возможно, стоит попробовать сменить канал Wi-Fi на вашем роутере. Это можно сделать через веб-интерфейс роутера. Переключение на менее загруженный канал может улучшить качество подключения.
Также, проверьте, что драйверы беспроводного устройства установлены и обновлены. Устаревшие драйверы могут приводить к проблемам с подключением и качеством сигнала Wi-Fi.Ограниченный доступ или невозможность получить IP-адрес
Иногда подключение к Wi-Fi может отображаться как "Ограниченный доступ" или ноутбук не может получить IP-адрес от маршрутизатора. Это может быть вызвано несовместимостью сетевых настроек или неправильной конфигурацией TCP/IP.
Для исправления этой проблемы, попробуйте сбросить настройки TCP/IP на вашем ноутбуке. Для этого выполните команду "ipconfig /release" в командной строке Windows, а затем "ipconfig /renew". Это позволит вашему ноутбуку назначить новый IP-адрес и может устранить проблему с подключением.
Если после сброса настроек TCP/IP проблема не устраняется, проверьте, что вы используете правильные настройки безопасности и пароль для подключения к Wi-Fi сети. Убедитесь, что ваш ноутбук имеет права доступа к сети.
Советы по энергосбережению Wi-Fi на персональном компьютере Lenovo

В данном разделе представлены рекомендации о том, как оптимизировать использование беспроводной сети Wi-Fi на вашем персональном компьютере Lenovo с целью сократить потребление энергии. При соблюдении этих рекомендаций вы сможете продлить время работы ноутбука от аккумулятора и в то же время сохранить стабильность подключения к Интернету.
1. Выключайте Wi-Fi при ненадобности
Если вы не пользуетесь Wi-Fi, рекомендуется временно отключить его, чтобы снизить энергопотребление ноутбука. Для этого вы можете воспользоваться специальным переключателем на корпусе устройства или настройками безопасности операционной системы.
2. Выберите оптимальный режим энергосбережения
Настройте режим энергосбережения в операционной системе вашего ноутбука Lenovo таким образом, чтобы Wi-Fi модуль работал с минимальными затратами энергии. Обычно такие настройки доступны в разделе "Параметры питания" или "Управление электропитанием".
3. Оптимизируйте настройки беспроводной сети
Проверьте настройки беспроводной сети в операционной системе и убедитесь, что они соответствуют вашим потребностям. Например, вам необходимо выбрать оптимальную скорость передачи данных, чтобы не занимать лишнюю пропускную способность, которая потребляет энергию.
4. Избегайте сильных помех
Избегайте размещать ноутбук Lenovo рядом с другими электронными устройствами, металлическими предметами или стенами, так как это может вызвать снижение качества Wi-Fi сигнала. Чем сильнее помехи, тем больше мощности будет потребляться для поддержания стабильного соединения, что приведет к увеличению энергопотребления.
5. Периодически обновляйте драйверы Wi-Fi модуля
Обновление драйверов Wi-Fi модуля может улучшить его производительность и оптимизировать использование энергии. Рекомендуется периодически проверять доступность обновлений на официальном веб-сайте Lenovo или использовать специальные программы для обновления драйверов.
- Выключайте Wi-Fi при ненадобности
- Выберите оптимальный режим энергосбережения
- Оптимизируйте настройки беспроводной сети
- Избегайте сильных помех
- Периодически обновляйте драйверы Wi-Fi модуля
Вопрос-ответ

Как найти кнопку Wi-Fi на ноутбуке Lenovo?
Кнопку Wi-Fi на ноутбуке Lenovo можно найти на разных местах, в зависимости от модели. Обычно она расположена в верхней части клавиатуры, рядом с клавишами функций. Если вы не можете найти кнопку Wi-Fi на клавиатуре, попробуйте проверить боковые стороны ноутбука, где обычно размещаются разъемы и кнопки. Также вы можете воспользоваться функциональными клавишами, нажав Fn и одновременно клавишу, на которой изображена антенна или Wi-Fi.
У меня ноутбук Lenovo, но я не могу найти кнопку Wi-Fi. Что делать?
Если у вас ноутбук Lenovo и вы не можете найти кнопку Wi-Fi на клавиатуре или боковых сторонах ноутбука, попробуйте следующее. Нажмите на клавишу Fn и одновременно клавишу, на которой обычно изображена антенна или Wi-Fi. Это активирует или деактивирует Wi-Fi функцию. Если это не помогло, попробуйте найти соответствующий раздел в настройках операционной системы, где можно включить или отключить Wi-Fi. В случае, если проблема не решается, рекомендуется обратиться к руководству пользователя для вашей модели ноутбука Lenovo или обратиться в техническую поддержку Lenovo.
У меня Lenovo ноутбук и я не могу подключиться к Wi-Fi. Как найти кнопку Wi-Fi?
Если у вас ноутбук Lenovo и вы не можете подключиться к Wi-Fi, проверьте, включена ли Wi-Fi функция. Кнопка Wi-Fi обычно расположена на клавиатуре ноутбука или на его боковых сторонах. Если вы не можете найти кнопку Wi-Fi на клавиатуре, попробуйте нажать на клавишу Fn и одновременно клавишу с изображением антенны или Wi-Fi. Также убедитесь, что Wi-Fi активирован в настройках операционной системы. Если все вышеперечисленные шаги не помогли, возможно, проблема в настройках Wi-Fi роутера. В этом случае, обратитесь к руководству пользователя вашего роутера или обратитесь в техническую поддержку провайдера интернета.



