При работе с ноутбуком MacBook каждая клавиша имеет свое определенное местоположение. Одна из самых важных клавиш на клавиатуре - это клавиша, без которой многие пользователи не могут представить свою работу - клавиша, которая служит для старых школ и является неотъемлемой частью удобного ввода текста на клавиатуре. Это клавиша, которая может играть роль пропуска строки, а также менять регистр букв.
Среди технологических изобретений существуют моменты, которые люди неуклюже пропускают совсем незаслуженно. В этой статье мы обратим внимание на позицию одной из таких клавиш. Повсюду, где бы вы ни находились, в офисе, дома или в общественном месте, на их ноутбуках вы всегда найдете одну особую клавишу, которая играет определяющую роль при записи данных и редактировании текста. Но мало кто платит по достоинству должное внимание этой клавише, понимая и ценя свободу и простоту, которую она предлагает.
Данный элемент имеет стратегическое местоположение на клавиатуре вашего MacBook и может быть облегчением не только в вашей работе, но и в повседневной жизни. Разработанный для упрощения вашего опыта в использовании ноутбука, он является драгоценным союзником для набора текста и сокращения вашего времени.
Роль и значение кнопки Shift на клавиатуре MacBook

Клавиатура MacBook обладает различными функциональными кнопками, среди которых особое место занимает клавиша, дающая возможность редактирования текста и выполнения других важных операций.
Клавиша Shift является клавишей модификатором, которая позволяет пользователю изменять функциональность других клавиш, расширяя возможности ввода и редактирования текста. Кроме того, она дает доступ к специальным символам и командам, которые могут значительно упростить работу с устройством.
Shift может быть использована для различных задач, таких как создание заглавной буквы в тексте, выделение нескольких элементов для копирования, перемещения или удаления, а также для изменения регистра символов.
Эта клавиша является неотъемлемой частью любого текстового редактора или программы, которая требует быстрого и точного ввода данных. Она активно используется при работе с документами, создании сообщений или просмотре веб-страниц, обеспечивая более продуктивное и удобное использование MacBook.
Физическое расположение кнопки Shift на клавиатуре MacBook

Разберемся, где находится и как выглядит кнопка Shift на клавиатуре устройства от Apple. Эта кнопка играет важную роль при наборе текста и выполнении различных команд, поэтому знание ее расположения очень полезно.
На клавиатуре MacBook кнопка Shift расположена на левой и правой сторонах клавиатуры, на уровне нижнего ряда буквенных клавиш. Внешне она выглядит как большая стрелка, обращенная вверх. Такое оформление позволяет легко определить положение кнопки без возможности путаницы.
Левая кнопка Shift находится слева от клавиши Z и несколько выделяется своим размером. Правая кнопка Shift находится справа от клавиши "пробел" и имеет обычный размер вместе с другими буквенными клавишами.
Кнопка Shift в MacBook выполняет несколько функций. Во-первых, она переключает клавиатуру из режима набора строчных букв в режим набора прописных (заглавных) букв. Последнее особенно важно при наборе текста, когда требуется выделить начало предложения или название собственного имени. Во-вторых, с помощью кнопки Shift можно разместить символы, обычно доступные в комбинации со стрелочными клавишами, например, ввод символов $, %, # и других.
Удобства работы с функциональной клавишей на ноутбуке от Apple

Функциональная клавиша, расположенная на клавиатуре ноутбука от Apple, обладает множеством возможностей, которые делают использование этой клавиши неотъемлемой частью комфортной работы на макбуке. В данном разделе мы рассмотрим удобства, которые предоставляет функциональная клавиша во время выполнения различных операций и задач.
1. Произвольные комбинации: Функциональная клавиша обеспечивает пользователю возможность создания произвольных комбинаций с другими клавишами на клавиатуре. Это позволяет ускорить выполнение определенных задач и облегчить работу с приложениями, выполняя множество функций всего нажатием одной клавиши.
2. Работа с текстом: Функциональная клавиша предоставляет доступ к различным функциям, связанным с редактированием текста. Например, использование функциональной клавиши в комбинации с другими клавишами позволяет производить выделение текста, перенос строки, вставку скопированного или вырезанного текста, а также выполнение других операций, связанных с работой с текстом и форматированием.
3. Управление звуком и мультимедиа: Функциональная клавиша на макбуке также предоставляет возможность управления звуком и мультимедийными приложениями. Нажатие на нее в комбинации с другими клавишами позволяет регулировать громкость звука, переходить к следующему или предыдущему треку в плейлисте, остановить или воспроизвести мультимедийный контент и другие операции, упрощающие работу с мультимедиа.
4. Режим горячих клавиш: Функциональная клавиша на макбуке также предоставляет возможность перейти в режим горячих клавиш, что упрощает и ускоряет доступ к различным функциям. Пользователь может настроить и назначить сочетания клавиш на функциональной клавише, чтобы быстро запускать определенные приложения, выполнять специфические команды или открывать нужные окна.
В итоге, комбинирование функциональной клавиши с другими клавишами на клавиатуре от Apple позволяет пользователю расширить возможности работы с устройством и увеличить продуктивность во время выполнения различных задач и операций.
Набор заглавных букв с помощью универсальной клавиши
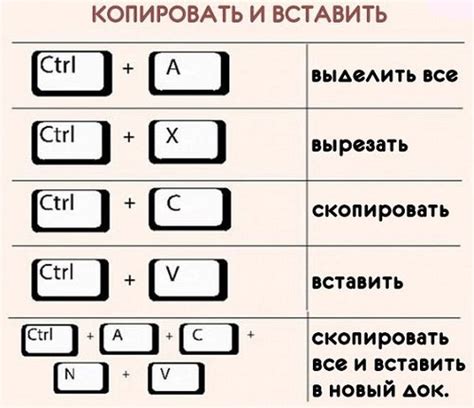
Клавиша смещения имеет следующие ключевые функции:
- Переключение на режим набора заглавных букв, позволяющий набирать прописные символы, даже когда режим набора текста установлен на строчные символы.
- Сочетание с другими клавишами для выполнения команд копирования, вставки и вырезания.
- Использование в сочетании с цифровыми клавишами для быстрого доступа к специальным символам и функциям.
Для набора заглавных букв с помощью клавиши смещения просто удерживайте ее нажатой, пока набираете соответствующую букву. Например, для набора заглавной буквы "А", просто нажмите и держите клавишу смещения, а затем нажмите на клавишу "А". После того, как вы отпустите клавишу смещения, все последующие символы, которые вы набираете, вновь будут в нижнем регистре.
Клавиша смещения - это мощный инструмент для повышения вашей эффективности при наборе текста. Не забывайте использовать ее при необходимости набора заглавных букв и выполнения других команд!
Использование комбинации клавиш для ввода специальных символов

Нажатие клавиши Shift вместе с другой клавишей на клавиатуре макбука позволяет получить различные специальные символы. Например:
- Нажатие Shift вместе с клавишей 1 дает символ «!».
- Нажатие Shift вместе с клавишей 2 дает символ «@».
- Нажатие Shift вместе с клавишей 3 дает символ «#».
- И так далее, в зависимости от конкретной комбинации клавиш.
Такой подход позволяет пользователям быстро и удобно вводить все необходимые символы без необходимости использования отдельных программ или поиска конкретных символов среди различных вариантов. Благодаря использованию комбинации клавиш с кнопкой Shift, ввод специальных символов становится быстрым и интуитивно понятным процессом на макбуке.
Комбинирование клавиши сочетания с другими кнопками на клавиатуре
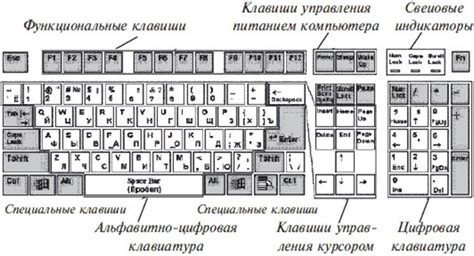
| Комбинация | Описание |
|---|---|
| Ctrl + Shift + Буква | Сочетание клавиш, которое позволяет выполнить определенное действие в приложении или операционной системе. |
| Alt + Shift + Буква | Сочетание клавиш, которое обеспечивает доступ к дополнительным функциям и символам, недоступным на основной раскладке клавиатуры. |
| Shift + Пробел | Комбинация клавиш, позволяющая вставить неразрывный пробел, который предотвращает перенос слов на новую строку. |
| Shift + Верхний регистр | Кнопка сочетания, которая позволяет переключить регистр вводимых символов на верхний. Это полезно при вводе паролей или работы с регистрозависимыми командами. |
Комбинирование клавиши сочетания с другими кнопками на клавиатуре позволяет повысить эффективность работы и выполнить разнообразные действия. Знание и использование подобных комбинаций может значительно упростить взаимодействие с компьютером и повысить продуктивность в выполнении различных задач.
Практические советы для эффективного использования клавиши сдвиг на устройствах от Apple
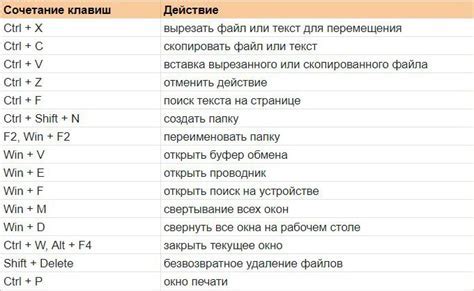
Уверенное владение клавишей сдвиг может существенно повысить вашу производительность и удобство в использовании MacBook. Давайте рассмотрим несколько полезных советов, которые помогут вам максимально эффективно использовать клавишу сдвиг на вашем устройстве Apple.
1. Расположение клавиши сдвиг
Найти клавишу сдвиг на клавиатуре MacBook не составит сложностей. Обратите внимание на клавиши с надписью «Shift» на левой и правой стороне клавиатуры. Клавиша с длинным верхним сегментом используется для ввода прописных букв и других символов, а клавиша со стрелкой указана для типографического сдвига. В целом, современные MacBook имеют стандартное расположение клавиши сдвиг.
2. Использование клавиши сдвиг для ввода символов
На клавиатуре MacBook клавиша сдвиг используется для ввода специальных символов и чисел. Например, нажатие клавиши сдвиг одновременно с другой клавишей верхнего ряда может вызвать ввод символа «&», «*», «@» и так далее. Некоторые комбинации клавиш сдвиг могут даже предоставить доступ к скрытым символам, которые не видны на основном раскладке клавиатуры.
3. Функциональность клавиши сдвиг в текстовых редакторах
В большинстве текстовых редакторов, включая встроенный редактор текста на MacBook, клавиша сдвиг также имеет ряд дополнительных функций. Например, удерживая клавишу сдвиг и выбирая текст с помощью стрелок, вы можете выделять текст по словам или строкам. Также, при нажатии клавиши сдвиг и одновременном нажатии клавиши ввода, вы можете выполнить аналог команды "Enter" и перейти на новую строку без создания нового абзаца.
4. Индивидуальные настройки для клавиши сдвиг
Если вы часто используете клавишу сдвиг для выполнения специфических задач, вам может быть интересно настроить ее функциональность. В настройках системы macOS вы можете изменить назначение клавиши сдвиг, добавить сочетания клавиш, чтобы создавать пользовательские символы или настройки типографии. Обратитесь к документации Apple или к руководству пользователя для получения подробной информации о настройках клавиш на вашем устройстве.
Не забывайте, что использование клавиши сдвиг может быть персонализировано в различных программах и приложениях. Изучите функциональность и возможности специфических программ, с которыми вы работаете, чтобы использовать клавишу сдвиг максимально эффективно в рамках конкретного приложения.
Уверенное использование клавиши сдвиг на MacBook и других устройствах Apple поможет вам ускорить работу с текстом, вводом символов и выполнением различных операций. Практикуются использование встроенных функций, настройка клавиши сдвиг под ваши нужды и изучение возможностей различных программ. И запомните, что практика делает мастера, не стесняйтесь экспериментировать и искать новые способы использования клавиши сдвиг для повышения производительности и удобства в использовании устройств Apple.
Вопрос-ответ

Где находится кнопка Shift на Макбуке?
Кнопка Shift на Макбуке находится сразу под кнопкой caps lock. Она имеет стрелочную и вертикально ориентированную стрелки. Обычно она помечена буквой "shift" или стрелкой, которая указывает на нее.
Для чего используется кнопка Shift на Макбуке?
Кнопка Shift на Макбуке используется для различных целей. Она позволяет набирать заглавные буквы, специальные символы и знаки препинания на клавиатуре. Также она активирует режим Caps Lock, в котором все набранные символы становятся заглавными. Кроме того, сочетание Shift и других кнопок может запускать различные команды и функции в разных программах.
Как использовать кнопку Shift на Макбуке для ввода заглавных букв?
Чтобы ввести заглавную букву на Макбуке, нужно нажать и удерживать кнопку Shift, а затем нажать нужную букву. При этом будет набрана заглавная буква вместо строчной. Если необходимо ввести несколько заглавных букв подряд, то достаточно удерживать кнопку Shift до окончания набора.
Как активировать режим Caps Lock на Макбуке с помощью кнопки Shift?
Для активации режима Caps Lock на Макбуке с помощью кнопки Shift, нужно нажать и удерживать кнопку Shift в течение нескольких секунд, пока не загорится индикатор Caps Lock на клавиатуре. После этого все набранные символы будут отображаться заглавными, пока режим Caps Lock не будет отключен нажатием кнопки Shift еще раз.
Можно ли изменить функциональность кнопки Shift на Макбуке?
К сожалению, функциональность кнопки Shift на Макбуке нельзя изменить непосредственно в операционной системе. Однако, в некоторых программах можно настроить сочетания клавиш, чтобы при нажатии Shift выполнялись определенные функции или команды. Также можно использовать сторонние программы для настройки клавиатуры на Макбуке.
Где на макбуке находится кнопка shift?
Кнопка shift на макбуке находится слева от клавиши z на клавиатуре.



