Когда дело доходит до форматирования текста и оформления документов, многие из нас часто сталкиваются с необходимостью настроить параметры страницы под свои нужды. Ведь каждый документ требует своего формата, шрифта, отступов и многого другого. Однако часто возникают вопросы относительно того, где находится кнопка, позволяющая изменить данные настройки.
Наша статья поможет вам разобраться в тонкостях управления параметрами страницы в текстовом редакторе!
У каждого приложения есть свои особенности, и в данной статье мы сфокусируемся на возможностях текстового редактора, который предоставляет широкий спектр инструментов для форматирования текста и настройки страницы. Мы не будем рассматривать вопросы, связанные с самим содержимым текста, а сосредоточимся на способах настройки самой страницы.
Важно отметить, что каждый текстовый редактор имеет свою уникальную систему настройки параметров страницы и нижеприведенные инструкции будут относиться именно к текстовому редактору, на котором основана данная статья. Уверенность в своих действиях и знание основных шагов помогут вам оперативно достигнуть желаемых результатов.
Нахождение управляющей кнопки страницы в программе Microsoft Word
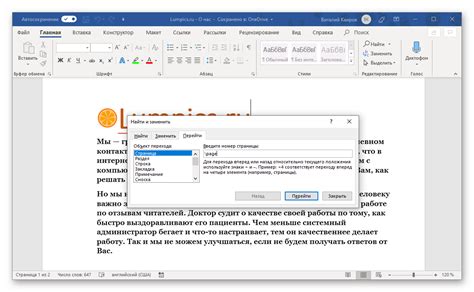
Программа Microsoft Word предлагает возможности настройки страницы для создания документов различного вида и размеров. Однако, чтобы получить доступ к настройкам страницы, необходимо найти специальную управляющую кнопку, с помощью которой можно изменять параметры страницы.
Определение расположения кнопки настройки страницы может быть задачей, требующей внимания и знаний пользователей при работе с программой Word. Правильное нахождение данной кнопки позволяет быстро и эффективно изменять параметры страницы, такие как ориентация листа, размер, поля, макет и другие настройки.
Для нахождения кнопки управления параметрами страницы в программе Word, следует обратить внимание на интерфейс приложения. Поиск данной кнопки может быть выполнен в различных разделах программы, таких как панель инструментов, меню или ленточное меню. Кнопка управления параметрами страницы может быть изображена в виде символа "шестеренки" или "инструментального ключа", что указывает на возможность настройки основных параметров страницы. Для облегчения поиска данной кнопки, рекомендуется открыть новый или существующий документ в программе Word и внимательно исследовать интерфейс приложения, особенно разделы, связанные с настройками страницы. Кроме того, можно использовать функцию поиска и ввести синонимы для слов "настройки страницы", "параметры страницы" или "изменение размера страницы" в поисковой строке программы для более точного определения кнопки управления параметрами страницы. |
Откройте документ в программе для обработки текста
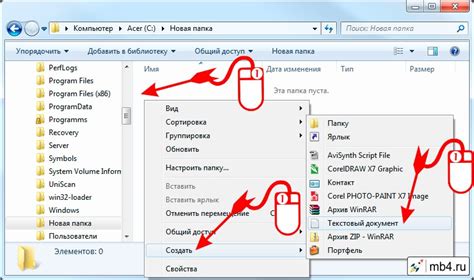
Перед началом настройки параметров страницы в программе для обработки текста, необходимо открыть соответствующий документ. Предлагаемая статья предоставит вам информацию о том, как выполнить этот шаг в программе, позволяющей работать с документами формата "docx".
Следуйте указаниям по нахождению процедуры открытия документа в соответствующей программе. Ниже приведены несколько вариантов, и вы можете выбрать любой, который наиболее удобен для вас:
- Запустите программу для обработки текста и выберите "Открыть" из меню "Файл".
- Нажмите на значок папки в панели инструментов или используйте комбинацию клавиш Ctrl+O, чтобы открыть окно выбора файла.
- Сделайте двойной щелчок на иконке документа на рабочем столе или в файловом менеджере операционной системы, чтобы открыть его в программе по умолчанию.
Как только документ откроется в программе для обработки текста, вы будете готовы к дальнейшим настройкам параметров страницы и продолжению работы с документом.
Найдите вкладку "Разметка страницы"
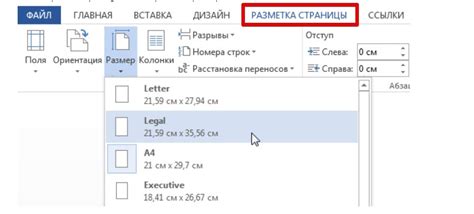
В данном разделе мы рассмотрим, как найти вкладку "Разметка страницы" в текстовом редакторе, используемом для создания и редактирования документов. Здесь вы найдете подробные инструкции для нахождения этой вкладки, которая позволяет настроить параметры отображения страницы.
Для начала, откройте программу, в которой вы работаете с документами, и найдите меню навигации. Вам потребуется найти вкладку, которая поможет вам настроить параметры разметки страницы. Обычно она располагается на верхней панели инструментов.
Если вы не можете найти вкладку "Разметка страницы" на главной панели инструментов, попробуйте проверить другие вкладки или меню. Иногда эта функция может быть скрыта под раскрывающимся списком или находиться в подменю. Поэтому стоит обратить внимание на окружающие вкладки и кнопки, в случае, если вы не видите прямого обозначения "Разметка страницы".
Как только вы найдете вкладку "Разметка страницы", щелкните по ней, чтобы открыть дополнительные настройки и параметры. В этом меню вы сможете изменить ориентацию страницы, размер бумаги, поля, а также масштабирование и расположение текста на странице. Здесь вы сможете настроить различные параметры в соответствии с вашими потребностями и предпочтениями.
Найдите вкладку "Разметка страницы" и создайте документы с уникальным стилем и форматированием, чтобы подчеркнуть важность вашей информации и сделать ее более удобочитаемой и привлекательной для ваших читателей.
| Шаги: | Инструкции |
|---|---|
| Шаг 1 | Откройте программу для работы с документами. |
| Шаг 2 | Найдите меню навигации на верхней панели инструментов. |
| Шаг 3 | Поищите вкладку "Разметка страницы" среди представленных вариантов. |
| Шаг 4 | Щелкните по вкладке "Разметка страницы", чтобы открыть дополнительные параметры. |
| Шаг 5 | Настройте параметры разметки страницы согласно вашим потребностям. |
Расположение кнопки "Параметры страницы" в Word: как быстро найти и использовать
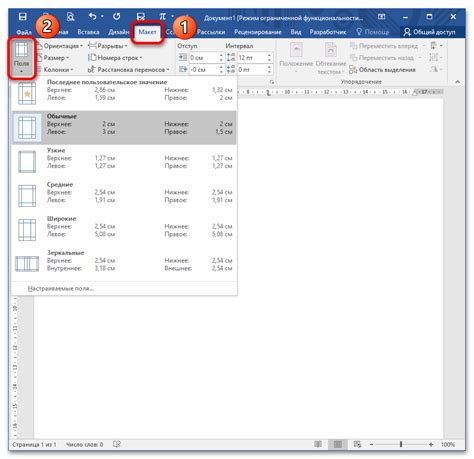
Знание расположения кнопки "Параметры страницы" в программе Word может быть полезным для оптимизации настроек вашего документа. Данная кнопка позволяет настраивать различные параметры страницы, такие как ориентация, поля, размер бумаги и другие важные параметры.
Чтобы найти кнопку "Параметры страницы", следуйте следующим шагам:
- Откройте программу Word и выберите вкладку "Расположение" в верхней панели инструментов.
- Внимательно просмотрите доступные опции на панели инструментов. Найдите иконку, изображающую настройки страницы, обычно она представлена в виде иконки с изображением листа бумаги.
- Если вы не можете найти иконку, воспользуйтесь функцией поиска на панели инструментов, вводя ключевые слова, связанные с параметрами страницы.
- Кликните на иконку "Параметры страницы" для открытия соответствующего диалогового окна.
После открытия диалогового окна "Параметры страницы", вы сможете настроить все необходимые параметры вашего документа. Не забывайте сохранять изменения после завершения настройки.
Используя эти простые инструкции, вы сможете найти и использовать кнопку "Параметры страницы" в программе Word, что поможет вам настроить документ по вашим требованиям и предпочтениям.
Узнайте, как найти важную функцию для настройки вида документа
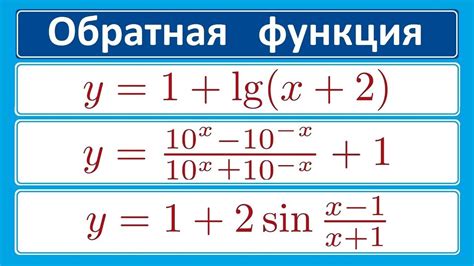
В этом разделе вы найдете подробные указания о том, как быстро и легко найти и использовать кнопку для доступа к различным настройкам, которые позволяют отредактировать внешний вид вашего документа. После прочтения этой информации вы сможете легко находить необходимый пункт меню, чтобы индивидуализировать ваши страницы Word.
Необходимость в изменении параметров страницы
Иногда вам может понадобиться изменить формат, ориентацию или размер страницы вашего документа. Вы можете захотеть добавить или удалить границы, регулировать поля, изменять ориентацию страницы или настраивать макет вашего текста. Для этого вы можете использовать кнопку "Параметры страницы", которая предоставляет доступ к различным инструментам для настройки внешнего вида и формата документа.
Параметры страницы – это ключевая функция в программах для обработки текста, которая позволяет настраивать и изменять различные опции, связанные с внешним видом страницы. Независимо от того, нужно вам изменить ориентацию, размеры полей или добавить разные элементы на страницу, кнопка "Параметры страницы" поможет вам в реализации этих задач.
Настройка параметров страницы может быть полезна при создании профессионально оформленных документов, таких как резюме, брошюры, приглашения и т. д. Эта функция предоставляет возможность контролировать внешний вид и форматирование документов, чтобы они выглядели более привлекательно и соответствовали вашим требованиям и предпочтениям.
В следующих разделах мы подробно рассмотрим процесс поиска и использования кнопки "Параметры страницы" в приложении Word, чтобы вы могли легко изменять настройки документа в соответствии с вашими потребностями.
Ознакомьтесь с предоставленными вариантами настроек
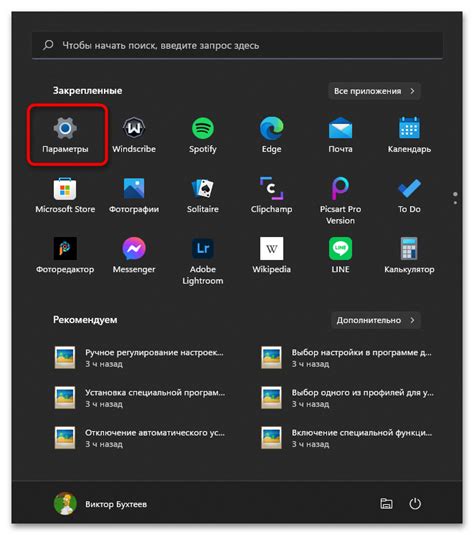
Раздел "Ознакомьтесь с предоставленными вариантами настроек" предлагает ознакомиться с различными вариантами настроек, которые доступны в программе для работы с текстовыми документами. Здесь вы найдете информацию о том, как настроить параметры страницы в Word с помощью соответствующей кнопки.
Ниже приведена таблица с описанием и объяснением доступных вариантов настроек. Чтобы изменить параметры страницы, вам потребуется найти и нажать на соответствующую кнопку в программе Word. Эта кнопка позволит вам настроить различные параметры, такие как размер страницы, ориентацию, поля и многие другие. Обратите внимание, что варианты настроек могут различаться в зависимости от версии Word и спецификации вашего документа.
| Наименование параметра | Описание |
|---|---|
| Размер страницы | Позволяет выбрать определенный размер страницы, такой как "А4", "Letter" и другие стандартные размеры, или настроить свой собственный размер страницы. |
| Ориентация | Позволяет выбрать ориентацию страницы, такую как "Книжная" (вертикальная) или "Альбомная" (горизонтальная). |
| Поля | Позволяет настроить размеры полей страницы, определяющих отступы между текстом и краями страницы. |
| Масштаб | Позволяет установить масштаб для печати документа, чтобы изменить размер отображения текста и элементов на странице при печати. |
Представленные в таблице параметры настроек являются лишь обзором доступных вариантов, которые вы можете использовать для настройки параметров страницы в Word. При необходимости, воспользуйтесь дополнительными ресурсами и документацией, чтобы получить более подробную информацию о каждом параметре и его возможностях. Повышение знаний о доступных настройках поможет вам эффективнее использовать программу Word и создавать документы, отвечающие вашим требованиям.
Внесите необходимые изменения
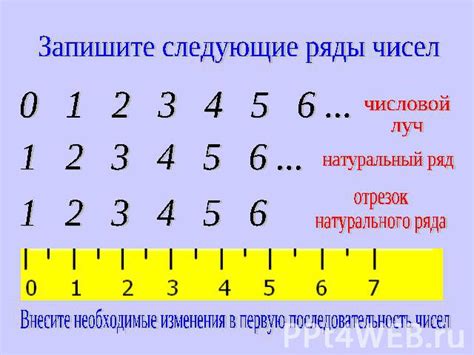
Бывают ситуации, когда необходимо внести изменения в определенную область документа, чтобы достичь желаемого результата. В этом разделе мы рассмотрим, как произвести нужные изменения, отредактировав параметры соответствующей части вашего документа.
Когда вам нужно внести изменения в определенную область документа, полезно знать, как найти и открыть соответствующие параметры. Это позволит вам легко настроить и скорректировать интересующую вас часть документа. Обратите внимание: процедура нахождения и открытия параметров может различаться в зависимости от программного обеспечения, но общий принцип остается неизменным.
Для начала, вам понадобится найти кнопку или команду, которая открывает доступ к параметрам. Обычно она обозначается специальным символом или словом, которые указывают на наличие возможности настроить определенный аспект документа. Прежде чем начать, убедитесь, что вы находитесь в нужной области документа и что она активна для редактирования.
Когда вы нашли кнопку или команду, щелкните на ней или выберите соответствующую опцию из выпадающего меню. Появится окно или панель, где вы сможете внести изменения в параметры выбранной области документа. Внесите необходимые изменения, учитывая свои потребности и предпочтения.
После того, как вы завершили внесение изменений, сохраните документ, чтобы обновленные параметры применились к нему. Это позволит вам сохранить ваши настройки и использовать измененные параметры при необходимости.
Теперь, когда вы знаете, как найти и изменить параметры соответствующей области документа, вы можете легко вносить необходимые изменения, чтобы достичь желаемых результатов. Используйте эту функцию с умом и экспериментируйте, чтобы настроить документ под свои индивидуальные нужды.
Будьте внимательны и осторожны при внесении изменений, чтобы случайно не испортить документ. Если что-то пошло не так, всегда можно отменить изменения или обратиться к руководству пользователя программного обеспечения для получения дополнительной помощи.
Сохранение настроек: нажмите кнопку "ОК"
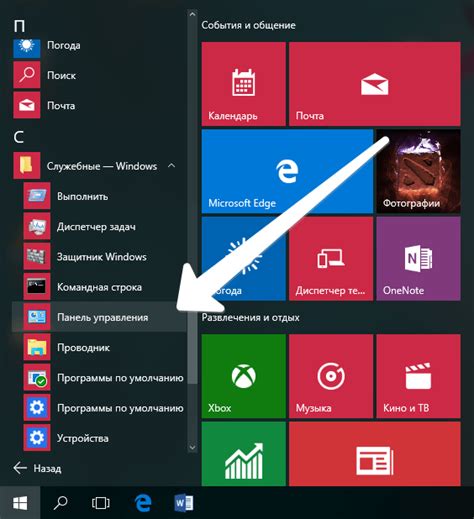
Кнопка "ОК" позволяет стабилизировать внесенные изменения и сохранить текущие параметры страницы. Благодаря нажатию на данную кнопку, все выбранные настройки будут применены и сохранны, гарантируя сохранение результатов в нужном формате. В этом пользовательском интерфейсе, кнопка "ОК" выступает в качестве ключевого элемента для окончательного сохранения и применения конфигураций, связанных с данными параметрами страницы.
Вопрос-ответ





