В мире современных технологий ноутбук стал неотъемлемой частью нашей повседневной жизни. Он помогает нам выполнять различные задачи, работать и общаться с другими людьми. Однако, даже в самых простых вещах, возникают моменты, когда мы останавливаемся и задаемся вопросом: как же найти эту одну, маленькую, но столь важную кнопку на клавиатуре? И вот, мы представляем вам ответ на этот вопрос - клавиша "делит".
Клавиша "делит", сокращая и упрощая нашу работу, представляет собой небольшую кнопку на клавиатуре ноутбука, которая имеет свою особенность. Она выполняет функцию разделения текста, чисел или других элементов, облегчая работу и делая ее более организованной.
Она реально значима, ибо ее наличие делает возможным структурирование информации, разделение текста на абзацы, форматирование и расстановку "точек" и "запятых" в нужных местах. Клавиша "делит" способствует более визуальному и понятному представлению информации и позволяет нам управлять ею, как мы хотим.
Варианты расположения кнопки удаления на клавиатуре компьютера: обзор и сравнение
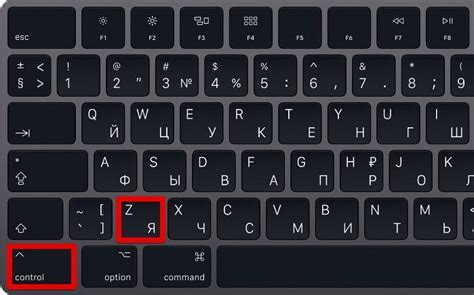
Одним из самых распространенных вариантов является кнопка удаления, которая находится в верхней правой части клавиатуры. Это классическое расположение, которое присутствует на большинстве ноутбуков. Такое положение позволяет быстро и легко доступиться к кнопке, особенно если вы привыкли использовать правую руку для управления мышью.
Другой вариант - кнопка удаления, находящаяся в верхнем левом углу клавиатуры. Хотя это расположение может показаться необычным, оно имеет свою логику. Некоторым пользователям такое положение кнопки удаления кажется более удобным, особенно если они привыкли использовать левую руку для работы с мышью или если они левши.
Также существуют ноутбуки, в которых кнопка удаления расположена над клавишами стрелок. Это удобное расположение позволяет оптимизировать работу с текстом, особенно если вы часто используете стрелки для навигации в тексте. Однако это положение может быть неудобным для тех, кто привык использовать стрелки для перемещения по документам или веб-страницам.
Расположение кнопки удаления на клавиатуре ноутбука - это вопрос индивидуальных предпочтений и привычек пользователя. Выберите тот вариант, который наиболее удобен для вас и позволяет эффективно работать с текстом без лишних усилий.
Расположение стандартной клавишы "удалить" на клавиатуре

В данном разделе мы рассмотрим расположение одной из наиболее употребляемых клавиш на клавиатуре, которая служит для удаления выделенных объектов, символов или текстового содержимого.
Клавиша "удалить" – это одна из функциональных клавиш, которая выполняет важную задачу в процессе работы пользователя с компьютером. Она предоставляет возможность быстро и эффективно удалять ненужные элементы без необходимости использования мыши или других контекстных команд.
- Расположение клавиши "удалить" варьируется в зависимости от типа клавиатуры. В большинстве случаев она находится в правом верхнем углу блока с буквенно-цифровой клавиатурой.
- Обычно клавиша "удалить" имеет надпись "Del" или "Delete", что делает ее легко узнаваемой для пользователя.
- В ноутбуках сокращение "Del" иногда заменяется клавишей "Backspace", которая сочетает в себе функции удаления символов впереди и позади текущей позиции курсора.
Важно знать, что функциональные клавиши могут отличаться в зависимости от модели и производителя ноутбука или клавиатуры, поэтому лучше всего ориентироваться на специальные символы и надписи на клавише.
Размещение кнопки "удалить" на разнообразных моделях портативных компьютеров
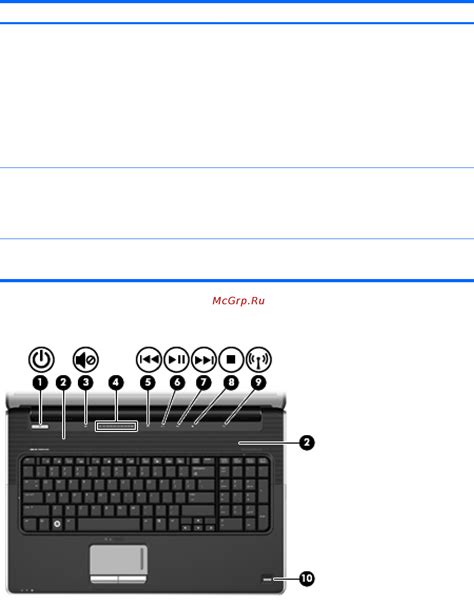
В данном разделе мы рассмотрим, где располагается кнопка "удалить" на различных вариантах ноутбуков, чтобы помочь вам быстро и эффективно управлять вашим устройством. Будут представлены разные модели ноутбуков с разнообразным размещением данной кнопки, чтобы обеспечить комфортное использование и минимизировать время выполнения операции удаления. Независимо от модели ноутбука, мы предоставим вам информацию о точном местоположении кнопки "удалить" для каждого устройства.
В первом типе моделей ноутбуков, таких как Acer Aspire или Lenovo ThinkPad, кнопка "удалить" находится в верхнем правом углу клавиатуры, рядом с клавишами функций. Это удобно, так как она легко доступна для пальцев пользователя и не мешает использованию других клавиш.
Второй тип моделей, например, HP Pavilion или Dell Inspiron, помещает кнопку "удалить" в правом верхнем углу цифровой клавиатуры, где располагаются кнопки числового ввода. Это может быть удобно для пользователей, которые часто работают с числовыми данными и предпочитают иметь кнопку "удалить" поближе к основной клавиатуре.
Третий тип моделей ноутбуков, таких как Apple MacBook или Asus ZenBook, имеют кнопку "удалить" в верхнем правом углу клавиатуры, на одной линии с клавишами функций. Присутствие данной кнопки в данном месте обеспечивает более компактный и симметричный дизайн клавиатуры, что может быть удобно для пользователей, привыкших к использованию такой раскладки.
Это лишь некоторые из примеров размещения кнопки "удалить" на моделях ноутбуков, и каждый производитель может использовать собственный подход для размещения данной клавиши. Поэтому, перед использованием нового ноутбука, рекомендуется ознакомиться с его клавиатурой и определить точное местонахождение кнопки "удалить" для максимально эффективного использования.
Альтернативные способы удаления на ноутбуке без кнопки "удалить"

В данном разделе исследуется разнообразие методов удаления на ноутбуке, которые можно применять в случаях, когда отсутствует физическая кнопка "удалить" на клавиатуре. Мы рассмотрим несколько эффективных альтернативных способов, которые помогут пользователям осуществлять удаление без необходимости использования определенной клавиши.
1. Используйте комбинацию клавиш "Backspace" и "Fn" для удаления. Данная комбинация может использоваться на некоторых моделях ноутбуков для непрерывного удаления символов или выделенных элементов в текстовых редакторах, браузерах и других приложениях.
2. Воспользуйтесь командой "Вырезать" из контекстного меню. Этот способ позволяет удалить выделенный текст или файл, щелкнув правой кнопкой мыши и выбрав опцию "Вырезать" из появившегося контекстного меню. Затем можно вставить удаленный элемент в другое место с помощью сочетания клавиш "Ctrl + V".
3. Примените сочетание клавиш "Ctrl + X" для вырезания текста или файлов. Этот метод также позволяет удалить выделенные элементы и поместить их в буфер обмена, чтобы затем переместить в другое место с помощью комбинации клавиш "Ctrl + V".
4. Используйте специфические функциональные клавиши на клавиатуре, назначенные для удаления. Некоторые ноутбуки имеют дополнительные клавиши, которые выполняют функцию удаления и находятся в более доступных местах на клавиатуре.
5. Используйте комбинацию клавиш "Ctrl + Alt + Del", чтобы открыть диспетчер задач Windows, где можно завершить процессы и удалить запущенные программы или задачи, которые блокируют нормальное удаление элементов на ноутбуке.
Выбирайте наиболее удобный и подходящий способ удаления на вашем ноутбуке, чтобы сделать процесс более эффективным и удобным. У каждой модели ноутбука могут быть разные комбинации клавиш, поэтому рекомендуется изучить Руководство пользователя или обратиться к разработчику для получения дополнительной информации.
Часто задаваемые вопросы о функции "удалить" на клавиатуре
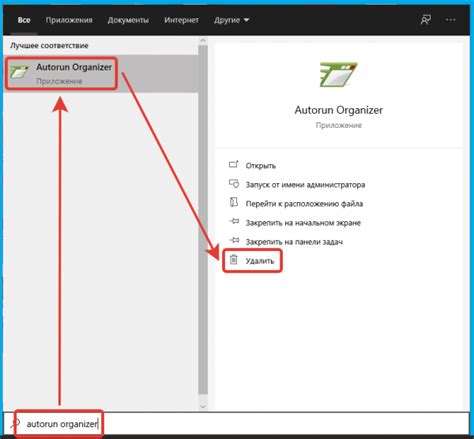
Как активировать функцию "удалить"?
Для активации функции "удалить" необходимо установить курсор или выделить объект, элемент или текст, который требуется удалить. Затем, с помощью сочетания клавиш или одной конкретной клавиши на клавиатуре, можно удалить выбранный объект или текст.
Какие клавиши можно использовать для выполнения функции "удалить"?
Функция "удалить" может быть выполнена с помощью различных клавиш на клавиатуре компьютера. Чаще всего используются клавиши "Delete" или "Backspace". Клавиша "Delete" удаляет элемент или текст, находящийся после курсора, в то время как клавиша "Backspace" удаляет элемент или текст, находящийся перед курсором.
Как изменить настройки функции "удалить" на клавиатуре?
В большинстве случаев, настройки функции "удалить" на клавиатуре являются стандартными и не требуют изменений. Однако, возможно изменить поведение функции "удалить" при необходимости. Для этого можно воспользоваться настройками операционной системы или программного обеспечения, предоставляющего данную функцию.
Не удается выполнить функцию "удалить". Что делать?
Если возникают проблемы или неполадки при выполнении функции "удалить", в первую очередь следует проверить корректность выбранного объекта или текста. Также стоит убедиться, что не были изменены настройки клавиатуры или операционной системы, которые могут повлиять на работу функции "удалить". При продолжающихся трудностях рекомендуется обратиться за помощью к специалисту или обратиться в службу поддержки производителя компьютера или программного обеспечения.
Используйте функцию "удалить" на клавиатуре с уверенностью и эффективно управляйте информацией!
Как перенастроить функцию кнопки "удалить" на портативном компьютере под индивидуальные потребности
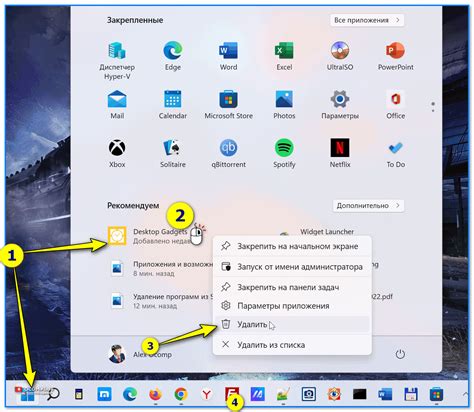
В этом разделе мы рассмотрим, как изменить назначение кнопки, обрабатывающей команду "удалить", на вашем переносном компьютере, чтобы она соответствовала вашим конкретным требованиям. Это позволит вам оптимизировать использование ноутбука и сделать его более удобным в рамках вашей работы, проекта или личных предпочтений.
Перенастройка функции кнопки "удалить" на ноутбуке может быть полезной, если часто используете определенные приложения или важные команды на электронном устройстве. Это позволяет существенно упростить доступ к наиболее часто используемым функциям, минимизировать количество щелчков мыши и повысить производительность работы.
Шаг 1: Исследуйте возможности настройки
Прежде чем начинать перенастраивать функцию кнопки "удалить" на вашем ноутбуке, важно изучить документацию вашего устройства и операционной системы, чтобы узнать, какие варианты настройки предоставлены разработчиками. Обратите внимание на возможность использования специальных программных инструментов или настройки клавиатуры.
Шаг 2: Персонализация режима "удалить"
Выберите приложение, команду или функцию, которую хотели бы назначить кнопке "удалить". Это может быть сохранение файла, управление окнами, копирование или другая команда, которую вы используете в повседневной работе. Изучите руководство пользователя вашего ноутбука, чтобы узнать о доступных методах переназначения клавиш.
Шаг 3: Использование сторонних приложений
Если встроенные инструменты перенастройки недоступны или ограничены, можно рассмотреть возможность использования сторонних программных приложений. Множество разработчиков предлагает специальные программы, которые позволяют перебиндить клавиши на клавиатуре вашего ноутбука и назначить им новые функции. Обратите внимание на отзывы и рейтинги таких приложений, чтобы выбрать наиболее надежное и соответствующее вашим потребностям решение.
Заключение
Перенастроить функцию кнопки "удалить" на ноутбуке вполне возможно. Это поможет вам создать персональную настройку расположения клавиш и повысить эффективность использования компьютера в соответствии с вашими индивидуальными потребностями. Ознакомьтесь с возможностями настройки и руководствами вашего устройства, чтобы выбрать наиболее удобный и эффективный способ изменения функции кнопки "удалить".
Вопрос-ответ

Где находится кнопка "делить" на клавиатуре ноутбука?
Кнопка "делить" на клавиатуре ноутбука обычно расположена на правой стороне клавиатуры, рядом с кнопками "домой", "вверх", "вниз" и "в конец". Она имеет символ "/", который обозначает операцию деления. Если клавиатура ноутбука компактная, то кнопка "делить" может быть скрыта под другой функцией, и для ее активации может потребоваться дополнительное нажатие клавиши "Fn".
Какой символ обозначает кнопка "делить" на клавиатуре ноутбука?
Символом, обозначающим кнопку "делить" на клавиатуре ноутбука, является "/". Этот символ является стандартным обозначением для операции деления в математике и программировании. Он часто расположен на кнопке в виде вторичной функции, которая активируется при нажатии клавиши "Fn".
Есть ли специальная кнопка "делить" на клавиатуре ноутбука или она имеет дополнительную функцию?
В клавиатуре ноутбука обычно отсутствует отдельная кнопка "делить". Вместо этого, она имеет дополнительную функцию, которая активируется при нажатии клавиши "Fn". Часто этот символ обозначен на кнопке в виде вторичной функции с символом "/", что позволяет выполнять операцию деления при использовании клавиатуры ноутбука.
Как выполнить операцию деления на клавиатуре ноутбука?
Для выполнения операции деления на клавиатуре ноутбука нужно нажать клавишу "Fn" в сочетании с кнопкой, на которой обозначен символ "/". Это активирует дополнительную функцию кнопки и позволит вводить символ деления в текстовые поля или использовать его при работе в программном обеспечении, требующем эту операцию.
Почему я не могу найти кнопку "делить" на клавиатуре своего ноутбука?
Если вы не можете найти кнопку "делить" на клавиатуре ноутбука, то, вероятно, она отсутствует в стандартной компоновке клавиатуры. Вместо нее может быть предусмотрена дополнительная функция, которая активируется клавишей "Fn". Такое расположение клавиатурных кнопок является распространенной практикой для компактных ноутбуков, где каждая клавиша имеет свою дополнительную функцию.



