В эпоху прогресса и информационных технологий наше общество неразрывно связано с цифровым миром. Отправленная насекундное сообщение, загруженное изображение или просто кусочек информации – все это стало невероятно простым благодаря быстрому развитию переносных компьютеров. Однако, даже самые опытные пользователи не всегда знают, где можно найти островок спасения, спрятанный в безжалостной море клавиш и кнопок.
Наши товарищи по цифровому пространству, находящиеся за пределами обыденного понимания, легко найдут нужную кнопку взглядом. Но многие из нас оказываются потерянными, пытаясь поймать мгновение или сохранить часть экрана виртуального мира для будущих поколений. Если вы когда-либо сталкивались с такой проблемой, вы знаете, о чем идет речь.
Запечатлеть драгоценное мгновение без лишних усилий – вот предмет нашего внимания. Многие из нас возлагают надежду на клавишу, спрятанную на поверхности портативного компьютера, чтобы зафиксировать и сохранить образ на экране. Да, именно этот оазис функциональности и станет героем нашего рассказа. Ведь благодаря этой неприметной клавише, которая скрывается на портативных компьютерах, у нас появляется возможность запечатлеть драгоценные моменты нашего взгляда в цифровом мире.
Как найти нужную кнопку на переносном компьютере?

В процессе использования переносного компьютера, возникает необходимость сделать снимок экрана для сохранения важной информации. Однако, не всегда легко определить расположение нужной клавиши для этой функции. Ниже приведены некоторые полезные советы о том, как найти нужную кнопку на переносном компьютере.
- Расположение кнопки "Захват экрана"
- Ищите иконку с изображением камеры
- Обратите внимание на символы, обозначающие функциональные клавиши
- Проверьте клавиши вместе с символом прямоугольника
- Исследуйте клавиши вокруг клавиши с изображением камеры
Используя эти советы, вы с легкостью сможете найти нужную клавишу на своем переносном компьютере и сделать желаемый снимок экрана. Помните, что каждый производитель может расположить эту кнопку в разных местах, поэтому не стесняйтесь изучать клавиатуру вашего устройства. Удачи в поисках!
Местоположение кнопок в различных моделях портативных компьютеров: обзор и сравнение

В данном разделе мы рассмотрим местонахождение и расположение клавиш, которые выполняют функции снимка экрана (печати экрана) на разных моделях ноутбуков. Клавиши, предназначенные для выполнения данной операции, встречаются в разных местах на клавиатуре и имеют различные символы или пиктограммы.
- Модели, разработанные недавно, обычно имеют специальную клавишу, обозначенную знаком камеры или кругом с стрелкой.
- В некоторых старых моделях ноутбуков кнопка для сделать снимок экрана находится над буквами F1-F12 или на отдельной панели функциональных клавиш.
- Есть такие модели, в которых для выполнения данной операции необходимо нажать комбинацию клавиш, например, Fn + PrtSc.
- Также существует ряд устройств, где печать экрана может быть выполняется специальным программным обеспечением или настраивается индивидуально пользователем.
При выборе ноутбука для работы или развлечений важно учитывать удобство местоположения клавиш, в том числе клавиши печати экрана. Представленный обзор поможет вам ознакомиться с различными вариантами и выбрать наиболее удобный для вас.
Рекорд функциональности клавиши снимка экрана
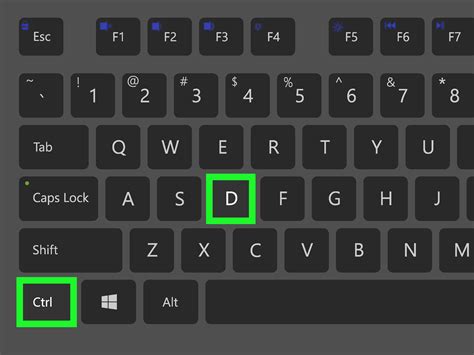
Возможности кнопки для снимка содержимого экрана более широкие, чем просто сохранение изображения на ПК. Она открывает перед нами окно возможностей, которые можно использовать в различных контекстах.
Отправлять снимок экрана сообщением, видеосвязью, электронной почтой или в социальных сетях, поделиться информацией с коллегой или поддержать проектное решение. Кнопка снимка экрана может быть ключевым инструментом, который поможет вам совершать множество задач более эффективно и удобно.
Используйте возможности кнопки снимка экрана, чтобы быстро и просто:
- Документировать важные моменты: сохраните скриншот в формате PDF и вставьте его в отчет или презентацию для наглядности.
- Решать технические проблемы: отправьте снимок экрана в службу поддержки или своему коллеге для получения совета или помощи.
- Создавать обучающие материалы: зафиксируйте последовательность действий, чтобы поделиться своим знанием со своей аудиторией и упростить им обучение.
- Зафиксировать интересные моменты: сделайте скриншот интересного контента или момента в игре, фильме или видеоклипе, чтобы поделиться им с друзьями или сохранить в коллекцию.
Одна клавиша снимка экрана может быть ключом к более эффективной работе, улучшению коммуникации и более интересному взаимодействию со своими устройствами. Исследуйте все функциональные возможности клавиши снимка экрана и используйте их в своих целях!
Как использовать программы для захвата изображений экрана

В данном разделе мы рассмотрим способы использования специальных программ, предназначенных для создания и сохранения скриншотов на различных устройствах.
Скриншоты – это статичные изображения экрана, захваченные в определенный момент времени. Они могут быть полезными для демонстрации содержания сайта, работы программы или сообщения об ошибке. Существуют различные программы, которые позволяют захватить скриншот всего экрана, отдельной области или конкретного окна.
Программы для сохранения скриншотов предоставляют большие возможности для создания и редактирования скриншотов. Некоторые из них позволяют добавлять аннотации, стрелки, текстовые блоки и другие элементы для более наглядного представления информации. Важно выбрать программу, которая наилучшим образом соответствует вашим потребностям и удобна в использовании.
Одной из популярных программ для захвата скриншотов является Snagit. Эта программа позволяет создавать скриншоты всего экрана или части экрана, а также имеет множество инструментов для редактирования и обработки изображений.
Lightshot – еще одна распространенная программа для сохранения скриншотов. Она обладает простым и понятным интерфейсом, позволяет быстро и удобно захватывать скриншоты и добавлять аннотации.
Независимо от выбранной программы, создание и сохранение скриншотов – это простой и эффективный способ делиться информацией, обмениваться снимками экрана с коллегами или друзьями и сохранять важные моменты для дальнейшего использования.
Вопрос-ответ

Как найти клавишу "Принт скрин" на ноутбуке?
Клавиша "Принт скрин" на ноутбуке обычно расположена в верхней части клавиатуры, рядом с функциональными клавишами (F1, F2 и т. д.). На некоторых ноутбуках она может быть объединена с другими клавишами, например, с клавишей "Insert" или "Delete". Если не видно надписи "Print Screen" на клавише, можно также обратить внимание на символы, которые изображены на ней - обычно это значок камеры или фотоаппарата.
Я не могу найти клавишу "Принт скрин" на своем ноутбуке, что делать?
Если вы не смогли найти клавишу "Принт скрин" на своем ноутбуке, проверьте, не объединена ли она с другой клавишей. Некоторые производители могут размещать эту функцию на одной из функциональных клавиш (F1, F2 и т. д.) и активировать ее с помощью клавиши "Fn" или "F-lock". Также может быть полезно обратиться к руководству пользователя для вашей модели ноутбука.
Как сделать скриншот на ноутбуке с помощью клавиши "Принт скрин"?
Чтобы сделать скриншот на ноутбуке с помощью клавиши "Принт скрин", достаточно нажать эту клавишу один раз. После этого, скриншот будет скопирован в буфер обмена. Чтобы сохранить его в виде изображения, откройте любой графический редактор или программу для редактирования фотографий (например, Paint или Photoshop) и нажмите комбинацию клавиш "Ctrl+V" или выберите опцию "Вставить" в меню. После этого скриншот можно сохранить на компьютере.
Могу ли я изменить функцию клавиши "Принт скрин" на ноутбуке?
Да, вы можете изменить функцию клавиши "Принт скрин" на ноутбуке. Для этого вам понадобится специальное программное обеспечение. Например, программы Snipping Tool в операционной системе Windows или Grab в macOS позволяют выбирать область экрана для создания скриншота, а не копировать весь экран целиком. Также есть сторонние программы, которые предлагают больше функционала для работы со скриншотами на ноутбуке.
Где находится клавиша "Принт скрин" на ноутбуке?
Клавиша "Принт скрин" на ноутбуке обычно расположена в верхней правой части клавиатуры, рядом с функциональными клавишами. В некоторых моделях она может быть помечена как "PrtSc" или "Print Screen".



