На смартфонах и планшетах, работающих под управлением операционной системы Андроид, одна из самых важных функций - это удобство навигации по различным приложениям и настройкам. Часто пользователи сталкиваются с ситуацией, когда им необходимо изменить расположение основного пункта управления, чтобы оно соответствовало их потребностям и привычкам. В этой статье мы расскажем о том, как найти и изменить расположение этого ключевого элемента на вашем устройстве.
Если вы обычный пользователь Андроид-устройства, то вы, вероятнее всего, знаете о существовании домашнего экрана. Однако, не всем известно, что именно это место является центральной точкой управления вашим устройством. Здесь сосредоточены все основные функции и приложения, которые позволяют вам взаимодействовать с вашим смартфоном или планшетом. Настройка расположение главного пункта управления важна для многих пользователей, так как их потребности и привычки могут отличаться от общепринятых стандартов.
Один из способов изменить расположение главного пункта управления - это путем изменения настроек домашнего экрана. Для этого вам потребуется зайти в настройки вашего устройства и найти пункт, ответственный за настройку внешнего вида домашнего экрана. Обычно, такая опция находится в разделе "Оформление" или "Настройки интерфейса". Здесь вы сможете выбрать новое расположение главного пункта управления, например, переместить его вниз экрана, чтобы было удобнее добираться до него большим пальцем.
Идеальное место для быстрого доступа к главному экрану
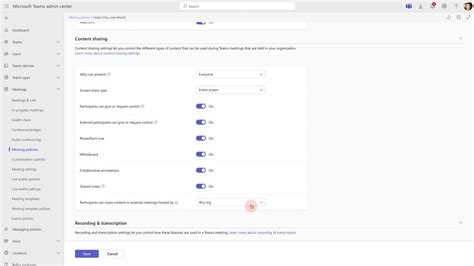
Каждому владельцу андроид устройства необходимо знать, как правильно установить идеальное место расположения главного экрана для быстрого и удобного доступа к приложениям и функциям смартфона.
Все зависит от вашей индивидуальной предпочтительности и привычек, но есть несколько мест, которые могут быть идеальными для размещения домашнего экрана.
Одним из вариантов является помещение домашнего экрана на центральную панель, позволяющую достичь баланса между удобством доступа и эстетическим оформлением. Поместив домашний экран в центр, вы имеете быстрый доступ к вашим основным приложениям и функциям, не отвлекаясь на поиск их среди других экранов.
Другой вариант - размещение домашнего экрана на левой или правой панели. Этот подход рекомендуется для людей, которые предпочитают иметь свободное пространство в центре экрана для отображения избранных виджетов и ярлыков приложений. Переместив домашний экран на боковую панель, вы сохраните удобный доступ к вашим приложениям, одновременно имея возможность настроить панель по вашему вкусу.
Разумеется, это только некоторые из вариантов, идеальное место для расположения домашнего экрана на Андроиде будет зависеть от ваших потребностей и пожеланий. Экспериментируйте, пробуйте разные размещения и настройки до тех пор, пока вы не найдете идеальное расположение для быстрого доступа к своему смартфону и максимального удобства в использовании.
Параметры и настройки
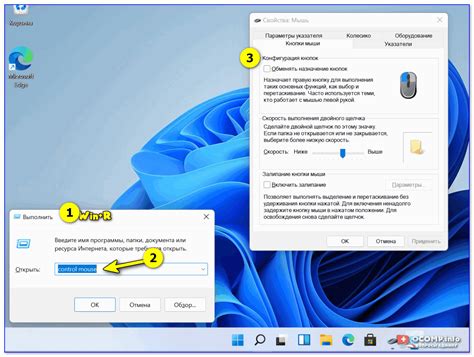
В этом разделе мы рассмотрим различные параметры и настройки, связанные с управлением и настройкой вашего устройства. Здесь вы найдете информацию о возможностях индивидуальной настройки различных функций, а также общие рекомендации по оптимизации работы системы.
Один из важных аспектов использования вашего устройства - это настройка параметров, которые влияют на его функциональность и удобство использования. Здесь вы можете настроить различные аспекты интерфейса, звуковые эффекты, уровень яркости экрана и многое другое.
В разделе "Параметры и настройки" вы также можете изменить системные настройки, чтобы настроить ваше устройство под свои потребности. Здесь вы можете включить или отключить определенные функции, изменить язык и региональные настройки, а также настроить безопасность вашего устройства.
Для настройки параметров вам нужно открыть меню настроек, в котором вы сможете найти все доступные опции. Меню настроек обычно имеет иконку шестеренки, которая указывает, что это место для изменения параметров и конфигурации. В меню настроек вы можете найти различные категории, включая "Основные", "Звук и уведомления", "Дисплей и яркость" и т.д.
| Категория | Описание |
|---|---|
| Основные | Настройка общих параметров устройства, таких как Wi-Fi, Bluetooth, время и дата. |
| Звук и уведомления | Настройка звуковых эффектов, громкости, вибрации, уведомлений и звонков. |
| Дисплей и яркость | Настройка яркости экрана, автоматической подсветки, темы и экранного времени ожидания. |
| Безопасность | Настройка блокировки экрана, добавление отпечатков пальцев, установка PIN-кода или пароля. |
При необходимости вы также можете воспользоваться функцией поиска, чтобы найти определенный параметр или настройку. Просто введите ключевое слово или фразу в поле поиска, и система покажет вам соответствующие результаты.
Основные способы переключения между приложениями на устройстве Андроид
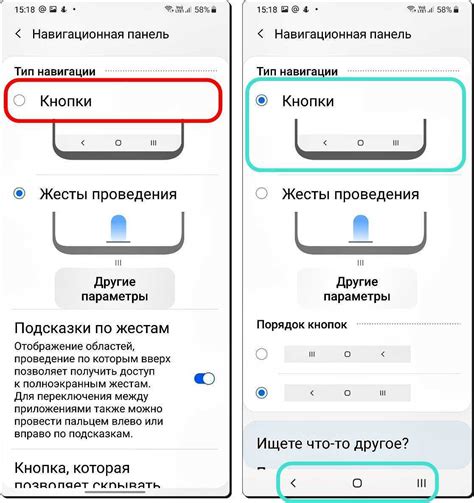
На устройствах Андроид доступно несколько способов быстрого переключения между приложениями, что делает использование смартфона или планшета более удобным и эффективным.
1. Менеджер задачМенеджер задач позволяет просматривать список открытых приложений и быстро переключаться между ними. Для доступа к менеджеру задач на большинстве устройств Андроид нужно просто провести пальцем снизу вверх (или сверху вниз) по экрану и найти соответствующую иконку или вкладку. | 2. Кнопка "Последние приложения"Еще один способ переключения между приложениями - использование кнопки "Последние приложения" (может иметь различные названия в зависимости от модели устройства). Как правило, кнопка находится на нижней панели управления устройства. При нажатии на нее открывается список последних запущенных приложений, среди которых можно выбрать нужное. |
3. ЖестыНекоторые устройства Андроид поддерживают жесты для быстрого переключения между приложениями. Например, проведение пальцем слева направо по экрану можно использовать для переключения на предыдущее приложение, а проведение пальцем справа налево - для перехода к следующему приложению. Эти жесты можно настроить в настройках устройства, если они поддерживаются. | 4. Кнопка "Домой"Одним из базовых способов переключения между приложениями является использование кнопки "Домой". При нажатии на нее вы попадаете на домашний экран устройства, откуда можете запустить нужное приложение заново. |
Разные способы переключения между приложениями на устройствах Андроид позволяют удобно и быстро переходить от одной задачи к другой, обеспечивая более эффективное использование мобильного устройства в повседневной жизни.
Преимущества персонализации интерфейса устройства на основе Android
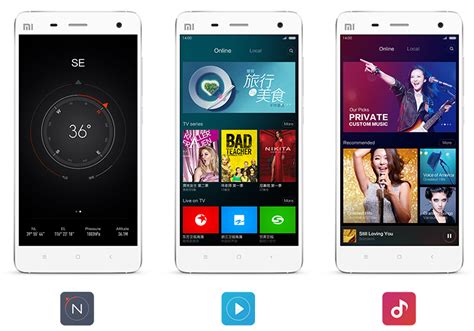
Возможность кастомизации
Персонализация домашнего экрана позволяет настроить интерфейс устройства в соответствии с индивидуальными предпочтениями каждого пользователя. Вы можете выбрать фоновое изображение или живые обои, которые отражают вашу личность или настроение, добавить виджеты, предоставляющие удобный доступ к важным информационным и функциональным блокам, а также организовать приложения и ярлыки на рабочем столе по своему усмотрению.
Удобство использования
Персонализация домашнего экрана позволяет упростить и ускорить доступ к самым часто используемым функциям и приложениям. Вы можете создать группы ярлыков, которые объединяют приложения по категориям или часто используемые функции, чтобы они были всегда под рукой. Также можно настроить жесты и сокращения клавиш для быстрого доступа к определенным функциям или приложениям. Все это позволяет сократить время, затрачиваемое на поиск и запуск нужных приложений.
Эстетическое удовольствие
Персонализация домашнего экрана позволяет создать пользовательский интерфейс, который приятно видеть и использовать. Вы можете выбрать цветовую схему, шрифты, иконки и другие элементы дизайна, которые соответствуют вашему вкусу и создают гармоничный облик. Красивый и эстетичный интерфейс делает использование устройства более приятным и увлекательным.
Индивидуальность и самовыражение
Персонализация домашнего экрана позволяет вам выразить себя и подчеркнуть свою индивидуальность. Вы можете выбрать тему или стиль, который отражает вашу личность или интересы, и создать уникальный интерфейс, который будет отличаться от других. Это помогает вам чувствовать себя более связанным с вашим устройством и позволяет выделиться из толпы.
Мотивация и продуктивность
Персонализация домашнего экрана может быть полезной для поддержания мотивации и повышения продуктивности. Вы можете добавить на рабочий стол цитаты, напоминания или мотивационные изображения, которые будут вдохновлять и напоминать вам о ваших целях и задачах. Также вы можете организовать ярлыки и приложения таким образом, чтобы они отображали важные задачи или проекты, что поможет вам быть более организованным и сфокусированным.
В итоге, персонализация домашнего экрана на устройстве с операционной системой Android предоставляет пользователю множество преимуществ, включая возможность кастомизации, удобство использования, эстетическое удовольствие, индивидуальность и самовыражение, а также повышение мотивации и продуктивности.
Рекомендации для оптимального размещения иконок

Организация групп иконок является первым шагом к оптимизации размещения. Группировка иконок по функциям, например, коммуникация, социальные сети, развлечения, может существенно сократить время поиска нужного приложения. Также можно использовать папки для сбора редко используемых приложений.
Приоритет функциональности также должен быть учтен при размещении иконок. Наиболее часто используемые приложения, такие как электронная почта, браузер или календарь, рекомендуется разместить на главном экране или в нижней панели, чтобы они были всегда под рукой.
Уникальные иконки могут помочь быстро и легко идентифицировать нужное приложение. Убедитесь, что иконки уникальны, хорошо различимы и отражают функциональность приложения, чтобы пользователи могли легко идентифицировать их на глаз.
Оптимальное количество иконок на одном экране может варьироваться в зависимости от предпочтений пользователя. Однако рекомендуется не перегружать экран иконками, чтобы избежать путаницы и улучшить общую эстетику дизайна экрана.
Регулярная переоценка и обновление расположения иконок является важной практикой для поддержания оптимальной организации на экране. Пользователи могут изменять свои предпочтения и потребности со временем, поэтому регулярное пересмотривание и перераспределение иконок поможет поддерживать удобство использования устройства.
Следуя этим рекомендациям, вы сможете оптимизировать размещение иконок на экране вашего устройства с операционной системой Android, обеспечивая удобство использования и повышая эффективность работы.
Вопрос-ответ

Как изменить расположение домашнего экрана на Андроид?
Чтобы изменить расположение домашнего экрана на устройстве Android, вам потребуется открыть настройки вашего устройства. Затем найдите раздел "Дисплей" или "Домашний экран и фон". В этом разделе вы сможете настроить различные параметры домашнего экрана, включая его расположение. В зависимости от версии Android и производителя вашего устройства, настройки могут называться по-разному. Обычно вы найдете опцию "Домашний экран" или "Главный экран", где можно выбрать нужное расположение, например, по центру или слева от экрана.
Можно ли настроить домашний экран на Андроиде так, чтобы приложения были расположены по центру?
Да, это возможно. Чтобы настроить домашний экран на устройстве Android так, чтобы приложения были расположены по центру, откройте настройки устройства и найдите раздел "Дисплей" или "Домашний экран и фон". В этом разделе вы найдете опцию, позволяющую выбрать расположение приложений на домашнем экране. Возможно, эта опция будет называться "Расположение приложений" или "Выравнивание приложений". Выберите опцию "По центру" и сохраните изменения. После этого все ваши приложения будут расположены по центру домашнего экрана.
Как изменить размер иконок на домашнем экране Андроид?
Изменение размера иконок на домашнем экране Android можно осуществить при помощи настроек вашего устройства. Чтобы это сделать, откройте настройки и найдите раздел "Дисплей" или "Домашний экран и фон". В этом разделе вы найдете опцию "Размер иконок" или что-то похожее. При выборе этой опции вы сможете изменить размер иконок по своему усмотрению. Обычно доступны несколько вариантов размеров, таких как "Маленькие", "Средние" и "Большие". Выберите нужный размер и сохраните изменения. Иконки на домашнем экране изменят свой размер соответственно выбранной настройке.



