В программе Microsoft Office присутствует функциональный инструмент, позволяющий пользователю обмениваться информацией с программой и управлять ее настройками. Это окно взаимодействия, которое активируется при необходимости задать параметры, выбрать опции или внести настройки. Оно является неотъемлемой частью работы с программами и позволяет пользователю осуществить множество операций, упростить работу и повысить эффективность.
Безусловно, окно обмена информацией в программе Microsoft Office является важным элементом интерфейса и предоставляет доступ к множеству функций. Благодаря ему пользователь может сконфигурировать программные инструменты по своему усмотрению, выбрать наиболее подходящие параметры работы и настроить поведение программы под свои потребности. Большое количество опций и настроек в окне обмена информацией позволяет пользователю в полной мере воспользоваться всеми возможностями программы.
Однако, именно понимание того, где и как найти диалоговое окно в программе Microsoft Office является ключевым моментом для успешной работы с программой. Пользователю необходимо знать, как активировать окно обмена информацией, чтобы внести настройки или выбрать опции, которые позволят максимально эффективно использовать программу. Использование диалогового окна также позволяет избежать ошибок при работе с программой и повысить качество ее использования.
В данной статье мы рассмотрим основные места расположения диалогового окна в программе Microsoft Office, а также научимся активировать его и использовать основные функции. Это позволит каждому пользователю максимально эффективно использовать программу и осуществить все задуманные действия без лишних усилий и временных затрат.
Понимание важности интерактивных окон в программе таблицы Excel
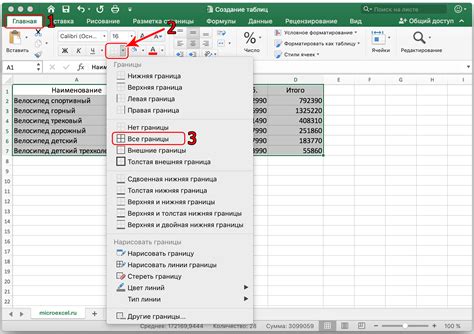
Элементы пользовательского интерфейса, которые предоставляют возможность взаимодействия с программой, играют важную роль в повседневной работе с Excel. Особое значение имеют интерактивные окна, которые помогают пользователю выполнять различные задачи, делая процесс более удобным и эффективным.
- Открывающиеся всплывающие окна, с которыми можно взаимодействовать, позволяют настраивать параметры работы, вводить данные, выполнять различные операции.
- Контекстные окна, появляющиеся при нажатии на определенные элементы интерфейса, обеспечивают быстрый доступ к специфическим функциям и инструментам.
- Модальные окна, которые блокируют все другие взаимодействия, используются для выполнения особых действий или предоставления важной информации, которая требует немедленного внимания пользователя.
Использование интерактивных окон в Excel способствует повышению производительности пользователя и облегчает выполнение сложных задач, таких как форматирование данных, настройка параметров анализа, добавление диаграмм и графиков. Понимание различных типов и возможностей диалоговых окон позволяет пользователю более гибко работать с программой и достичь желаемых результатов.
Основные возможности и функции интерфейса Excel

В данном разделе представлен обзор основных возможностей и функций интерфейса Excel, которые позволяют пользователям взаимодействовать с данными и проводить различные операции без необходимости использования диалоговых окон.
1. Меню и панели инструментов: Интерфейс Excel оснащен различными меню и панелями инструментов, содержащими наборы команд и функций, доступных для использования. Эти элементы интерфейса предоставляют быстрый и удобный доступ к наиболее часто используемым функциям.
2. Контекстное меню: Возможность вызова контекстного меню позволяет пользователям получать доступ к определенным функциям и командам, специфичным для текущего контекста работы. Контекстное меню активируется щелчком правой кнопки мыши в нужной области.
3. Клавиатурные комбинации: В Excel предусмотрены множество клавиатурных комбинаций (горячих клавиш), которые позволяют выполнять операции без использования мыши. Это удобно и позволяет повысить скорость работы с программой.
4. Контекстная подсказка: Интерфейс Excel предоставляет функцию контекстной подсказки, которая отображает справку и описание команд и функций при наведении курсора мыши на элемент интерфейса. Это помогает пользователям получать дополнительную информацию о функциональности программы.
5. Интеллектуальное автозаполнение: Excel автоматически анализирует вводимые данные и предлагает возможные варианты автозаполнения на основе предыдущих значений. Это ускоряет процесс ввода данных и повышает точность работы.
6. Командная строка: Командная строка, расположенная в верхней части интерфейса Excel, позволяет пользователю вводить конкретные команды и функции для выполнения нужных операций. Это особенно полезно для пользователей, имеющих опыт работы с программами типа Excel.
7. Панель формул: Панель формул, расположенная под строкой меню, позволяет пользователям вводить или редактировать формулы и функции непосредственно в ячейках, а также просматривать результаты расчетов.
Используя все эти возможности и функции интерфейса Excel, пользователи могут максимально эффективно работать с данными и проводить различные операции, управлять формулами, анализировать результаты и многое другое.
| Элемент интерфейса | Описание |
|---|---|
| Меню и панели инструментов | Набор команд и функций, доступных для использования |
| Контекстное меню | Специфические функции и команды для текущего контекста |
| Клавиатурные комбинации | Быстрый доступ к операциям без использования мыши |
| Контекстная подсказка | Справка и описание команд и функций |
| Интеллектуальное автозаполнение | Автоматическое предложение вариантов на основе предыдущих значений |
| Командная строка | Ввод конкретных команд и функций |
| Панель формул | Ввод и редактирование формул и функций |
Переносимость диалоговых интерфейсов между различными версиями Excel
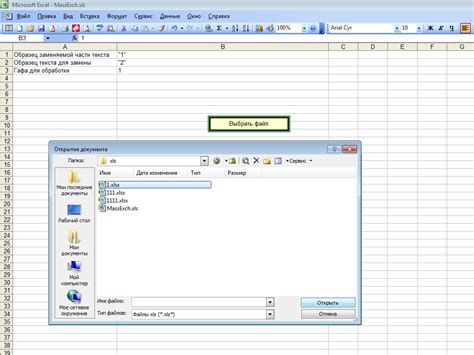
Контекст и переход: Однако, в связи с тем, что различные версии Excel могут иметь разные макеты и организацию диалоговых окон, возникают вопросы о простоте и удобстве переноса этих интерфейсов между версиями. В данном разделе мы рассмотрим и обсудим различные аспекты и подходы, связанные с переносимостью диалоговых окон между версиями Excel.
Используемые термины: В ходе нашего обсуждения, мы будем обращаться к диалоговым интерфейсам как "элементам пользовательского интерфейса" или "интерфейсам", а также будем называть версии Excel "различными версиями программы".
Анализ различий между версиями: Чтобы понять проблемы и сложности переносимости, нам необходимо вначале проанализировать различия между диалоговыми интерфейсами различных версий Excel. Мы сосредоточимся на вопросах дизайна, элементов управления и логики взаимодействия, чтобы выявить основные различия и сходства.
Стандарты и рекомендации: Для обеспечения переносимости диалоговых окон между версиями Excel существуют различные стандарты и рекомендации. Мы рассмотрим основные принципы и правила, которые помогут разработчикам создавать переносимые интерфейсы и пользовательские диалоги, а также упростить адаптацию при переходе между разными версиями программы.
Конвертация и адаптация: При переносе диалоговых интерфейсов между версиями Excel необходимы процедуры конвертации и адаптации. Мы рассмотрим различные подходы к этим процессам и представим рекомендации по их эффективному выполнению.
Приложения и инструменты: Кроме стандартных средств, существуют различные приложения и инструменты, которые могут упростить перенос диалоговых интерфейсов между версиями Excel. Мы рассмотрим некоторые из них и расскажем о их возможностях и преимуществах.
Переносимость диалоговых окон между версиями Excel является важным элементом удобства и эффективности работы с программой. Понимание проблем и аспектов переносимости поможет пользователям и разработчикам создавать и использовать более гибкие и универсальные интерфейсы, сохраняя при этом привычное взаимодействие и функциональность.
Расположение диалоговых окон в меню приложения
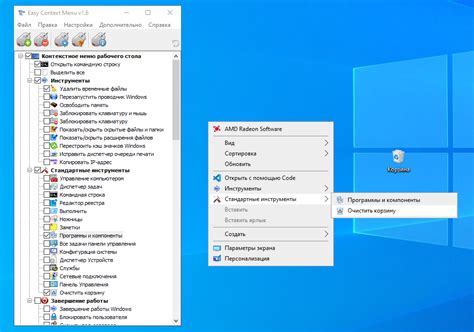
Когда работа в приложении Excel требует выполнения определенных действий или изменения настроек, пользователю предоставляется доступ к различным диалоговым окнам. Эти окна позволяют пользователю взаимодействовать с приложением, выбирая опции, задавая параметры и просматривая информацию. Знание расположения диалоговых окон в меню приложения позволяет более эффективно выполнять задачи и максимально использовать возможности Excel.
Основная навигация по диалоговым окнам в Excel осуществляется через главное меню программы. Пункты меню предоставляют доступ к различным функциям и инструментам, а в некоторых случаях - и к соответствующим диалоговым окнам. Для быстрого доступа к наиболее часто используемым функциям и окнам пользователю доступны сочетания клавиш и кнопки быстрого доступа.
В меню приложения Excel диалоговые окна обычно располагаются в различных разделах и подразделах. Некоторые из них предъявлены в виде собственных пунктов меню, в то время как другие могут быть доступны только через подменю или дополнительные контекстные панели инструментов. Пользователь должен знать, в каком разделе или подразделе меню искать нужное диалоговое окно, чтобы быстро выполнить задачу или настроить параметры.
Важно отметить, что расположение диалоговых окон в меню приложения может незначительно изменяться в различных версиях Excel. Обновления и обновления программы могут вносить изменения в организацию и доступность диалоговых окон. Поэтому следует обратить внимание на версию Excel и примитивные обновления, чтобы установить актуальное расположение диалоговых окон в меню.
Горячие комбинации клавиш для открытия окон в Excel

На клавиатуре есть ряд удобных сочетаний клавиш, которые позволяют быстро открыть различные окна и выполнять операции в программе Excel. Используя эти горячие комбинации, пользователь может значительно сэкономить время и упростить свою работу.
Ниже представлена таблица с основными горячими клавишами, которые позволяют открыть разные диалоговые окна в Excel. Эти комбинации клавиш призваны ускорить процесс работы с программой и облегчить доступ к различным функциям и настройкам.
| Горячая комбинация клавиш | Функция |
|---|---|
| Ctrl + F | Открыть окно поиска |
| Ctrl + H | Открыть окно замены |
| Alt + F11 | Открыть Visual Basic Editor |
| Ctrl + O | Открыть окно выбора файла |
| Alt + F | Открыть меню "Файл" |
| Ctrl + P | Открыть окно печати |
Зная эти горячие комбинации, пользователь может быстро и легко открыть необходимые диалоговые окна, выполнив требуемую операцию в Excel. Такой подход значительно повышает производительность работы и снижает время, затрачиваемое на выполнение задач в программе.
Поиск требуемого интерфейса в программе Microsoft Excel

Один из ключевых аспектов использования Microsoft Excel заключается в возможности работать с различными диалоговыми окнами. Поиск конкретного интерфейса в Excel может иногда стать сложной задачей из-за широкого спектра настроек и функций, доступных в программе.
Для того чтобы настроить определенный параметр или выполнить нужную операцию, пользователь должен локализовать соответствующее диалоговое окно. Это можно сделать путем использования различных способов поиска и навигации.
Одним из эффективных способов поиска конкретного диалогового окна в Excel является использование клавиатурных комбинаций. Они могут быть использованы для вызова конкретного диалогового окна или перехода между доступными интерфейсами.
Кроме того, пользователь может воспользоваться меню программы, которое предоставляет доступ ко всем функциям Excel. Путем просмотра меню целесообразно производить поиск интересующего диалогового окна или настройки.
Чтобы быстро найти нужный интерфейс в Excel, часто используемый подход заключается в использовании поиска по ключевым словам или фразам. Вводя соответствующие термины в поле поиска, можно получить быстрый доступ к нужным диалоговым окнам и настройкам.
Как видно, в программе Microsoft Excel существует несколько способов поиска конкретного диалогового окна, позволяющих быстрее настраивать требуемые параметры и выполнять нужные операции. Сочетание использования клавиатурных комбинаций, меню программы и поиска по ключевым словам делает работу с программой Excel более продуктивной и удобной.
Загрузка и установка дополнительных компонентов для работы с интегрированными формами в Excel
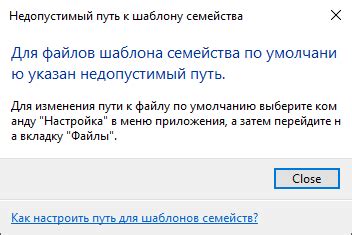
В данном разделе рассматривается процесс загрузки и установки новых расширений для создания и настройки дополнительных форматов диалоговых окон в приложении Excel. Программное обеспечение предоставляет возможность пользователям установить и использовать дополнительные диалоговые окна, которые обладают значительно более широкими функциональными возможностями по сравнению с базовыми настройками.
Шаг 1: Поиск расширений
Первым шагом является поиск соответствующих расширений, которые пользователь планирует установить. Это можно сделать через официальный магазин расширений Excel или на сторонних ресурсах, которые предлагают дополнительные компоненты для работы с интегрированными формами.
Шаг 2: Загрузка и установка
После того, как были найдены необходимые расширения, их можно загрузить в формате файла, который поддерживается Excel. Обычно это файлы с расширениями .xlam или .xla. Загрузку можно выполнить через специальные функции Excel либо следуя инструкциям, предоставленным на веб-ресурсе.
Шаг 3: Активация расширений
После загрузки расширений их необходимо активировать в Excel для использования. Для этого пользователь может перейти в соответствующую раздел меню, где будет доступна функция активации расширения. Обычно это можно сделать через раздел "Дополнения" или "Компоненты". После активации расширения пользователь может начать работу с дополнительными диалоговыми окнами в Excel.
Загрузка и установка дополнительных диалоговых окон в Excel позволяет пользователям расширить возможности программы и настроить специализированные диалоговые окна, подходящие для их конкретных нужд. Это позволяет эффективнее работать с данными, проводить дополнительные анализы и настраивать визуализацию информации в Excel.
Открытие нескольких всплывающих окон одновременно в таблице Excel
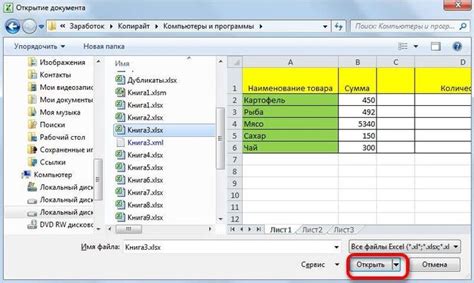
В процессе работы с таблицей Excel, вы можете столкнуться со ситуацией, когда вам требуется открыть несколько всплывающих окон одновременно. Это даст возможность одновременно выполнить различные задачи, сохраняя при этом удобство работы с программой.
Зачем открывать несколько всплывающих окон?
По мере усложнения задач, возникает необходимость одновременного просмотра и работы с несколькими всплывающими окнами. Открывая несколько окон одновременно, вы можете свободно перемещаться между ними, просматривать содержимое и вносить изменения в каждое окно независимо от других.
Как открыть несколько всплывающих окон?
Для открытия нескольких всплывающих окон в Excel, следуйте следующим инструкциям:
- Шаг 1: Откройте таблицу Excel и выберите ячейку или диапазон ячеек, с которыми вам необходимо работать.
- Шаг 2: Нажмите правую кнопку мыши на выбранной ячейке и выберите опцию "Открыть в новом окне" из контекстного меню.
- Шаг 3: Повторите шаги 1-2 для каждого дополнительного окна, которое вам необходимо открыть.
- Шаг 4: Теперь у вас открыто несколько всплывающих окон, которые можно перемещать, изменять и редактировать одновременно.
Используя эту функцию Excel, вы сможете значительно повысить свою продуктивность, ускорить выполнение задач и улучшить работу с большим объемом данных.
Специфические применения интерактивных панелей в Excel для разнообразных задач

Интерактивные панели в Excel представляют собой мощный инструмент, который позволяет пользователям выполнять широкий спектр задач и управлять данными более эффективно и удобно. Они обеспечивают интерфейс взаимодействия между пользователем и программой, позволяют настраивать параметры, вводить данные и получать необходимую информацию.
Важным аспектом использования интерактивных панелей является их применение для различных задач. Независимо от того, нужно ли выполнять сложные расчеты, визуализировать данные или управлять настройками, использование диалоговых окон в Excel может значительно упростить эти процессы.
Одним из ключевых применений диалоговых окон в Excel является настройка параметров и управление формулами. Пользователи могут легко настроить условия и ограничения, а также выбрать необходимые функции и аргументы для выполнения сложных математических операций. Это позволяет автоматизировать повторяющиеся или комплексные расчеты, сократить время и улучшить точность результатов.
Другим специфическим применением диалоговых окон в Excel является управление данными и их визуализация. Пользователи могут создавать интерактивные диаграммы, графики и таблицы, настраивать их параметры, добавлять или удалять данные, изменять внешний вид и форматирование. Такой подход позволяет легко анализировать и представлять данные в удобной и понятной форме.
Важным применением диалоговых окон в Excel является также выполнение специфических операций, связанных с базами данных. Пользователи могут настраивать подключение к внешним источникам данных, выполнять импорт или экспорт, фильтровать и сортировать информацию, а также создавать отчеты и запросы для анализа и фильтрации данных. Такой подход облегчает работу с большим объемом информации и помогает извлекать необходимые результаты в удобном формате.
Практические советы по эффективному использованию окон для взаимодействия в таблицах Excel
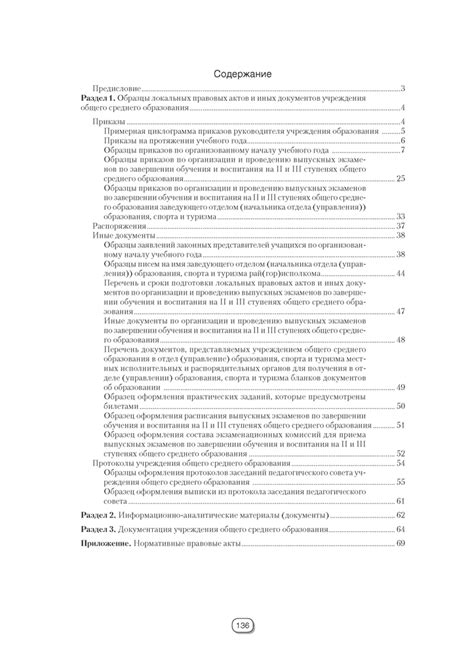
Подробное знакомство с функционалом – когда вы начнете активно исследовать окна для взаимодействия, откроется перед вами полный спектр инструментов, которые могут значительно упростить и ускорить рутинные задачи. Углубленное понимание каждого функционала и его применения взамен привычных действий позволит сэкономить время и повысить точность результатов.
Используйте окна для управления данными – одной из важных категорий окон являются те, которые позволяют управлять данными в таблицах Excel. Например, окна редактирования формул дадут вам контроль над всеми аспектами вашего расчета. Окна фильтрации данных помогут быстро и легко настраивать просмотр информации на основе заданных условий. Применение этих окон может значительно снизить вероятность ошибок и сделать обработку данных более эффективной.
Окна для форматирования и стилей – еще одна категория, на которую следует обратить внимание при использовании Excel. Эти окна позволяют вам настроить внешний вид данных и ячеек, а также управлять стилями и элементами форматирования. Зная, как использовать одни окна на основании повторяющихся элементов в вашей таблице, вы сможете применить эти знания ко всем остальным аналогичным случаям, экономя время и согласованность стилей.
Мастерский подход к использованию окон – чтобы достичь наибольшей эффективности, стоит обратить внимание на возможности интеграции окон и использование мастерских трюков. Некоторые окна можно закрепить на экране, чтобы они всегда были легко доступны, другие окна можно размещать в определенном порядке для удобства взаимодействия. Когда вы обнаружите, как комбинировать и применять окна вместе, вы сможете значительно увеличить свою производительность и получить более точные результаты на основе ваших данных в Excel.
Вопрос-ответ

Как найти диалоговое окно в Excel?
Чтобы найти диалоговое окно в Excel, вам необходимо выбрать нужную ячейку или диапазон ячеек, затем кликнуть правой кнопкой мыши и выбрать пункт "Формат ячейки" в контекстном меню. После этого откроется диалоговое окно "Формат ячейки", где вы сможете настроить различные атрибуты форматирования.
Где расположено диалоговое окно "Найти" в Excel?
Для того чтобы открыть диалоговое окно "Найти" в Excel, вам необходимо нажать комбинацию клавиш Ctrl+F или выбрать пункт "Найти" в меню "Правка". После этого откроется диалоговое окно "Найти", где вы сможете ввести текст, который нужно найти в таблице.
Как найти диалоговое окно "Сортировка и фильтрация" в Excel?
Диалоговое окно "Сортировка и фильтрация" в Excel можно открыть, выбрав нужный диапазон ячеек и нажав пункт "Сортировка и фильтрация" в группе "Разное" на вкладке "Данные". Также можно использовать комбинацию клавиш Ctrl+Shift+L. Открыв данное диалоговое окно, вы сможете настроить сортировку и фильтрацию данных в таблице.
Как найти диалоговое окно "Параметры страницы" в Excel?
Чтобы открыть диалоговое окно "Параметры страницы" в Excel, необходимо выбрать пункт "Параметры страницы" в меню "Разметка страницы" или нажать комбинацию клавиш Ctrl+P. В открывшемся диалоговом окне "Параметры страницы" вы сможете настроить различные параметры страницы, такие как ориентация, размер бумаги, поля страницы и т.д.
Где находится диалоговое окно "Вставить функцию" в Excel?
Диалоговое окно "Вставить функцию" в Excel можно открыть, выбрав ячейку, в которую необходимо вставить функцию, и нажав пункт "Вставить функцию" в группе "Функции" на вкладке "Формулы". Также можно использовать комбинацию клавиш Shift+F3. В открывшемся диалоговом окне "Вставить функцию" вы сможете выбрать нужную функцию, настроить ее параметры и вставить в ячейку.
Где находится диалоговое окно в Excel?
Диалоговое окно в Excel располагается в верхней части программы, в ряду меню. Чтобы открыть диалоговое окно, необходимо нажать на кнопку "Файл" в левом верхнем углу экрана, а затем выбрать "Параметры". После этого откроется диалоговое окно, в котором можно настроить различные параметры и функции программы.



