Все, кто когда-либо использовал портативный компьютер, осознают, насколько важна функциональность звука для полноценного использования этого устройства. Однако, даже на самых передовых и современных ноутбуках существует необходимость найти значок, который дает возможность контролировать звуковые настройки. Значок звука, то маленькое изображение динамика, который испускает звуковые волны, является ключевым компонентом для настройки громкости, подключения наушников и работы со звуковыми настройками на компьютере.
Однако, в зависимости от модели и бренда ноутбука, такие значки могут быть расположены в самых разных местах и иметь различные дизайны, что может вызывать некоторые трудности при их поиске. Некоторые производители размещают значок на клавиатуре ноутбука, что обеспечивает легкий доступ для управления звуком, а другие предпочитают размещать значок на панели управления или на корпусе ноутбука.
Кроме того, стоит отметить, что значок звука может иметь дополнительные функции, помимо контроля громкости. В некоторых ноутбуках значок звука также может использоваться для управления настройками звука, изменения равномерности эффектов или выбора аудиоисточника. Это делает значок звука еще более важным для активного использования аудиофункций на ноутбуке.
Настройка звукового режима на портативном компьютере: обзор и использование аудиосимвола
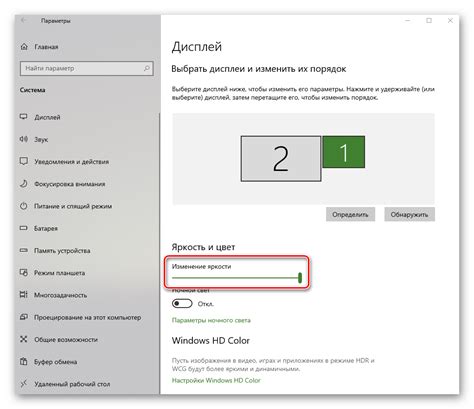
Для осуществления предпочтительного звукового опыта на вашем переносном устройстве, необходимо познакомиться с настройками и функциональностью символа аудиоинтерфейса.
Понимание классических функций символа аудиоинтерфейса и его местонахождение на экране вашего портативного компьютера может значительно облегчить процесс управления звуковыми настройками. В этом разделе мы рассмотрим, как найти и использовать данный символ для настройки звука на вашем портативном устройстве.
- Распознавание символа аудиоинтерфейса: основные аспекты
- Местонахождение символа аудиоинтерфейса на экране
- Основные функции символа аудиоинтерфейса: от регулировки громкости до выбора аудиоустройств
- Как использовать символ аудиоинтерфейса для настройки звуковых параметров
Реализуя эти рекомендации, вы сможете легко найти и использовать символ аудиоинтерфейса своего портативного компьютера для оптимального управления звуковыми настройками и создания наилучшего звукового опыта.
Роль и значение иконки звука

Для успешного использования ноутбука важно знать о роли и значимости иконки звука. Этот символ играет важнейшую роль в управлении аудиоустройствами и настройке громкости звука на устройстве. Воспользовавшись этой иконкой, пользователь может регулировать громкость воспроизводимых звуковых файлов, видео или аудио-записей на ноутбуке.
Иконка звука является неотъемлемой частью пользовательского интерфейса ноутбука и позволяет пользователям с легкостью контролировать звуковые настройки. С ее помощью можно быстро включать или выключать звук, а также регулировать громкость в зависимости от ситуации и предпочтений.
Также, иконка звука может отображать важную информацию о состоянии звукового устройства. Например, она может указывать на наличие подключенных наушников или внешних аудиоустройств. Зная значение иконки звука, пользователь может легко и быстро определить, какие устройства в данный момент используются для воспроизведения звука.
- Понимание роли и значения иконки звука поможет управлять аудиоустройствами ноутбука.
- Иконка звука позволяет пользователю контролировать громкость звука на устройстве.
- Отображение информации о состоянии звукового устройства.
Местонахождение уведомления о звуке в системном лотке
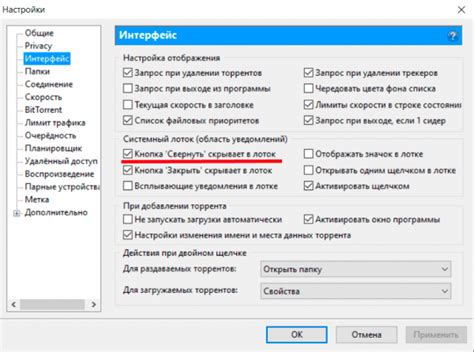
Для того чтобы регулировать звук на вашем устройстве, вам необходимо знать, где находится символ звука в системном лотке. Это небольшая иконка, которая предоставляет доступ к настройкам звука.
Настройка громкости с помощью иконки звука

В этом разделе мы расскажем о том, как изменить уровень громкости на вашем устройстве, используя символ звука, который обозначает звуковые параметры. Мы предложим вам подробные инструкции о том, как легко добраться до этой иконки и настроить громкость в нескольких простых шагах.
Добавление иконки звука на панель задач
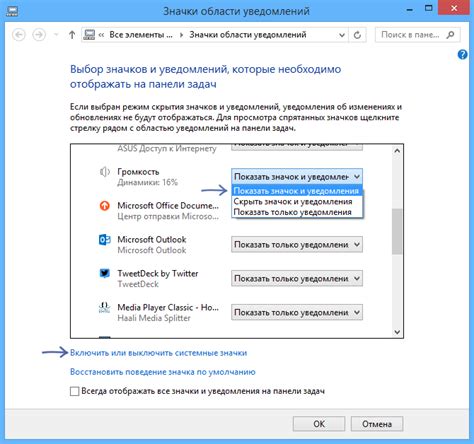
Этот раздел рассмотрит процесс прикрепления специального значка, соответствующего настройкам звука, на панели задач вашего устройства. Здесь будет описано, каким образом можно добавить и настроить значок, отображающий уровень громкости или другую аудиоинформацию. Прочитав данную информацию, вы сможете легко настроить иконку звука таким образом, чтобы она отвечала вашим предпочтениям и требованиям.
Шаг 1: Переход в настройки панели задач
Для начала необходимо открыть настройки панели задач вашего устройства. Это можно сделать с помощью сочетания клавиш, команды в контекстном меню панели задач или через Системные настройки в разделе "Персонализация".
Шаг 2: Настройка значка звука
После открытия настроек панели задач найдите раздел, отвечающий за значки и уведомления. В этом разделе вы сможете настроить иконку звука и выбрать один из предустановленных вариантов или собственный изображение.
Шаг 3: Персонализация значка звука
Последний шаг - настройка внешнего вида значка звука. Здесь вы можете выбрать размер и цвет иконки, а также другие параметры, которые отвечают за отображение аудиоинформации. Убедитесь, что выбранные настройки соответствуют вашим предпочтениям, и сохраните изменения.
| Преимущества настройки значка звука на панели задач |
|---|
| Удобство: значок звука всегда будет доступен на виду |
| Предупреждение: быстрый доступ к информации о громкости или аудио активности |
| Персонализация: возможность выбора внешнего вида значка звука |
Дополнительные возможности контроля звука на портативном компьютере
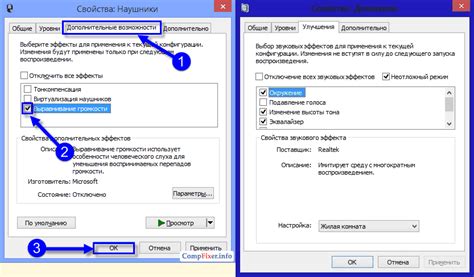
Раздел представляет обзор разнообразных методов и функций, позволяющих управлять звуком на портативном компьютере. Он охватывает широкий спектр дополнительных способов регулировки и настройки звуковых параметров, помимо иконки звукового регулятора в системном трее. В этом разделе рассмотрены сторонние программные инструменты, клавиатурные комбинации, системные настройки и другие возможности, позволяющие пользователю индивидуализировать и улучшить звуковой опыт на своем портативном компьютере.
Первый способ дополнительного управления звуком - использование сторонних программных инструментов. Альтернативные аудио-менеджеры предлагают более расширенный набор функций и возможностей, чем стандартные средства операционной системы. Они предлагают дополнительные возможности по настройке звуковых эффектов, эквалайзера, расширенного контроля уровней громкости и других параметров звука. Установка и использование таких программ не только улучшат качество звука, но и добавят новые функции, которых может не хватать в стандартных приложениях операционной системы.
Клавиатурные комбинации являются еще одним удобным способом управления звуком на портативном компьютере. Многие ноутбуки имеют специальные клавиши для регулирования громкости: увеличения, уменьшения и выключения звука. Тем не менее, не все пользователи знают о других комбинациях клавиш, которые позволяют точнее настроить звуковые параметры. Например, некоторые клавиатуры имеют кнопки сочетания, позволяющие изменять баланс звука между динамиками или изменять звуковое пространство. Изучение и использование этих комбинаций клавиш может значительно облегчить регулировку и настройку звуковых параметров на портативном компьютере.
Вопрос-ответ

Где находится значок звука на ноутбуке?
Значок уровня звука на ноутбуке обычно располагается на клавиатуре, в верхнем правом углу. Он может выглядеть как иконка динамика или иметь изображение в виде волны. Также, возможно, на корпусе ноутбука есть физическая кнопка или переключатель для управления звуком.
Я не могу найти значок звука на клавиатуре ноутбука. Где его искать?
Если на клавиатуре нет отдельной клавиши с значком звука, попробуйте посмотреть на функциональные клавиши в верхней части клавиатуры (F1-F12). Часто на одной из этих клавиш символом звуковой волны. Чтобы управлять уровнем звука, необходимо зажать клавишу "Fn" (обычно расположена рядом с клавишей "Ctrl") и нажать на клавишу с символом звука, которую вы нашли.
У меня нет физической клавиши для управления звуком на ноутбуке. Как мне изменить уровень звука?
Если на вашем ноутбуке нет отдельной кнопки для управления звуком, вы можете воспользоваться встроенным программным обеспечением. Чаще всего, в правом нижнем углу панели задач (рядом с часами) есть значок динамика. Щелкните по нему правой кнопкой мыши, чтобы открыть меню управления звуком. Вы также можете пройти в "Панель управления" и найти раздел устройств звука для регулирования громкости и других параметров звука.
Как я могу отключить звук на ноутбуке?
Чтобы временно отключить звук на ноутбуке, вы можете использовать клавишу с символом звука на клавиатуре или на экране воспроизведения звука в системной панели (в правом нижнем углу панели задач). Если вы хотите полностью отключить звук на ноутбуке, перейдите в "Панель управления" и откройте раздел устройств звука. Там вы сможете выбрать опцию "Отключить звук".



