В мире смартфонов существует множество способов организации и хранения важной информации. Одним из таких способов являются закладки, которые позволяют быстро и удобно сохранять и находить важные веб-страницы или файлы. Но что делать, если вы не знаете, как найти или управлять закладками на вашем телефоне Samsung?
В этой статье мы рассмотрим способы доступа к закладкам на смартфоне Samsung с использованием операционной системы Android. Вы узнаете, как легко находить и редактировать закладки, а также управлять ими в своих браузерах.
Если вы ищете способ организовать свои любимые веб-страницы, чтобы всегда иметь к ним быстрый доступ, то оставайтесь с нами и узнайте, как управлять закладками на вашем смартфоне Samsung Android.
Как найти сохраненные веб-страницы на мобильном устройстве Samsung с операционной системой Android
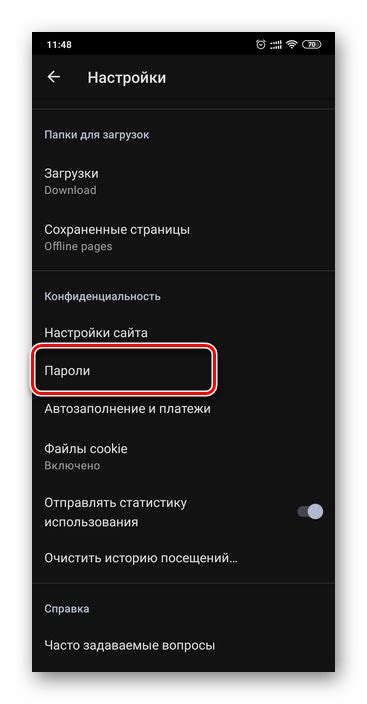
У мобильных устройств на платформе Android есть удобная функция сохранения интересных веб-страниц для последующего просмотра. Они могут быть полезными для быстрого доступа к важной информации или просто для отложенного чтения. Если вы хотите узнать, как найти сохраненные веб-страницы на своем телефоне Samsung Android, прочтите это руководство.
1. Откройте веб-браузер на вашем устройстве
Первым шагом для поиска сохраненных веб-страниц на вашем телефоне Samsung Android является открытие веб-браузера. На большинстве устройств Samsung используется предустановленный браузер Samsung Internet, однако вы можете использовать и другие популярные браузеры, такие как Google Chrome или Mozilla Firefox.
2. Откройте меню браузера
После открытия браузера, вам нужно найти меню браузера. Обычно оно представлено значком с тремя точками или линиями, расположенными в верхнем правом углу экрана.
3. Найдите опцию "Закладки" или "Сохраненные веб-страницы"
В меню браузера прокрутите список опций и найдите пункт с названием "Закладки" или "Сохраненные веб-страницы". Название может отличаться в зависимости от использованного браузера, но суть останется той же - это место, где хранятся ваши сохраненные веб-страницы.
4. Просмотрите список сохраненных веб-страниц
После того, как вы найдете опцию "Закладки" или "Сохраненные веб-страницы", вам будет представлен список ваших сохраненных веб-страниц. Обычно они отображаются в виде списка или плиток с заголовками страниц и иконками или миниатюрами.
5. Выберите нужную веб-страницу для просмотра
Чтобы открыть сохраненную веб-страницу, просто нажмите на ее заголовок или миниатюру в списке. Браузер автоматически откроет страницу веб-сайта, которую вы хотите просмотреть.
Теперь вы знаете, как найти сохраненные веб-страницы на вашем телефоне Samsung Android. Наслаждайтесь удобным доступом к вашим закладкам и наслаждайтесь чтением интересных статей и информации, сохраненной для вас!
Значимость вкладок в браузере мобильного устройства от Samsung на базе операционной системы Android
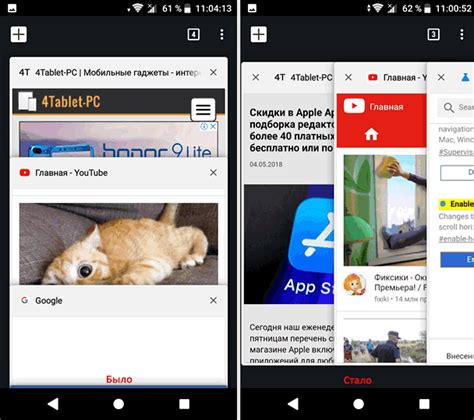
1 Навигация Вкладки браузера Samsung Android облегчают навигацию по многочисленным страницам во время сессии в Интернете. Они позволяют пользователям создавать логические группы, сгруппированные по темам или задачам. Таким образом, каждый раз когда необходимо вернуться к ранее посещенной странице или открыть несколько страниц одновременно, пользователь может использовать вкладки, чтобы быстро и удобно переключаться между ними. | 2 Оптимизация ресурсов Сохранение страниц вкладками помогает эффективно управлять ресурсами устройства и минимизировать потребление оперативной памяти. Вместо открытия каждой страницы в новом окне, вкладки позволяют переключаться между ними, не перегружая устройство и снижая нагрузку на его производительность. Таким образом, пользователи получают быстрый доступ к нужной информации, не переключаясь между приложениями или вкладками браузера. |
3 Организация информации Вкладки предоставляют удобный способ организации и управления информацией. Пользователи могут разделить свои задачи и проекты в разные группы вкладок, чтобы легко находить нужную информацию в дальнейшем. Вкладки также могут быть использованы для временного сохранения страниц, которые пользователь запланировал прочитать или с которыми связаны текущие задачи. Такая система позволяет организовать работу с информацией и повысить продуктивность при использовании мобильного устройства Samsung Android. | 4 Синхронизация и сохранение Сохранение вкладок в браузере позволяет пользователям синхронизировать свои данные между разными устройствами. Это означает, что пользователи могут открыть свои вкладки на другом устройстве Samsung Android, зарегистрировавшись в аккаунте Google. Таким образом, даже если пользователь переключается с одного устройства на другое, он всегда может иметь быстрый доступ к сохраненным вкладкам и не терять важную информацию. |
Раздел: Узнайте, где находятся сохраненные страницы в стандартном браузере Samsung Android

В этом разделе мы расскажем вам, как найти ваши личные отметки и избранные страницы в стандартном интернет-браузере Samsung Android.
Когда вы находитесь в поиске информации на веб-страницах с помощью вашего смартфона Samsung Android, иногда может возникнуть необходимость сохранить интересные статьи или важные материалы для вашего дальнейшего использования. Вместо того чтоб каждый раз вводить название веб-сайта в строку поиска, можно легко добавить его в список закладок для быстрого и удобного доступа.
С помощью функции закладок в стандартном браузере Samsung Android, вы можете сохранить интересные или важные веб-страницы для последующего открытия. Закладки позволяют вам легко организовать и хранить вашу собственную коллекцию избранных веб-ресурсов.
Чтобы найти ваши закладки, открывайте браузер на вашем устройстве Samsung Android и нажмите на значок меню. В появившемся меню выберите вкладку "Закладки". Здесь вы увидите список всех ваших сохраненных веб-страниц. Это позволит вам быстро находить нужную информацию без поиска каждый раз.
Добавление новой записи в закладки в браузере на устройстве Samsung работающем на операционной системе Android

В браузере на устройстве Samsung Android добавление новой закладки - это простая и полезная функция, позволяющая вам создать персональную коллекцию важных веб-страниц. Чтобы добавить новую закладку, выполните следующие шаги:
| 1. | Откройте браузер на вашем устройстве Samsung. |
| 2. | Перейдите на веб-страницу, которую вы хотите добавить в закладки. |
| 3. | Нажмите на значок меню в правом верхнем углу экрана. Всплывающее меню отобразится на экране. |
| 4. | В меню выберите опцию "Добавить в закладки" или синонимичную фразу. |
| 5. | В открывшемся окне введите название для закладки. Вы также можете выбрать папку, в которую хотите добавить новую закладку или создать новую папку. |
| 6. | Нажмите "Готово" или аналогичную кнопку, чтобы завершить процесс добавления закладки. |
Теперь добавленная вами веб-страница будет доступна в разделе закладок вашего браузера, где вы сможете быстро ее найти и открыть.
Управление закладками на смартфоне Samsung с операционной системой Android
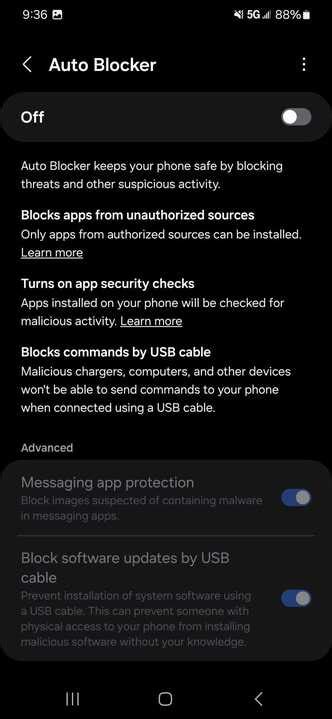
В данном разделе мы рассмотрим различные методы управления интересующими вас элементами на вашем мобильном устройстве от компании Samsung, работающем на операционной системе Android. Мы научим вас основам организации важных и полезных ссылок с помощью функционала, предоставленного производителем.
При использовании закладок можно значительно упростить и ускорить доступ к веб-страницам, приложениям и другим контенту, который вам необходим. Вы сможете организовать их как в виде списка, так и в виде групп с различными категориями.
- Добавление закладок: в этом разделе мы покажем вам, как легко добавить важные ссылки на ваше устройство. Мы рассмотрим различные методы, включая добавление через браузер, приложение или главный экран телефона Samsung.
- Организация закладок: вы узнаете о различных способах организации закладок на вашем телефоне. Мы рассмотрим создание папок, использование ярлыков и изменение порядка элементов для удобной навигации.
- Редактирование и удаление: в этом разделе мы покажем, как редактировать или удалить существующие закладки. Вы сможете обновить их название, адрес или удалить ненужные элементы в одно касание.
- Синхронизация между устройствами: многие пользователи имеют несколько устройств на платформе Android. Мы рассмотрим, как синхронизировать ваши закладки между вашим Samsung-смартфоном и другими устройствами для облегчения доступа к вашим любимым ресурсам.
Вам не потребуется особых навыков для управления закладками на вашем телефоне Samsung Android. Наша статья охватывает все важные аспекты этой функции, чтобы помочь вам в организации вашего контента и обеспечить более эффективную работу с вашим мобильным устройством.
Синхронизация персональных приметок между устройствами Samsung на базе Android

В этом разделе мы рассмотрим процесс синхронизации ваших индивидуальных отметок между различными устройствами от компании Samsung, работающими на операционной системе Android. Благодаря этой функции вы сможете легко сохранять и иметь доступ к закладкам, добавленным в вашем браузере, на всех ваших устройствах Samsung Android.
1. Вход в учетную запись Samsung: Прежде чем приступить к синхронизации закладок, убедитесь, что вы авторизованы в своей учетной записи Samsung на каждом устройстве. Это позволит создать и поддерживать синхронизацию закладок между вашими устройствами безопасно и надежно.
2. Активация синхронизации закладок: В настройках вашего Samsung Android устройства найдите раздел "Закладки" или "Браузер". Здесь вы должны увидеть опцию для активации синхронизации закладок. Включите эту опцию, чтобы разрешить устройству автоматически синхронизировать закладки с вашим аккаунтом Samsung.
3. Доступ к закладкам на других устройствах: После активации синхронизации закладок вы сможете получить доступ к ним на других устройствах Samsung Android. Независимо от того, на каком устройстве вы добавляете или удаляете закладки, эти изменения будут автоматически отображаться на всех ваших устройствах, имеющих синхронизацию включенной.
Обратите внимание, что некоторые модели или версии Samsung Android устройств могут иметь некоторые различия в наименованиях и местонахождении настроек. Рекомендуется обратиться к руководству пользователя вашего конкретного устройства для получения более подробной информации.
Как перемещать и обмениваться сохраненными страницами на смартфоне Samsung Android
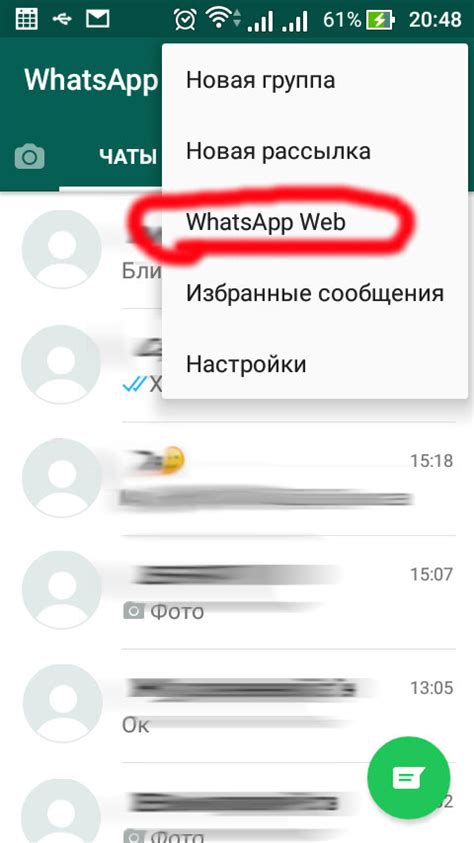
В этом разделе мы рассмотрим способы перемещения и обмена сохраненными страницами на вашем смартфоне Samsung Android. Вы узнаете, как экспортировать свои закладки с одного устройства на другое, а также как импортировать закладки с других устройств на ваш смартфон Samsung Android.
Экспорт закладок
Чтобы сохранить ваши закладки на Samsung Android, вы можете воспользоваться функцией экспорта. Это позволит вам создать резервную копию закладок и передать их на другое устройство или поделиться с другими пользователями. Для выполнения этого действия вам понадобится открыть браузер на вашем устройстве и перейти в раздел настроек. Далее, найдите опцию "Экспорт закладок" или схожую с ней, и следуйте инструкциям на экране.
Примечание: Многие приложения для веб-браузинга также предоставляют возможность экспорта и импорта закладок через свои собственные настройки. Убедитесь, что вы ознакомились со специфическими настройками вашего браузера.
Импорт закладок
Чтобы импортировать закладки на ваш смартфон Samsung Android, вам необходимо получить ранее экспортированный файл с закладками. Убедитесь, что файл с расширением .html или .xml находится на вашем устройстве или в облаке. Затем откройте ваш браузер и найдите опцию "Импорт закладок" или схожую с ней, в настройках браузера. Следуйте инструкциям на экране, чтобы завершить процесс импорта закладок на ваш смартфон Samsung Android.
Примечание: В зависимости от используемого вами браузера и версии операционной системы может потребоваться выполнить дополнительные шаги или использовать дополнительные приложения для успешного импорта закладок.
Как удалить сохраненную страницу в веб-браузере вашего смартфона Samsung
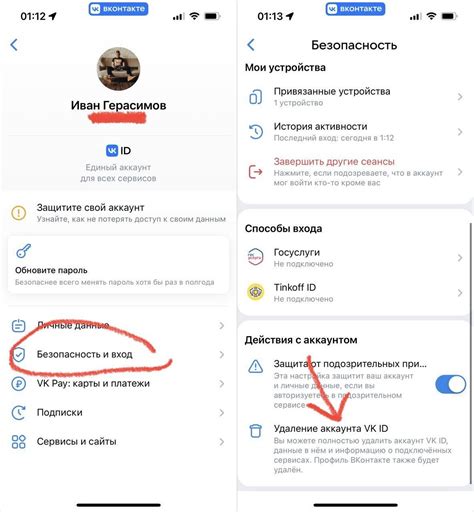
Иногда бывает нужно удалить сохраненную страницу в веб-браузере вашего Samsung. Это может быть связано с тем, что страница больше не актуальна или вы просто хотите освободить место на своем устройстве. В данном разделе мы расскажем вам, как удалить закладку в браузере вашего Samsung Android с помощью нескольких простых шагов.
Шаг 1: Откройте браузер на вашем устройстве. Вы можете найти его на домашнем экране или в панели приложений. Когда вы открываете браузер, он открывает последнюю посещенную вами страницу или стартовую страницу, если вы ее задали.
Шаг 2: Перейдите в раздел "Закладки" или "Сохраненные страницы". В разных версиях браузера Samsung эта функция может быть названа по-разному, но обычно ее можно найти в меню браузера, которое обычно находится в правом верхнем углу экрана или внизу экрана, в зависимости от версии вашего устройства.
Шаг 3: Найдите страницу, которую вы хотите удалить. Обычно список закладок отображается в виде плиток или списка, в зависимости от настроек вашего устройства. Если вы не можете найти нужную страницу, вы можете воспользоваться функцией поиска или прокрутить вниз, чтобы просмотреть все закладки.
Шаг 4: Когда вы нашли нужную страницу, удерживайте ее палец на ней в течение нескольких секунд. После этого на экране появится контекстное меню с различными дополнительными функциями.
Шаг 5: В контекстном меню выберите опцию "Удалить" или "Удалить закладку". Некоторые устройства могут предлагать выбор между удалением только закладки или удалением закладки и связанных данных. В зависимости от вашего предпочтения выберите соответствующую опцию.
Шаг 6: Появится подтверждающее окно, в котором будет указано, что выбранная страница будет удалена. Нажмите на кнопку "ОК" или "Удалить", чтобы подтвердить удаление. После этого страница будет удалена из закладок вашего браузера Samsung.
Это были основные шаги по удалению закладки в браузере вашего Samsung Android. Помните, что когда вы удаляете закладку, страница сама по себе не удаляется из Интернета, но она больше не будет отображаться в списке ваших закладок.
Мастерство использования закладок на смартфоне с операционной системой Samsung Android
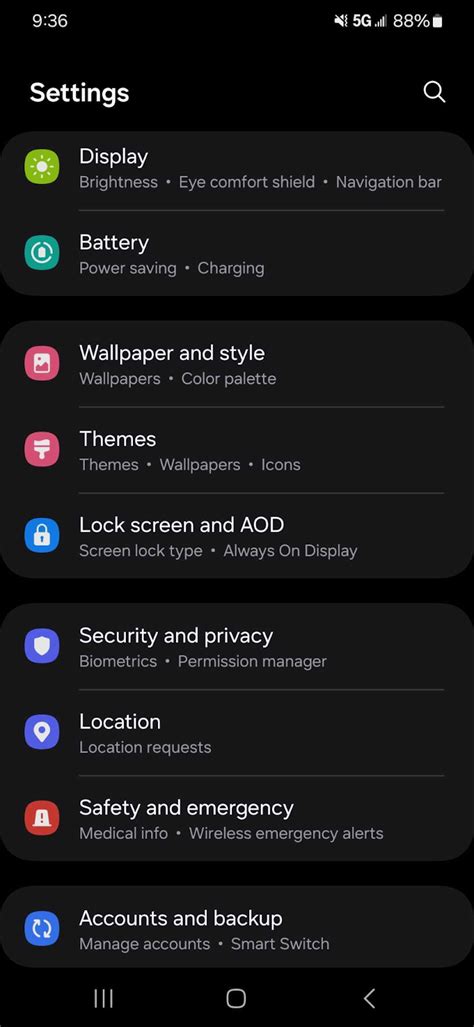
1. Максимально удобное создание закладок
Неограниченное количество закладок позволяет вам хранить и организовывать различные ссылки, но как максимально упростить процесс создания новых закладок? Мы поделимся советами, как использовать сокращения, быстрые нажатия и другие методы для быстрого добавления ваших важных веб-страниц в закладки.
2. Усовершенствуйте свою систему категоризации
Создание более глубоких уровней категорий может помочь вам легко находить нужные закладки. Мы рассмотрим различные способы организации ваших закладок по категориям и подкатегориям, а также поделимся советами по настройке наиболее эффективной системы классификации.
3. Активно используйте функции синхронизации
Использование синхронизации позволит вам иметь доступ к закладкам на своих различных устройствах Samsung Android. Мы рассмотрим различные методы синхронизации закладок и поделимся советами по настройке и использованию этой полезной функции.
4. Полезные советы по управлению закладками
Когда ваш список закладок начинает расти, эффективное управление становится важным аспектом. Мы поделимся советами по редактированию, удалению и резервному копированию закладок, чтобы вы могли легко реорганизовывать свои веб-ссылки и сохранить их безопасными.
Следуя этим полезным советам, вы сможете максимально эффективно использовать закладки на вашем Samsung Android смартфоне, сохранить важные ссылки и быстро получить доступ к нужным страницам. Улучшите свои навыки использования закладок и сделайте свою навигацию в интернете более организованной и эффективной!
Вопрос-ответ

Где находятся закладки на телефоне Samsung Android?
Закладки на телефоне Samsung Android обычно находятся в приложении "Интернет" или "Браузер". Вы можете найти их, открыв приложение и нажав на значок "закладки" в нижнем или верхнем меню.
Как добавить закладку на телефоне Samsung Android?
Для добавления закладки на телефоне Samsung Android вам нужно открыть приложение "Интернет" или "Браузер", перейти на страницу, которую вы хотите добавить в закладки, затем нажать на значок "закладки" в нижнем или верхнем меню и выбрать "Добавить в закладки".
Можно ли удалить закладки на телефоне Samsung Android?
Да, вы можете удалить закладки на телефоне Samsung Android. Для этого откройте приложение "Интернет" или "Браузер", затем найдите иконку "закладки" в нижнем или верхнем меню. После этого найдите закладку, которую вы хотите удалить, и смахните ее влево или вправо, либо долго нажмите на нее и выберите опцию "Удалить".



