Интернет – основной источник информации и общения сегодняшнего времени, который непременно включает в себя видеокоммуникации. Изображения в реальном времени могут стать незаменимым инструментом, как при групповых обсуждениях и онлайн-конференциях, так и при уединенном видеозвонке с дорогим человеком. Это делает веб-камеры незаменимым аксессуаром для современных компьютеров.
Однако, несмотря на популярность веб-камер, существует некоторая путаница в отношении их местоположения на компьютере. Часто, пользователи просят о помощи в нахождении веб-камеры на своих устройствах. Сегодня, мы предлагаем вам обзор, который поможет развеять сомнения и раскрыть все секреты расположения веб-камеры на вашем компьютере.
Однако, прежде чем мы начнем, давайте определим, что такое веб-камера и как она полезна для вас. Веб-камера – это устройство, которое, как правило, подключается к порту USB вашего компьютера и позволяет записывать и передавать видео и звуковые данные через Интернет. Она обычно прикреплена к верхней части вашего монитора или встроена в него, и предназначена для захвата изображений в реальном времени.
Основные способы определения встроенной камеры на устройстве

Ниже приведены несколько полезных способов, которые помогут вам найти веб-камеру:
- Проверка встроенных программ и приложений
- Просмотр дополнительных настроек системы
- Использование диспетчера устройств
- Проверка информации о компьютере
- Прочие методы и инструменты
Различные операционные системы могут предлагать разные варианты для определения и управления веб-камерой. Поэтому рассмотрим каждый из указанных способов более подробно.
Управление периферийными устройствами в системных настройках

Переходите в системные настройки, чтобы получить доступ к управлению различными устройствами, например, веб-камерой. В этом разделе вы найдете множество опций для настройки и управления периферийными устройствами, что повысит их производительность и функциональность.
В зависимости от операционной системы, процесс управления периферийными устройствами может немного отличаться. Однако, в системных настройках вы всегда сможете найти нужные инструменты для управления вашей веб-камерой и другими устройствами.
Не забывайте проверять обновления драйверов для вашей веб-камеры и других устройств в системных настройках. Обновленные драйверы могут исправить нестабильность работы или добавить новые функции, повышая тем самым удобство использования.
Будьте внимательны при изменении настроек в системных управлении устройствами. Некорректные настройки могут привести к неправильной работе веб-камеры или других периферийных устройств. Если возникают трудности, вы всегда можете обратиться к руководству пользователя или обратиться за технической поддержкой.
Поиск веб-камеры в "Диспетчере устройств"
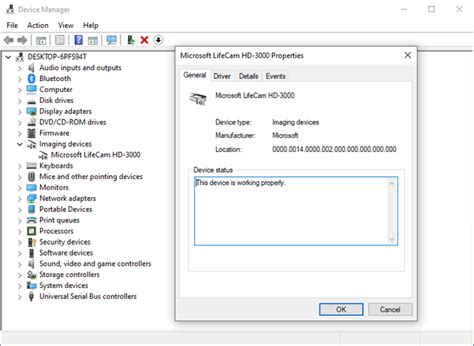
В данном разделе мы рассмотрим способы обнаружения веб-камеры на вашем устройстве через "Диспетчер устройств". Этот инструмент, доступный на большинстве операционных систем, поможет найти и определить вашу веб-камеру с помощью системных настроек.
Для начала, откройте "Диспетчер устройств", который можно найти в меню "Управление компьютером" или через поиск в "Пуск". После открытия найдите раздел, который называется "Видеоустройства" или "Камеры". Это место, где обычно отображается ваша веб-камера.
Внутри раздела "Видеоустройства" или "Камеры" вы увидите список устройств, подключенных к вашему компьютеру. Одним из названий может быть и ваша веб-камера. Найдите устройство с названием, указывающим на веб-камеру, и щелкните правой кнопкой мыши на нем.
| Шаг | Действие |
| 1 | Откройте "Диспетчер устройств" через меню "Управление компьютером" или поиск в "Пуск". |
| 2 | Найдите раздел "Видеоустройства" или "Камеры". |
| 3 | Обнаружите вашу веб-камеру в списке устройств. |
| 4 | Щелкните правой кнопкой мыши на названии вашей веб-камеры. |
| 5 | Выберите вариант "Свойства" или "Настройки устройства". |
В контекстном меню, которое появится после щелчка правой кнопкой мыши, выберите вариант "Свойства" или "Настройки устройства". Это позволит вам получить более подробную информацию о вашей веб-камере, а также доступ к ее дополнительным настройкам и функциям.
Теперь вы знаете, как найти и определить вашу веб-камеру через "Диспетчер устройств". Используйте эти шаги, чтобы получить доступ к дополнительной информации о вашем устройстве и настроить его под ваши потребности.
Использование специализированных приложений для работы с камерой на вашем устройстве

В настоящем разделе изложены основные положения, касающиеся применения специализированных программ для взаимодействия с встроенными или подключаемыми веб-камерами на различных устройствах. Будут рассмотрены наиболее востребованные приложения, позволяющие не только использовать возможности камеры для создания фото и видео, но и регулировать ее параметры, применять различные эффекты, а также осуществлять стриминговую передачу видео в режиме реального времени.
- Ознакомление с программой "Camera+" – универсальным инструментом, предоставляющим пользователям широкий спектр возможностей в работе с веб-камерой. Приложение позволяет делать фотографии, записывать видео, применять различные фильтры и эффекты, настраивать яркость, контрастность и другие параметры изображения.
- Исследование программы "CamStudio" – мощного инструмента для записи видео с экрана. Данное приложение позволяет записывать все, что отображается на экране, включая активности с веб-камерой. "CamStudio" также обладает возможностью добавления комментариев наряду с видеозаписью.
- Разбор возможностей приложения "ManyCam" – программы, которая позволяет добавлять различные видеоэффекты и фильтры в реальном времени при использовании веб-камеры. "ManyCam" также предлагает возможность стриминга видео в режиме реального времени на платформы для общения, такие как Skype или Twitch.
- Изучение программы "Yawcam" – приложения с множеством опций для настройки и использования веб-камеры. "Yawcam" позволяет записывать видео, фотографировать, обнаруживать движение, а также осуществлять трансляцию видео в Интернете.
Вышеописанные приложения представляют лишь небольшую часть программного обеспечения, разработанного специально для работы с веб-камерами. Используя данные приложения, вы сможете полностью раскрыть потенциал вашей веб-камеры и достичь желаемых результатов в фотосъемке, видеозаписи, стриминге и других областях, требующих взаимодействия с гарантированной качественной видеотехникой.
Проверка наличия камеры в настройках операционной системы
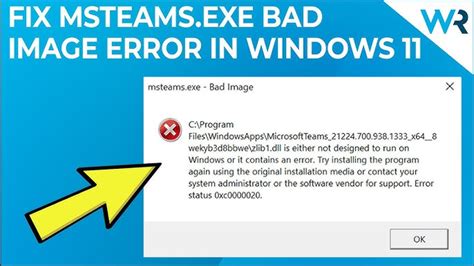
В данном разделе мы рассмотрим, как определить, есть ли у вас веб-камера на вашем компьютере, используя доступные настройки операционной системы. Наличие камеры может быть полезной возможностью для проведения видеовстреч, онлайн-трансляций или просто для создания селфи и видеозаписей. Узнать, есть ли у вас веб-камера на компьютере, можно с помощью специальных опций, расположенных в настройках операционной системы.
В зависимости от операционной системы, шаги по проверке наличия камеры могут немного различаться. Но в целом, вам понадобится зайти в раздел "Настройки" или "Параметры" вашей операционной системы и провести доступный способ поиска и проверки наличия камеры. Часто, эта опция находится в разделах, связанных с устройствами, приватностью или безопасностью. Возможно, вам понадобится ввести пароль администратора или организовать доступ к камере на вашем компьютере.
Если вам удастся найти раздел с настройками камеры, то, скорее всего, там будет информация о ее статусе - подключенная или отключенная. Если камера подключена, то вас, возможно, вам будет предложено настроить ее параметры, такие как разрешение, яркость, контраст и прочие. Не стесняйтесь использовать эти опции, чтобы достичь наилучшего качества изображения на вашей веб-камере.
В случае, если ваша операционная система не содержит встроенного способа проверки наличия камеры в настройках, вы также можете воспользоваться различными онлайн-инструментами или сторонними программами обнаружения камеры. Популярные операционные системы, такие как Windows и macOS, обычно предоставляют поддержку и распознавание веб-камеры встроенными инструментами, однако, этого может не быть в некоторых случаях. В таких ситуациях использование сторонних программ может быть полезным решением.
Определение наличия веб-камеры через просмотр свойств компьютера
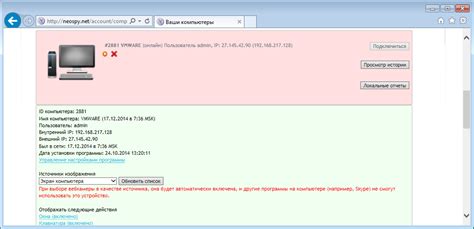
В этом разделе мы рассмотрим, как можно определить наличие веб-камеры на вашем компьютере, используя функцию просмотра свойств компьютера. Это позволит вам узнать, есть ли у вас веб-камера для использования в различных приложениях, таких как видеочаты, конференции или создание видео.
Для начала, откройте меню "Пуск" и найдите раздел "Компьютер" или "Мой компьютер". Правой кнопкой мыши нажмите на этот раздел и выберите "Свойства".
Откроется окно с информацией о вашем компьютере. В этом окне вам нужно найти раздел, относящийся к устройствам компьютера или аппаратному обеспечению. Обратите внимание на разделы, такие как "Устройства и принтеры", "Системные настройки" или "Устройства".
Если вы нашли несколько разделов, попробуйте открыть каждый из них и искать подраздел, который может содержать информацию о веб-камере. Прочитайте названия элементов списка, вам может помочь найти устройство. При поиске веб-камеры обратите внимание на названия, содержащие слова, связанные с видео, изображением, визуальными устройствами или камерами. Например: "Веб-камера", "Видеоустройство" или "USB-камера". Если вы нашли раздел, связанный с веб-камерой, откройте его и просмотрите его свойства. Вы увидите информацию о модели, производителе и других характеристиках устройства. Если у вас установлена веб-камера, вы увидите подробную информацию о ней. |
Это было небольшое руководство о том, как определить наличие веб-камеры на вашем компьютере через просмотр свойств компьютера. Теперь вы знаете, как найти и проверить наличие веб-камеры на вашем устройстве, чтобы использовать ее в различных приложениях.
Использование специальных программ для проверки функциональности веб-камеры

Этот раздел представляет обзор специальных программных средств, которые позволяют проверить работоспособность вашей веб-камеры без необходимости приступать к поиску или настройке. Эти программы обеспечивают простой и удобный способ быстрой проверки всех основных функций, таких как изображение, звук, фокусировка, экспозиция и другие параметры.
Ниже приведен список самых популярных программ, которые можно использовать для этой цели:
- CamTest
- WebCam Monitor
- Manycam
- Yawcam
CamTest - простая программа, которая позволяет пользователю быстро провести тестирование веб-камеры, проверить изображение и звук. Она имеет простой и интуитивно понятный интерфейс, который позволяет быстро оценить состояние вашей веб-камеры.
WebCam Monitor - мощное программное обеспечение, позволяющее проводить различные тесты веб-камеры, а также записывать видео и выполнять другие дополнительные функции. Она предоставляет широкий набор инструментов для проверки и настройки веб-камеры.
Manycam - программа, которая предоставляет множество дополнительных функций для веб-камеры. Она позволяет добавлять различные эффекты, фильтры, маски и другие визуальные элементы в реальном времени. Кроме того, она также позволяет использовать веб-камеру одновременно с несколькими приложениями.
Yawcam - легкая и простая в использовании программа с открытым исходным кодом. Она предоставляет основные функции для проверки веб-камеры, такие как просмотр и запись видео, а также поддерживает возможность удаленного просмотра изображения с веб-камеры через Интернет.
Перечисленные программы являются лишь некоторыми из множества доступных вариантов для тестирования веб-камеры. Выбор подходящей программы зависит от ваших требований и предпочтений. Попробуйте разные программы и выберите ту, которая наиболее удовлетворяет вашим потребностям.
Подключение внешней веб-камеры к персональному компьютеру: необходимые шаги и инструкции

Приобретение внешней веб-камеры может быть полезным для обеспечения высококачественной видеокоммуникации и съемки. Прежде чем приступить к использованию этого устройства, необходимо правильно подключить его к компьютеру. В этом разделе мы покажем основные шаги и инструкции, которые помогут вам успешно подключить внешнюю веб-камеру к вашему компьютеру.
1. Проверьте совместимость внешней веб-камеры с вашей операционной системой: перед приобретением устройства убедитесь, что оно совместимо с вашей операционной системой. Информацию о совместимости можно найти на официальном сайте производителя.
2. Подключите внешнюю веб-камеру к компьютеру: для подключения веб-камеры используйте кабель, поставляемый вместе с устройством. Проверьте, что кабель надежно подключен как к веб-камере, так и к компьютеру. Обратите внимание, что некоторые веб-камеры могут требовать дополнительного подключения через USB-порт. Убедитесь, что ваш компьютер имеет достаточное количество свободных портов для подключения.
Примечание: при возникновении проблем с подключением рекомендуется обратиться к руководству пользователя, поставляемому в комплекте с веб-камерой.
3. Проверьте работоспособность веб-камеры: после подключения внешней веб-камеры к компьютеру убедитесь, что она правильно работает. Для этого откройте программу для работы с веб-камерой, которая может быть установлена на компьютере поставщика устройства или доступная для загрузки из Интернета. Запустите программу и проверьте, отображается ли изображение с веб-камеры на экране. Если вы видите видео изображение, то веб-камера успешно подключена и готова к использованию.
Резюмируя: подключение внешней веб-камеры к компьютеру требует нескольких простых шагов. Удостоверьтесь, что устройство совместимо с вашей операционной системой. Подключите веб-камеру к компьютеру, проверьте правильность подключения и проверьте работоспособность устройства с помощью специальной программы. После выполнения этих шагов вы сможете наслаждаться использованием вашей внешней веб-камеры для видеокоммуникации и съемки.
Проверка функциональности веб-камеры с помощью онлайн-сервисов
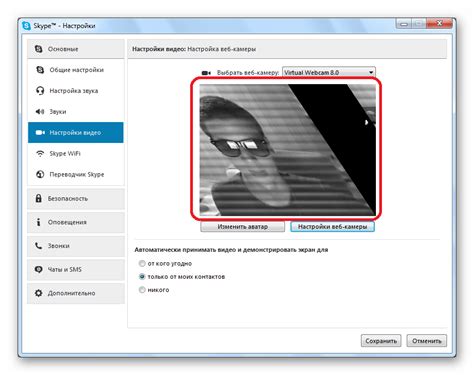
В настоящее время существует множество онлайн-сервисов, которые помогают проверить работоспособность веб-камеры на вашем устройстве. Эти сервисы позволяют быстро и просто узнать, работает ли ваша веб-камера, а также проверить качество изображения и звука.
Один из самых популярных способов проверки веб-камеры - использование онлайн-сервисов. Эти сервисы предоставляют простой в использовании интерфейс, который позволяет вам быстро проверить работоспособность веб-камеры. Для этого вам просто необходимо открыть выбранный сервис в вашем веб-браузере и следовать инструкциям на экране.
Во время проверки веб-камеры, сервисы позволяют вам записывать видео или делать фотографии с помощью камеры. Вы можете проверить качество изображения и звука, а также настроить параметры веб-камеры, если это необходимо. Некоторые сервисы предоставляют возможность проверки работоспособности микрофона, если веб-камера имеет встроенный микрофон.
Для того чтобы использовать онлайн-сервисы, вам необходима стабильная интернет-соединение и доступ к веб-камере на вашем устройстве. Вы можете использовать данные сервисы на разных операционных системах, включая Windows, macOS и Linux. Кроме того, сервисы обычно совместимы с большинством веб-браузеров, включая Chrome, Firefox и Safari.
Использование онлайн-сервисов для проверки работоспособности веб-камеры является удобным и эффективным способом, позволяющим быстро узнать, функционирует ли ваша веб-камера правильно. Такой подход может быть весьма полезен, особенно если у вас возникли сомнения в работоспособности устройства или вам необходимо устранить возможные проблемы со звуком или изображением.
Вопрос-ответ

Как найти веб-камеру на компьютере?
Для того чтобы найти веб-камеру на компьютере, необходимо прежде всего проверить наличие встроенной веб-камеры. Откройте любое приложение, которое использует камеру, например, приложение для видеочата, и проверьте, появится ли изображение. Если нет, то скорее всего у вас нет встроенной веб-камеры. В таком случае можно подключить внешнюю веб-камеру через USB-порт. Подключите ее и запустите приложение снова, чтобы проверить, работает ли она.
Как проверить работоспособность веб-камеры на компьютере?
Для проверки работоспособности веб-камеры на компьютере, можно воспользоваться различными приложениями. Одним из самых простых способов является открыть программу для видеочата или любое другое приложение, которое использует камеру. Если изображение появляется на экране, значит камера работает исправно. Если же ничего не происходит, то возможно веб-камера не подключена или неисправна. В таком случае стоит проверить подключение камеры и драйвера устройства.
Как найти веб-камеру на ноутбуке?
Чтобы найти веб-камеру на ноутбуке, нужно обратить внимание на верхнюю часть экрана. Веб-камера обычно расположена над экраном и выглядит как маленькое отверстие. Если веб-камера встроена и работает исправно, она должна активироваться при запуске приложения, использующего камеру, и вы должны видеть изображение с веб-камеры на экране. Если же веб-камеры нет или она не работает, возможно потребуется подключить внешнюю веб-камеру через USB-порт.
Как узнать, есть ли веб-камера на моем компьютере?
Для того чтобы узнать, есть ли веб-камера на вашем компьютере, вы можете выполнить несколько действий. Во-первых, посмотрите на корпус вашего компьютера и обратите внимание на верхнюю часть экрана - там может быть размещена встроенная веб-камера. Во-вторых, проверьте наличие веб-камеры в списке устройств вашего компьютера. Для этого откройте «Диспетчер устройств» и найдите раздел «Видеокамеры». Если веб-камера присутствует в списке, значит она есть на вашем компьютере.
Где на моем компьютере можно найти веб-камеру?
Веб-камера на компьютере обычно располагается над экраном, в верхней части ноутбука или во встроенном мониторе. У стационарных компьютеров она может находиться на верхней панели или быть встроена в монитор. Если ваш компьютер не имеет встроенной камеры, вы также можете подключить внешнюю веб-камеру через USB-порт.



