Современный ритм жизни нередко требует от нас быть постоянно на связи, а доступ к беспроводной сети Интернет - неотъемлемая часть нашей повседневности. И вот вы, владелец Портативного Компьютера от Asus, задумались о том, как настроить его для беспроблемного подключения к Wi-Fi. В этом разделе мы рассмотрим несколько способов добиться стабильного и быстрого доступа во Всемирную паутину с помощью вашего Asus-устройства.
Развернув своего ноутбука Asus, вы можете заметить, что иногда процесс поиска Wi-Fi может вызвать некоторые сложности. Но не волнуйтесь, у нас есть несколько полезных советов, которые помогут вам найти сеть в нужном месте и быть всегда на связи. Важно помнить, что настройки и доступные сети могут отличаться в зависимости от модели вашего устройства, поэтому в случае затруднений всегда стоит обратиться к руководству пользователя вашего конкретного ноутбука.
Первым шагом к удачному путешествию по вселенной Интернета на вашем Asus-ноутбуке будет активация беспроводного адаптера. Воспользуйтесь сочетанием клавиш на клавиатуре или настройками панели управления, чтобы включить Wi-Fi на вашем устройстве. Это обычно представляет собой сочетание клавиш Fn и одной из функциональных клавиш с символом антенны или волн Wi-Fi. После активации беспроводного адаптера, устройство будет готово к поиску доступных сетей Wi-Fi радиусом до нескольких десятков метров от вас.
Wi-Fi на ноутбуке Asus: полезные советы для настройки и использования

В данном разделе мы поделимся полезной информацией о Wi-Fi на ноутбуке Asus, которая поможет вам установить и настроить беспроводное подключение к Интернету. Мы расскажем о том, как активировать Wi-Fi, найти доступные сети, подключиться к ним, а также как избежать возможных проблем и улучшить качество сигнала.
Для начала, чтобы использовать Wi-Fi на ноутбуке Asus, вам нужно активировать беспроводной модуль. Для этого обратите внимание на наличие соответствующей клавиши или комбинации клавиш на клавиатуре вашего ноутбука. Это может быть изображение антенны, волн или символа Wi-Fi. Обычно эта клавиша находится в верхней части клавиатуры и имеет функциональное назначение, обозначенное специальным значком.
После активации Wi-Fi модуля вы можете начать поиск доступных беспроводных сетей. Воспользуйтесь командой "Найти сети Wi-Fi" в меню настройки подключения к интернету на вашем ноутбуке. Вы увидите список обнаруженных сетей, их названия и уровень сигнала. Выберите сеть, к которой вы хотите подключиться, и введите пароль, если требуется.
Для лучшего соединения и увеличения качества сигнала Wi-Fi на ноутбуке Asus, рекомендуется находиться ближе к роутеру или точке доступа. Избегайте помех от других беспроводных устройств и металлических предметов, которые могут ослабить сигнал. Кроме того, регулярно обновляйте драйверы Wi-Fi и проверяйте наличие обновлений программного обеспечения вашего ноутбука Asus.
Надеемся, что эти полезные советы помогут вам найти и настроить Wi-Fi на вашем ноутбуке Asus без проблем. Если у вас возникли сложности или вопросы, рекомендуем обратиться к руководству пользователя или посетить официальный сайт производителя, где вы найдете дополнительную информацию и поддержку.
Проверьте наличие включенного беспроводного подключения
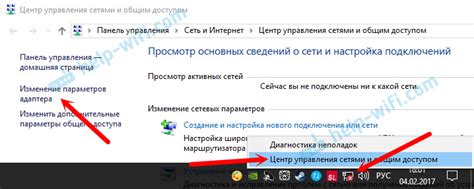
Возможно, ваш ноутбук уже оснащен встроенным модулем Wi-Fi, который необходимо активировать. Если у вас нет проводного подключения к сети или сигнал Wi-Fi отсутствует, вам следует удостовериться, что переключатель Wi-Fi включен. Этот переключатель может находиться на внешней панели ноутбука или описываться как Fn-клавиша в сочетании с определенной функциональной клавишей.
Чтобы проверить, активирован ли беспроводной режим на ноутбуке Asus, взгляните на значок Wi-Fi в системном лотке на панели задач. Если значок Wi-Fi виден и не перечеркнут, это указывает на то, что беспроводная функция включена. Если значок отсутствует или перечеркнут, вам может потребоваться активировать Wi-Fi с помощью переключателя или клавиш сочетания.
Не забудьте также проверить, есть ли светодиодные индикаторы на корпусе ноутбука, которые указывают на активный Wi-Fi. Если вы видите горящие индикаторы рядом с символами Wi-Fi, это свидетельствует о включенном беспроводном подключении.
Теперь, когда вы уверены, что Wi-Fi активирован, вы можете приступить к поиску доступной сети и подключению к ней на своем ноутбуке Asus.
Иконка Wi-Fi: быстрый и удобный доступ к сети

В данном разделе мы рассмотрим, как найти иконку Wi-Fi на панели задач вашего ноутбука Asus. Иконка Wi-Fi представляет собой специальный символ, который позволяет легко и быстро получить доступ к беспроводным сетям. Нахождение этой иконки станет вашим надежным помощником во время пользования интернетом на вашем устройстве.
Изображение иконки Wi-Fi, появляющейся на панели задач, может отличаться в зависимости от операционной системы и версии программного обеспечения вашего ноутбука Asus. Однако, в большинстве случаев, иконка Wi-Fi представляет собой символ, изображающий стандартные волновые линии, ассоциирующиеся с беспроводной связью. Обратите внимание на наличие данной иконки на вашей панели задач, прежде чем приступать к подключению к беспроводной сети.
Нажатие на иконку Wi-Fi открывает вам доступ к списку доступных беспроводных сетей. Вы увидите список с именами сетей в вашем радиусе действия. Приглядитесь к названиям сетей, они зависят от настроек местной сети и называются повседневным языком. Выберите нужную сеть и введите пароль, если необходимо, чтобы присоединиться к ней и получить доступ в интернет.
Иконка Wi-Fi на панели задач вашего ноутбука Asus - ваш надежный путь к беспроводному подключению. Используйте ее, чтобы легко обнаружить доступные беспроводные сети и подключиться к ним, получая комфорт и удобство в использовании интернета.
Подключение беспроводной сети через настройки операционной системы
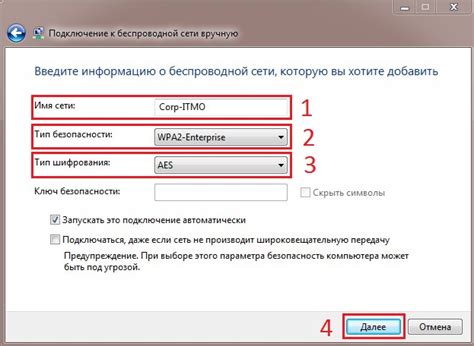
В данном разделе рассмотрим способы подключения к сети Wi-Fi на вашем персональном компьютере под управлением операционной системы путем настройки соответствующих параметров.
Существует несколько способов подключения к сети Wi-Fi на вашем устройстве. Один из них - настройка подключения через саму операционную систему, без использования дополнительных программ или приложений. Это позволяет упростить процесс подключения и контроля за сетью, а также предоставляет больше гибкости в настройке различных параметров.
| Шаги: |
|---|
| 1. Откройте "Настройки" операционной системы. |
| 2. Найдите раздел, отвечающий за сетевые подключения. |
| 3. В этом разделе вы сможете увидеть доступные Wi-Fi сети в вашем окружении. |
| 4. Выберите желаемую Wi-Fi сеть из списка доступных. |
| 5. Введите пароль, если требуется, и подтвердите подключение. |
| 6. После успешного подключения, вы сможете использовать сеть Wi-Fi для доступа в Интернет и другие сетевые ресурсы. |
Таким образом, вы можете легко настроить подключение к Wi-Fi сети на вашем ноутбуке Asus путем использования настроек операционной системы, следуя простым шагам из данного раздела.
Использование раздела "Сети и Интернет" для поиска Wi-Fi сетей

Раздел "Сети и Интернет" на вашем ноутбуке Asus предоставляет удобную возможность для обнаружения и подключения к беспроводным сетям Wi-Fi. Здесь вы можете найти все необходимые инструменты и настройки, чтобы быстро найти доступные Wi-Fi сети и подключиться к ним.
Для начала, перейдите в раздел "Сети и Интернет", который находится в меню настройки вашего ноутбука. Этот раздел содержит различные опции, связанные с подключением к интернету и настройками сетевых соединений.
- Найдите и откройте раздел "Сети и Интернет" в главном меню настройки.
- Затем пролистайте страницу вниз и найдите опцию "Wi-Fi" или "Сетевые соединения".
- Выберите эту опцию для доступа к дополнительным настройкам Wi-Fi сетей.
После того, как вы открыли раздел "Сети и Интернет", вам станут доступны следующие функции:
- Поиск доступных беспроводных сетей: изучите список доступных Wi-Fi сетей в вашей области. Используйте функцию поиска или просмотрите список вручную.
- Подключение к выбранной сети: после того, как вы выбрали нужную Wi-Fi сеть, нажмите на нее и выберите опцию "Подключиться". Введите пароль, если это требуется, и дождитесь, пока процесс подключения завершится.
- Управление настройками Wi-Fi: в разделе "Сети и Интернет" вы также сможете настроить другие параметры Wi-Fi соединения, такие как сохранившиеся сети, режимы работы, автоматические подключения и другие.
Использование раздела "Сети и Интернет" на ноутбуке Asus поможет вам легко и быстро найти доступные Wi-Fi сети и настроить соединение с ними. Этот раздел предоставляет широкий спектр возможностей, которые помогут вам оставаться подключенным в любое время и в любом месте.
Откройте для себя положение физической кнопки активации беспроводной сети
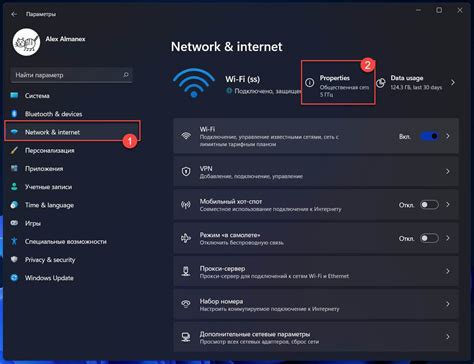
Всякий раз, когда вам нужно подключиться к Интернету с помощью Wi-Fi на вашем ноутбуке Asus, вам необходимо убедиться, что беспроводная сеть активирована. Впрочем, где можно найти эту физическую кнопку активации Wi-Fi? Давайте изучим, как выяснить ее расположение на различных моделях ноутбуков Asus, чтобы вы могли легко включить или выключить Wi-Fi по необходимости.
В отличие от программного переключения Wi-Fi в операционной системе, физический переключатель может быть обнаружен на корпусе ноутбука Asus. Это маленькая кнопка или выключатель, обычно размещенные вблизи других функциональных клавиш или на боковой панели устройства. Как правило, его исключительная функция - переключение между состоянием включено/выключено без необходимости использования операционной системы.
Расположение физического выключателя Wi-Fi может различаться в зависимости от модели ноутбука Asus. Некоторые из них могут иметь физическую кнопку, которую нужно переключить, чтобы активировать или деактивировать Wi-Fi. Другие модели могут иметь перемычку или переключатель, который нужно сдвинуть влево или вправо для включения или отключения беспроводной сети. Кроме того, некоторые ноутбуки могут иметь комбинацию клавиш, чтобы выполнить эту функцию.
Самое важное, чтобы найти физическую кнопку активации Wi-Fi на вашем ноутбуке Asus, взгляните на клавиатуру, боковые панели или основную панель устройства. Посмотрите на символы или иконки, которые могут указывать на наличие Wi-Fi. Хорошим способом является обращение к руководству пользователя, которое обычно поставляется вместе с вашим ноутбуком Asus - там должно быть указание о точном расположении физической кнопки.
Оптимизируйте работу на ноутбуке Asus с помощью функциональных клавиш на клавиатуре

Клавиатура ноутбука Asus содержит ряд функциональных клавиш, которые могут значительно упростить вашу работу и повысить эффективность. Эти клавиши, также известные как "горячие клавиши", предлагают широкий спектр возможностей, позволяющих быстро выполнить различные операции без необходимости использования мыши или навигационных меню.
- Повышайте производительность: используйте функциональные клавиши, чтобы быстро запускать и переключаться между приложениями, окнами или вкладками браузера. Например, клавиши "Alt + Tab" позволяют мгновенно переключаться между открытыми приложениями, а сочетание "Ctrl + Tab" – между открытыми вкладками в браузере.
- Регулируйте уровень громкости и яркость: функциональные клавиши на клавиатуре Asus позволяют быстро отрегулировать уровень громкости звука или яркость экрана. Клавиши "Fn + F11" и "Fn + F12" уменьшают и увеличивают громкость звука соответственно, а клавиши "Fn + F5" и "Fn + F6" регулируют яркость экрана.
- Навигация веб-страниц: для удобной навигации по веб-страницам вы можете использовать функциональные клавиши. Например, клавиши "F5" и "Ctrl + F5" позволяют обновить страницу, а "Ctrl + F" – быстро найти ключевое слово на странице.
- Запись экрана: вы можете использовать специальные функциональные клавиши, чтобы быстро записывать экран вашего ноутбука Asus. Например, комбинация клавиш "Win + PrntScn" автоматически создаст скриншот всего экрана и сохранит его в папке "Скриншоты" на вашем ноутбуке.
Использование функциональных клавиш на клавиатуре Asus поможет вам значительно оптимизировать работу на ноутбуке, экономя время и упрощая выполнение различных операций. Запомните сочетания клавиш, чтобы использовать их эффективно и с комфортом.
Настройка подключения Wi-Fi через BIOS
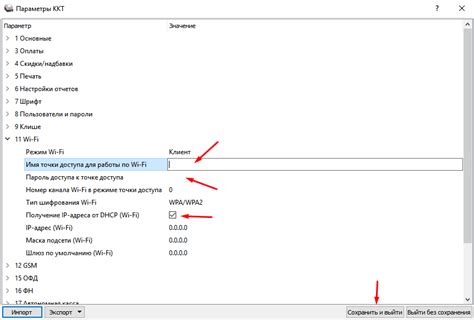
В данном разделе будет рассмотрена процедура настройки подключения к Wi-Fi сети на ноутбуке Asus через BIOS, без использования стандартных настроек операционной системы. Эта методика особенно полезна, если у вас возникли проблемы с обычным подключением или если вы хотите расширить возможности настройки Wi-Fi на своем устройстве.
1. Запуск BIOS. Для начала необходимо перезагрузить ноутбук и войти в BIOS. Процедура входа может варьироваться в зависимости от модели ноутбука Asus, но общим образом она осуществляется путем нажатия определенной клавиши или комбинации клавиш при загрузке устройства. После успешного входа в BIOS открывается доступ к различным настройкам и параметрам системы.
2. Поиск раздела "Настройки Wi-Fi". Внутри BIOS необходимо найти раздел, отвечающий за настройки Wi-Fi модуля. Такой раздел может называться по-разному в зависимости от производителя ноутбука, например, "Wireless Settings", "Network Configuration", "Wi-Fi Setup" и т.д. Обратите внимание на символику и описания в меню BIOS, чтобы правильно найти нужный раздел.
3. Активация Wi-Fi модуля. После того, как вы нашли соответствующий раздел, вам нужно активировать Wi-Fi модуль. Обычно это делается путем установки значения "Enabled" или аналогичной опции в этом разделе BIOS. Некоторые модели могут требовать дополнительных настроек, таких как выбор частотного диапазона или режима работы Wi-Fi модуля.
4. Сохранение изменений и выход из BIOS. После того, как вы внесли необходимые настройки в разделе Wi-Fi, сохраните изменения и выйдите из BIOS. Обычно для сохранения настроек BIOS используется команда "Save & Exit" или аналогичная опция. Ноутбук перезагрузится, и вы сможете проверить, работает ли настроенное подключение к Wi-Fi в вашей операционной системе.
Путем настройки Wi-Fi подключения через BIOS на ноутбуке Asus вы получите возможность более глубоко управлять параметрами Wi-Fi модуля и решить возникшие проблемы с подключением. Однако помните, что некорректные изменения в BIOS могут негативно повлиять на работу системы, поэтому будьте внимательны и осторожны при настройке.
Посмотрите в руководстве пользователя

Оrient yourself to the comprehensive instructions provided in the user manual to locate the information you need regarding Wi-Fi connections. These manuals are specifically designed to provide you with detailed guidance on all aspects of using your Asus laptop, including accessing Wi-Fi networks.
1. Внимательно ознакомьтесь с содержанием руководства пользователя. Определите раздел, который касается настройки подключения к беспроводным сетям.
2. Прочтите подразделы, относящиеся к функциональности беспроводного интернета. Здесь вы найдете информацию о настройке Wi-Fi и поиск доступных сетей.
3. Составьте список ключевых слов, которые могут помочь в поиске нужного раздела. Например, "беспроводные настройки", "сетевые соединения", "wi-fi подключение".
4. Используйте указатель руководства пользователя и найдите страницы, указанные в списке ключевых слов.
5. Внимательно прочитайте разделы с соответствующей информацией. Выделите основные шаги или настройки, которые необходимо выполнить, чтобы использовать Wi-Fi на вашем ноутбуке Asus.
6. Если вы не можете найти нужную информацию о настройке Wi-Fi в руководстве пользователя, обратитесь к индексу в конце документа. Найдите ключевые слова, связанные с Wi-Fi и перейдите на страницы, указанные в индексе.
7. При необходимости воспользуйтесь контекстной системой помощи, если ваш ноутбук Asus содержит такую функцию. Эта система может предложить профессиональные рекомендации по установке и настройке беспроводных сетей. Обратитесь к инструкции пользователя, чтобы узнать, как воспользоваться этой системой помощи.
Четкое руководство пользователя вашего ноутбука Asus содержит всю необходимую информацию относительно настройки и использования Wi-Fi соединений. Поэтому, чтобы найти информацию, как подключиться к беспроводной сети Wi-Fi, необходимо обратиться к инструкциям и руководству пользователя вашего ноутбука Asus.
Обратитесь к специалисту

Если у вас возникли сложности с подключением к беспроводной сети на вашем ноутбуке Asus, и вы не знаете, как решить эту проблему самостоятельно, рекомендуется обратиться к профессионалу за помощью.
Специалист по настройке беспроводных сетей и подключению устройств к Wi-Fi может легко и быстро помочь вам найти решение, учитывая особенности вашего ноутбука и конкретные требования.
Он сможет предложить различные способы настройки Wi-Fi на вашем ноутбуке Asus, а также провести необходимую диагностику для выявления причины возникших проблем.
Записавшись на консультацию и получив помощь профессионала, вы сможете настроить подключение к Wi-Fi сети на вашем ноутбуке Asus без лишних хлопот и ошибок.
- Вы получите индивидуальное решение для вашей конкретной модели ноутбука Asus.
- Специалисты помогут настроить все параметры беспроводной сети и подключить ваш ноутбук к Wi-Fi.
- Будет проведена проверка работоспособности, чтобы вы могли использовать Интернет без проблем.
- Вы сможете задать все вопросы, связанные с вашей проблемой, и получить полезные советы от опытного специалиста.
Не стоит откладывать решение проблемы с подключением к Wi-Fi на вашем ноутбуке Asus. Обратитесь к профессионалу и получите нужную помощь уже сегодня!
Вопрос-ответ

Как найти вай-фай на ноутбуке Asus?
Чтобы найти вай-фай на ноутбуке Asus, необходимо открыть панель управления и выбрать раздел "Сеть и интернет". Затем нужно перейти в раздел "Центр управления сетями и общим доступом" и выбрать "Настройка соединения с сетью". В открывшемся окне появится список доступных беспроводных сетей, где можно выбрать нужный вай-фай и подключиться к нему.
Что делать, если на ноутбуке Asus не работает вай-фай?
Если на ноутбуке Asus не работает вай-фай, первым делом стоит проверить, включен ли беспроводной адаптер. Для этого нужно нажать на клавишу Fn и соответствующую клавишу с изображением беспроводной сети (обычно это клавиша с изображением антенны). Если адаптер включен, но вай-фай все равно не работает, следует попробовать перезагрузить роутер и проверить, правильно ли настроены параметры подключения к сети.
Как настроить вай-фай на ноутбуке Asus?
Для настройки вай-фай на ноутбуке Asus нужно открыть панель управления и перейти в раздел "Сеть и интернет". Затем следует выбрать "Центр управления сетями и общим доступом" и нажать на "Настройка соединения с сетью". В появившемся окне нужно выбрать "Настроить новое подключение или сеть" и выбрать тип подключения, который требуется настроить. Далее нужно следовать инструкциям мастера настройки и ввести необходимые данные о сети (например, имя и пароль Wi-Fi). После завершения настройки, ноутбук Asus будет готов к использованию вай-фай.



