Строя миллионы символов, слов и предложений, взаимодействуя с компьютерами и их прогрессивными программами, мы неизменно сталкиваемся с необходимостью организовать информацию в удобочитаемом и логичном виде. Ведь кто из нас не стремится к четкому порядку и упорядоченности в своей жизни, не говоря уже о работе с текстом? И здесь на помощь идет табуляция - незаменимый инструмент, который позволяет создавать структурированный текст, наглядно разделяя его на разделы и подразделы.
Табуляция в программе Word является мощным инструментом для создания удобочитаемого и структурированного текста, где каждый элемент занимает свое место. Она позволяет создавать отступы, выделять заголовки, обозначать списки и иерархию аккуратно выстроенных блоков текста. Без нее текст выглядел бы как одна сплошная и неструктурированная масса информации.
Возможности табуляции в Word
Табуляция в программе Word - это более простой и интуитивно понятный способ форматирования текста, нежели многие другие методы, например, использование пробелов и табуляций на клавиатуре. Одним из преимуществ данного инструмента является возможность точного определения отступов и их размера, а также автоматическое выравнивание и правильное размещение текста в заданных границах.
Как обнаружить отступы в редакторе Microsoft
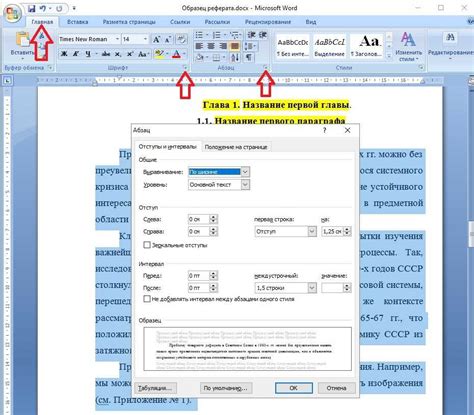
Иногда вам может потребоваться найти графическое представление отступов в популярном текстовом процессоре Microsoft.
Это связано с тем, что они являются важной частью форматирования документа и могут существенно влиять на его внешний вид и структуру. Тем не менее, поиск этих отступов может быть не таким простым, как кажется.
Определение отступов
При работе с документами в Microsoft Word необходимо понимать, что отступы - это пространства между границей страницы и текстом, имеющие разные цели и функции. Они позволяют организовать информацию в документе, выделять заголовки, разделять разделы и т. д. Отступы могут быть заданы различными способами и в разных частях документа.
Как найти отступы в Microsoft Word?
Есть несколько способов найти и отобразить отступы в Microsoft Word.
Во-первых, вы можете использовать функцию "Отобразить/Скрыть" на вкладке "Главная", чтобы увидеть все символы форматирования в документе. Это позволит вам видеть символы, обозначающие отступы и разделители.
Другой способ - воспользоваться функцией "Показать все метки", которая предоставляет подробную информацию о форматировании документа, включая отступы и другие параметры. Вы можете найти эту функцию в разделе "Дополнительно" на вкладке "Разметка страницы".
Заключение
Наличие отступов в документе может быть важным фактором его внешнего вида и структуры. Найти и отобразить отступы в Microsoft Word можно с помощью различных функций и инструментов, таких как "Отобразить/Скрыть" и "Показать все метки". Понимание отступов поможет вам лучше управлять форматированием и структурой вашего документа, достигая оптимальных результатов при работе в редакторе Microsoft Word.
Использование функции отступа в тексте в ПО Word

Функция отступа позволяет добавлять пробелы или выравнивать текст относительно левого или правого края страницы. Отступ может быть применен к отдельным параграфам, спискам или целым разделам документа. Он может быть настроен в зависимости от потребностей автора, позволяя создавать красивую и профессиональную внешность текста.
Для использования функции отступа в программе Word необходимо открыть нужный документ и выделить текст, к которому требуется применить отступ. Затем, из верхней панели инструментов, необходимо выбрать вкладку "Формат", а затем кликнуть на опцию "Абзац". Откроется новое окно, в котором можно настроить отступ в соответствии с требуемыми параметрами.
| Тип отступа | Описание |
|---|---|
| Отступ слева | Добавляет пробелы слева от выделенного текста |
| Отступ справа | Добавляет пробелы справа от выделенного текста |
| Выравнивание по левому краю | Выравнивает текст по левому краю страницы |
| Выравнивание по правому краю | Выравнивает текст по правому краю страницы |
| Выравнивание по центру | Выравнивает текст по центру страницы |
Кроме основных параметров, пользователь также может установить специальные отступы, задав размер в пунктах или смещение относительно текущего положения. Настройки отступа также могут быть применены ко всему документу или только к выбранным разделам.
Использование функции отступа в программе Word позволяет создавать профессионально оформленные документы, делая их более читаемыми и удобными для чтения. Она может быть применена к различному типу текста, от параграфов до таблиц и списков, и может быть настроена в соответствии с потребностями пользователя. Надлежащее использование отступа помогает повысить качество представления документа и улучшить его визуальную привлекательность.
Поиск возможностей разметки страницы во вкладке "Разметка страницы"
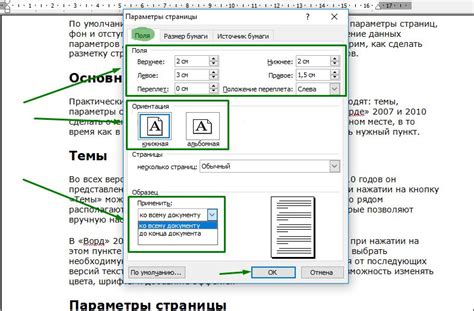
Во вкладке "Разметка страницы" в программе Word можно найти широкий спектр функций, предназначенных для удобной и эффективной работой с документами. Разнообразные инструменты и возможности позволяют пользователю создавать структурированный и аккуратный документ, обеспечивая ясность и легкость восприятия текста.
- Интерьер: синонимы - оформление, стиль
- Табуляция: синонимы - отступы, выравнивание
- Шапка и нижний колонтитул: синонимы - верхний и нижний пороговые тексты, надписи
- Нумерация страниц: синонимы - нумеровка, маркировка страниц
- Страницы: синонимы - листы, документы
- Размер страницы: синонимы - формат страницы, размер бумаги
- Ориентация страницы: синонимы - расположение страницы, орфофотоплан
- Поля страницы: синонимы - отступы, границы страницы
- Столбцы: синонимы - колонки, вертикальное распределение текста
- Расположение столбцов: синонимы - выравнивание колонок, позиционирование текста
- Ширина столбцов: синонимы - размер колонок, горизонтальное распределение текста
Эти и другие возможности доступны во вкладке "Разметка страницы" и помогают создавать профессионально оформленные документы с удобной структурой и четким разделением информации. Ознакомьтесь с предлагаемыми инструментами и выберите наиболее подходящие для вашего конкретного документа.
Поиск отступов через меню "Форматирование"
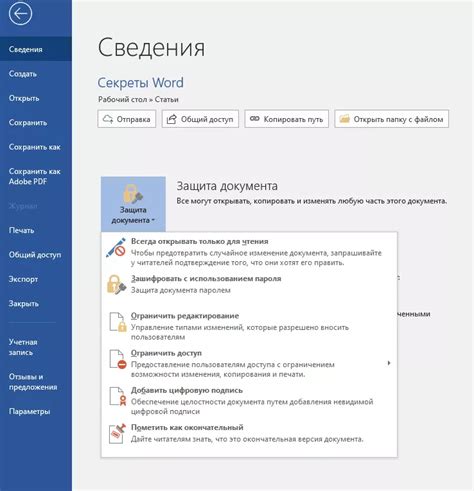
Введение
В программной среде Word можно использовать различные методы для форматирования и управления текстом. Одним из таких методов является использование табуляции - особого типа отступов, которые позволяют создавать структурированный и выровненный текстовый контент. В данном разделе мы рассмотрим способы поиска табуляции в Word, которые предоставляет меню "Форматирование".
Использование меню "Форматирование"
Меню "Форматирование" в программе Word предоставляет широкий набор возможностей для настройки внешнего вида текста, включая работу с отступами и табуляцией. Чтобы найти табуляцию через это меню, следуйте указанным ниже шагам:
- Шаг 1: Откройте документ в программе Word и выделите нужный текст.
- Шаг 2: Установите курсор на выбранный текст и щелкните правой кнопкой мыши.
- Шаг 3: В появившемся контекстном меню выберите пункт "Форматирование".
- Шаг 4: После этого появится дополнительное подменю с различными функциями форматирования.
- Шаг 5: В данном подменю выберите пункт "Отступы и интервал".
- Шаг 6: В открывшемся диалоговом окне "Отступы и интервал" найдите вкладку "Табуляция".
- Шаг 7: На этой вкладке вы найдете различные настройки и параметры для работы с табуляцией, включая возможность установки и редактирования отдельных табуляционных позиций.
Заключение
Меню "Форматирование" в программе Word предоставляет удобные инструменты для поиска и настройки табуляции. Используя указанные выше шаги, вы сможете легко настроить отступы и создать структурированный текстовый контент с использованием табуляции в Word.
Настройка отступов в документе Word
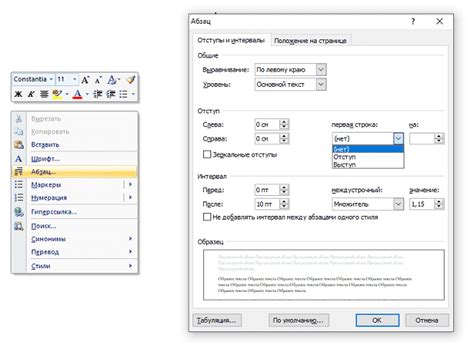
В данном разделе будут рассмотрены методы изменения расстояний между элементами в текстовом документе, чтобы обеспечить наилучшую читабельность и организованность информации.
Настройка отступов
Когда требуется создать структурированный документ с выравниванием текста, полезно знать, как изменять отступы между абзацами и списками, чтобы контент выглядел аккуратно.
Использование отступов для создания структуры документа
Отступы помогают визуально разделить текст на разделы и подразделы, делая содержание более организованным и удобочитаемым. Например, можно добавить отступ перед каждым заголовком раздела, чтобы выделить его и отделить от предыдущей информации.
Задание первой строки отступа
Когда необходимо создать структурный список или перечисление, можно установить отступ для первой строки каждого элемента, чтобы выделить их и отделить от текста, идущего после. Это поможет читателю легко обнаружить и понять суть каждого пункта списка.
Определение размера отступа
Word предоставляет возможность изменять размер отступа в документе в зависимости от предпочтений и потребностей. Регулирование размера отступа может быть полезным, когда необходимо визуально выделить определенные фрагменты информации или создать структурированный список с определенным шаблоном.
Конфигурирование отступов в Word
Редактирование отступов в документе Word можно выполнить через панель "Расположение" вкладки "Разметка страницы". В этом разделе программы предоставляются различные параметры для изменения отступов, такие как "Отступ слева", "Отступ справа", "Первая строка", "Отступ перед" и "Отступ после". Они позволяют настроить отступы в документе и достичь наилучшей организации контента.
Необходимо помнить, что настройки отступов могут варьироваться в зависимости от версии Word и установленных шаблонов документов.
Вопрос-ответ

Где найти табуляцию в программе Word?
В программе Word табуляцию можно найти на вкладке "Расширенное форматирование", которая находится в верхней части окна программы. Для этого нужно щелкнуть на вкладке "Расширенное форматирование" и выбрать опцию "Табуляция". После этого откроется диалоговое окно, в котором можно настроить параметры табуляции.
Как настроить табуляцию в программе Word?
Для настройки табуляции в программе Word нужно открыть диалоговое окно "Табуляция", которое находится на вкладке "Расширенное форматирование". В этом окне можно выбрать тип табуляции (левую, правую, центрованную или десятичную), а также задать размер отступа и интервалы между позициями табуляции. После настройки параметров нужно нажать на кнопку "ОК", чтобы применить изменения.
Можно ли добавить настройки табуляции к панели инструментов в программе Word?
Да, можно добавить настройки табуляции к панели инструментов в программе Word. Для этого нужно щелкнуть правой кнопкой мыши на панели инструментов и выбрать опцию "Настроить панель инструментов". В открывшемся окне нужно перейти на вкладку "Команды", выбрать категорию "Расширенное форматирование" и перетащить на панель инструментов нужные команды для настройки табуляции. После этого выбранные команды будут доступны непосредственно на панели инструментов.



