Возможно, вы ищете способы узнать больше о своем браузере? Если вы пользуетесь браузером Edge, то вы находитесь в правильном месте! В этом разделе мы рассмотрим, как получить информацию о различных свойствах вашего браузера, чтобы улучшить ваш опыт работы с ним.
Наверняка у вас возникают вопросы... Как узнать версию браузера Edge? Как проверить доступные расширения и их настройки? Как узнать причину медленной загрузки веб-страниц? Не волнуйтесь, наши подробные инструкции помогут вам найти ответы на все эти вопросы и еще многое другое.
Вы можете обратиться к нашему шаг за шагом руководству, чтобы узнать, как найти свойства вашего браузера Edge. Мы расскажем вам о различных разделах в настройках браузера, где вы сможете получить информацию о версии браузера, установленных расширениях и настройках конфиденциальности. Важно иметь эти знания, чтобы эффективно управлять вашим браузером и настроить его в соответствии с вашими потребностями и предпочтениями.
Основные характеристики браузера Edge: где искать важные параметры

В данном разделе мы познакомимся с основными аспектами, которые стоит учитывать при работе с браузером Edge. Разберем необходимые параметры и функции, которые позволяют оптимизировать работу с этим веб-обозревателем.
- Настройки безопасности: здесь можно установить параметры, которые обеспечивают защиту вашего устройства на просторах интернета. Настройки безопасности охватывают блокировку нежелательной рекламы, предотвращение отслеживания пользователей и прочие меры, способствующие защите конфиденциальности.
- Интерфейс и настройки внешнего вида: в этом разделе можно настроить оформление браузера и его интерфейса согласно вашим предпочтениям. Вы можете изменить тему, масштаб, шрифты и прочие параметры, чтобы сделать просмотр веб-сайтов максимально комфортным и удобным.
- Расширения: в Edge есть возможность установки дополнительных расширений, которые добавят новые функции и возможности в браузер. В данном разделе вы найдете доступные расширения, установите их и настроите в соответствии с вашими потребностями.
- Управление закладками: важная функция, которая помогает организовать и сохранить интересные веб-страницы для последующего доступа. Здесь вы найдете возможности создавать новые закладки, редактировать и удалять существующие, организовывать их в папки для более удобного использования.
- Настройки приватности и управление данными: этот раздел позволяет настроить параметры, связанные с обработкой ваших личных данных, таких как история просмотра, куки, пароли и другие связанные секретные данные. Здесь можно задать уровень приватности и управлять сохранением и удалением личной информации.
Используя вышеперечисленные функции и параметры, вы сможете настроить браузер Edge согласно своим требованиям, обеспечивая при этом безопасность, удобство и приватность во время просмотра веб-содержимого.
Основные характеристики браузера Microsoft Edge: где их разместили?

В данном разделе мы рассмотрим месторасположение основных характеристик и функций браузера Microsoft Edge, которые позволяют пользователям настроить и оптимизировать свой интернет-опыт.
Первая и наиболее значимая характеристика - это настройки безопасности, позволяющие пользователю контролировать доступ к веб-сайтам, блокировать нежелательную рекламу или вредоносное ПО и защищать свои личные данные. В Microsoft Edge эти настройки размещены в разделе "Конфиденциальность и безопасность", где пользователь может установить уровень блокировки всплывающих окон, отключить автозаполнение форм и управлять файлами cookie.
Вторая характеристика - это настройки приватности, позволяющие пользователям управлять своими личными данными и следить за их конфиденциальностью. В браузере Microsoft Edge эти настройки сосредоточены в разделе "Приватность и сервисы", где пользователь может установить уровень конфиденциальности, управлять сохранением истории посещений и предупреждать о потенциально опасных сайтах.
Третья характеристика - это настройки внешнего вида и поведения браузера. Изменение этих настроек помогает пользователям настроить браузер исходя из своих предпочтений и потребностей. В Microsoft Edge эти настройки разделены на две группы: "Внешний вид" и "Поведение", где можно настроить тему оформления, расположение вкладок, использование заставки на главной странице и другие параметры.
Наконец, четвертая характеристика - это настройки связанные с производительностью и производительностью браузера. В Microsoft Edge, эти настройки расположены в разделе "Производительность и развертывание", где пользователь может настроить параметры загрузки страниц, использование памяти, блокировку всплывающих окон и другие параметры, влияющие на скорость и эффективность работы браузера.
Как узнать версию браузера в Edge
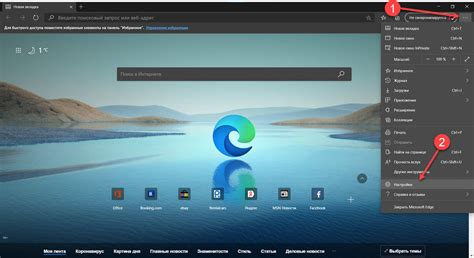
В данном разделе мы рассмотрим способы получения информации о текущей версии браузера в Edge. Знание версии браузера может быть полезно для множества целей, включая проверку совместимости с определенными веб-сайтами, установку подходящих расширений и обновлений, а также обнаружение причин возможных проблем с работой браузера.
Для определения текущей версии браузера можно воспользоваться несколькими методами. Один из самых простых и быстрых способов – использование комбинации клавиш. Вновь созданные версии Edge предоставляют доступ к информации о версии с помощью нажатия комбинации клавиш Alt + F. Нажатие этой комбинации откроет меню браузера в верхнем правом углу окна, где вы сможете найти подробности о версии.
Другой способ получить информацию о версии браузера – это через его настройки. В версиях Edge открытие настроек используется для доступа к различным параметрам, в том числе и информации о версии браузера. Для этого необходимо щелкнуть по кнопке меню в верхнем правом углу окна, а затем выбрать пункт настройки. В открывшемся окне настроек вы сможете найти информацию о версии браузера.
| Способ | Действие |
|---|---|
| Комбинация клавиш | Нажать Alt + F |
| Настройки | Нажать на кнопку меню и выбрать "Настройки" |
Зная версию браузера в Edge, вы сможете эффективно управлять его настройками, устанавливать соответствующие расширения и обновления, а также получать помощь при возможных проблемах с работой браузера.
Информация о типе и режиме работы браузера в Edge
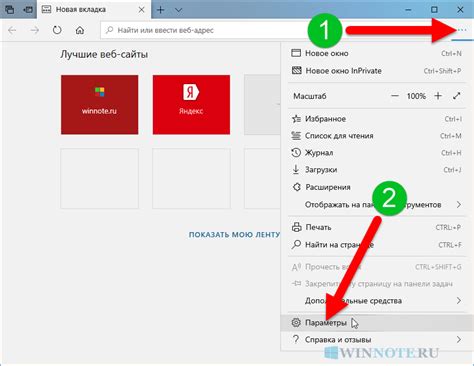
В данном разделе мы рассмотрим, как получить информацию о типе и режиме работы вашего браузера в Edge. Здесь вы найдете необходимые синонимы и инструкции, которые помогут вам определить, какую версию Edge вы используете и в каком режиме она работает.
Информация о типе и режиме работы браузера в Edge может быть полезной для разработчиков веб-сайтов, так как она позволяет учитывать различия между разными версиями браузера и выбирать соответствующие технологии и функции.
| Параметр | Описание |
| User-Agent | Строка, которая идентифицирует ваш браузер и его версию. Она передается на сервер для определения оптимального отображения веб-страниц. |
| Feature Detection | Проверка поддержки определенных функций и возможностей браузера, включая технологии HTML, CSS и JavaScript. |
| Document Mode | Режим отображения веб-страницы, который влияет на то, как браузер рендерит и интерпретирует HTML и CSS код. |
| Compatibility View | Режим совместимости, который может быть включен, чтобы обеспечить поддержку устаревших веб-страниц. |
Используя вышеупомянутые параметры и методы, вы сможете получить детальную информацию о вашем браузере в Edge и адаптировать свои веб-страницы под конкретные условия работы браузера пользователя.
Как определить активные расширения в браузере Edge?

1. Откройте браузер Edge и нажмите на иконку "..." в правом верхнем углу окна браузера.
2. В выпадающем меню выберите раздел "Расширения".
3. На открывшейся странице вы увидите список всех установленных расширений на вашем устройстве. Их названия будут указаны слева, а справа - кнопки для управления этими расширениями (настройки, удаление и т. д.).
4. Чтобы получить дополнительную информацию о конкретном расширении, нажмите на его название в списке. Вы будете перенаправлены на страницу с подробной информацией и настройками выбранного расширения.
| Название расширения | Описание | Действия |
|---|---|---|
| Расширение 1 | Описание расширения 1 | Настройки | Удалить |
| Расширение 2 | Описание расширения 2 | Настройки | Удалить |
| Расширение 3 | Описание расширения 3 | Настройки | Удалить |
Теперь вы знаете, как узнать, какие дополнения установлены в вашем браузере Edge. Используйте эту информацию, чтобы лучше управлять функциональностью браузера и настроить его под свои потребности.
Настройки безопасности и приватности в браузере Microsoft Edge
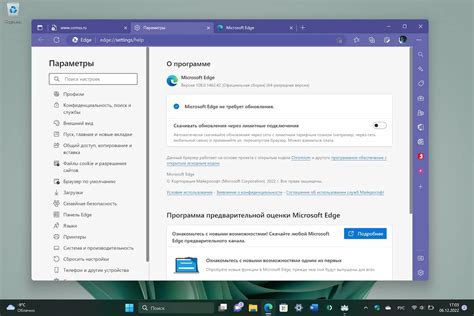
Тема безопасности и конфиденциальности в интернете приобретает все большую значимость с каждым днем. Браузер Microsoft Edge, обладающий мощными функциями и возможностями, также предоставляет набор важных настроек, которые позволяют пользователям контролировать свою безопасность и защитить свою личную информацию.
| Раздел | Описание |
|---|---|
| Защита от вредоносных программ | Настройки защиты от вредоносных программ помогут защитить ваш компьютер от вирусов и вредоносных программ, сканируя загружаемые файлы и проверяя посещаемые веб-сайты на наличие потенциальных угроз. |
| Управление учетными записями и паролями | В данном разделе вы сможете управлять своими учетными записями и паролями, включая настройку автозаполнения, сохранение паролей или изменение своего пароля Microsoft. |
| Блокировка нежелательного контента | С помощью блокировки нежелательного контента можно настроить фильтры для блокировки всплывающих окон или нежелательной рекламы на веб-сайтах, делая ваше пребывание в интернете более комфортным. |
| Управление конфиденциальностью | В этом разделе вы сможете настроить уровень конфиденциальности, управлять файлами cookie, очищать историю просмотра и удалять сохраненные данные, чтобы защитить свою частную информацию. |
| Настройка безопасности веб-сайтов | С помощью данной функции вы сможете установить предпочитаемый уровень безопасности для посещаемых вами веб-сайтов, а также настроить исключения и управлять сертификатами SSL. |
Определение кэша и поиск файловых путей в браузере Edge
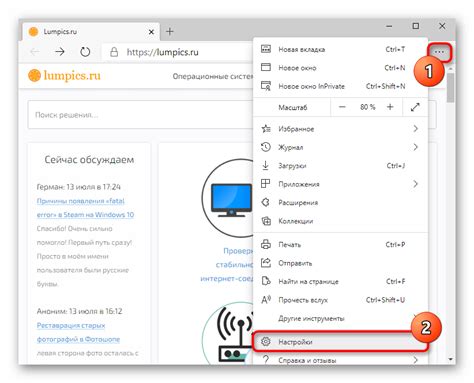
В данном разделе мы рассмотрим, как получить информацию о кэше и расположении файлов в браузере Edge. Проанализируем, каким образом можно извлечь сведения о хранении временных данных и определить пути к файлам, используемым веб-страницами.
Один из способов найти информацию о кэше и файловых путях в Edge - использовать встроенную функцию "DevTools". Для активации этого инструмента необходимо открыть раздел "Разработчик" в меню браузера. После этого следует выбрать "Инструменты разработчика" и открыть вкладку "Сеть". На этой вкладке будут отображены все запросы, сделанные веб-страницей, а также связанные с ними файлы.
Другой способ получить информацию о кэше и файловых путях - использовать командную строку браузера Edge. Для этого следует открыть командную строку, нажав сочетание клавиш "Win + R" и ввести "cmd". После запуска командной строки можно ввести команду "ipconfig/displaydns", чтобы получить информацию о DNS-кэше, связанном с браузером Edge.
| Действие | Описание |
|---|---|
| Использование встроенной функции "DevTools" | Активация "DevTools" и открытие вкладки "Сеть" для просмотра запросов и файловых путей |
| Использование командной строки | Запуск командной строки и ввод команды "ipconfig/displaydns" для получения информации о DNS-кэше |
Информация о поддержке доступности и веб-платформе в браузере Edge
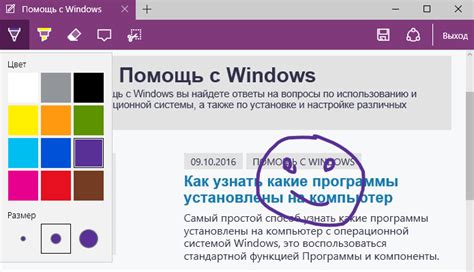
В браузере Edge есть целый набор функций и возможностей, связанных с доступностью и веб-платформой. В этом разделе мы рассмотрим, как найти и использовать эту информацию, чтобы создавать более доступные и совместимые веб-сайты.
- Основные сведения о доступности: здесь вы найдете информацию о том, как браузер Edge поддерживает доступность для людей с ограниченными возможностями. Вы узнаете о доступных функциях, таких как чтение вслух, увеличение шрифтов и настройка настроек доступности.
- Совместимость с веб-стандартами: в этом разделе представлена информация о том, насколько Edge соответствует современным веб-стандартам, таким как HTML, CSS и JavaScript. Вы сможете оценить поддержку новых возможностей и технологий браузером Edge.
- Расширения доступности: здесь вы найдете информацию о дополнительных расширениях доступности, которые доступны для браузера Edge. Эти расширения помогут вам улучшить доступность вашего веб-сайта и сделать его более удобным для разных групп пользователей.
- Инструменты разработчика: в разделе о инструментах разработчика вы узнаете, как использовать инструменты, предоставляемые браузером Edge для проверки доступности и совместимости вашего веб-сайта. Здесь вы найдете советы и инструкции для оптимизации доступности, исправления ошибок и увеличения совместимости.
Сведения о доступности и веб-платформе в браузере Edge помогут вам создать веб-сайт, который будет доступным и функциональным для всех пользователей. Через функции и инструменты браузера Edge вы сможете улучшить опыт использования и увеличить совместимость вашего веб-сайта с различными платформами и устройствами.
Как определить, поддерживает ли браузер Edge необходимые технологии
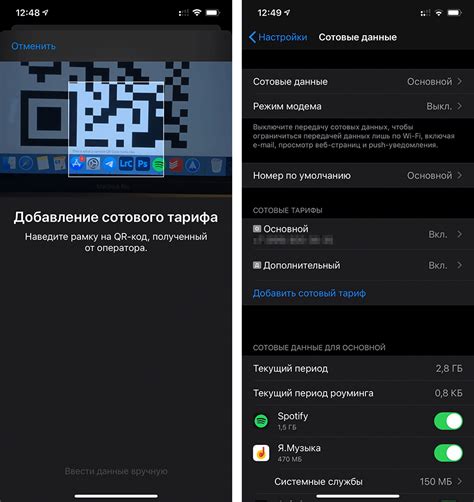
Как провести проверку поддержки технологий в Edge:
- Откройте браузер Edge и введите в адресной строке следующий URL:
about:flags - На странице "Операционные функции" найдите раздел "Экспериментальные функции"
- Промотайте страницу вниз и найдите необходимую вам технологию или функцию, которую вы хотите проверить
- Проверьте, включена ли данная функция. Если включена, значит она поддерживается в вашей версии браузера Edge. Если вы не нашли интересующую вас функцию или технологию, это может означать, что они не поддерживаются вашей версией Edge
Таким образом, вы можете легко определить, поддерживает ли ваш браузер Edge необходимые технологии и функции. Это поможет вам улучшить опыт использования браузера и использовать все возможности, доступные в Edge.
Вопрос-ответ




