Все мы знакомы с необходимостью делать снимки экрана важных моментов на наших компьютерах. Однако, когда мы копируем и сохраняем эти изображения, они порой растворяются среди других файлов и папок, затерянные в море данных.
Но не отчаивайтесь! В этой статье мы предоставим вам подробное руководство по обнаружению и нахождению ваших драгоценных снимков экрана на компьютере. Далее мы рассмотрим некоторые эффективные методы поиска и извлечения этих скриншотов, чтобы вы могли быстро и легко найти нужные вам изображения.
Вы можете с уверенностью утверждать, что комфорт и удобство использования вашего персонального устройства значительно повысятся после прочтения этой статьи. Ведь умение быстро и легко находить сохраненные скриншоты поможет вам сохранить важные моменты и облегчить работу с вашим компьютером.
Поиск скриншотов: полезные советы и инструкции
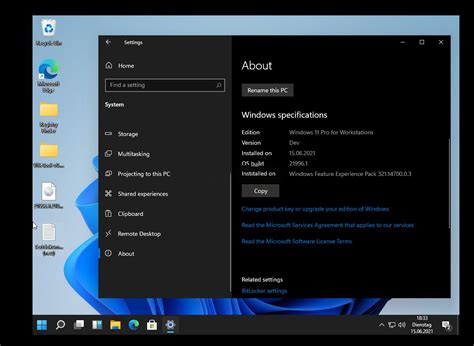
В данном разделе мы предоставим вам полезные советы и инструкции по поиску скриншотов, сохраненных на вашем компьютере. Вы узнаете, как определить местоположение файлов со снимками экрана с помощью различных методов поиска и организации данных.
Метод поиска | Описание |
1. Использование файлового менеджера | Узнайте, как найти папку с сохраненными скриншотами, используя стандартный файловый менеджер вашей операционной системы. |
2. Поиск через поисковую строку | Выясните, как использовать поисковую строку для быстрого и удобного поиска скриншотов на вашем компьютере. |
3. Использование специализированного программного обеспечения | Познакомьтесь с приложениями для поиска и организации скриншотов, которые могут значительно упростить процесс поиска и управления вашими снимками экрана. |
Не важно, какой метод поиска вы выберете, помните, что организация и обозначение ваших скриншотов может значительно облегчить последующий доступ к ним. Сохраните свои скриншоты в отдельной папке и используйте их в названиях соответствующие описания или даты создания для быстрого определения и поиска конкретного снимка экрана.
Выбор способа организации поиска экрана

Когда на компьютере накапливается множество скриншотов, важно определить наиболее эффективный способ их организации и поиска. В зависимости от особенностей работы и предпочтений пользователя, можно выбрать различные подходы к упорядочиванию и категоризации сохраненных изображений. В данном разделе рассмотрим несколько возможных способов организации скриншотов и приведем рекомендации по выбору наиболее подходящего варианта.
1. Хронологический порядок: одним из вариантов организации скриншотов может быть их расположение в хронологическом порядке. Это позволяет сохранить последовательность захваченных изображений и легко отслеживать изменения на экране в течение времени.
2. Категоризация по проектам или задачам: другой способ организации скриншотов заключается в создании категорий на основе проектов или задач. По мере получения новых скриншотов, их можно присваивать соответствующей категории для быстрого и удобного поиска в будущем.
3. Метки и ключевые слова: использование меток и ключевых слов помогает дополнительно структурировать и организовать скриншоты. К примеру, можно добавлять метки, указывающие на используемое программное обеспечение или тип экрана, что облегчит поиск по определенным критериям.
4. Алфавитный порядок: если организация скриншотов по хронологии или категориям не является приоритетной, их можно организовать в алфавитном порядке. Это может быть полезно в случаях, когда скриншоты не относятся к определенным проектам или имеют различную тематику.
Выбор способа организации скриншотов зависит от конкретных потребностей пользователя. Рекомендуется провести небольшой эксперимент, попробовать различные варианты и выбрать то решение, которое наиболее эффективно соответствует вашему стилю работы и позволяет легко находить нужные изображения на компьютере.
Использование стандартных способов поиска изображений экрана
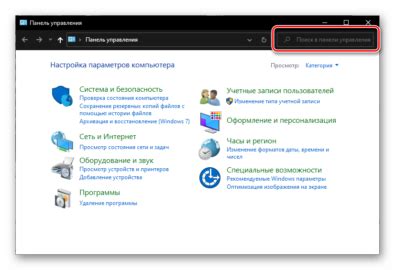
В данном разделе мы рассмотрим общие методы для отыскания сохраненных изображений экрана на вашем компьютере.
При поиске скриншотов можно воспользоваться стандартными функциями операционной системы, такими как поиск файлов, основанный на названии или расширении. Помимо этого, можно воспользоваться поиском по метаданным файлов, таким как дата создания или изменения.
Альтернативным методом может быть использование специального программного обеспечения, предназначенного для организации и управления файлами изображений. Эти программы часто предлагают удобные функции для создания коллекций изображений и удобный интерфейс для поиска и просмотра скриншотов.
При выборе способа поиска следует учитывать свои предпочтения и потребности, а также особенности операционной системы вашего компьютера.
Запомните, что для удобства и эффективности поиска, стоит создать систему организации сохраненных скриншотов, например, путем создания папок или использования тегов и ключевых слов при сохранении файлов.
Обратите внимание: каждый операционный система может иметь свои особенности и различную функциональность при поиске файлов или изображений экрана. Поэтому предоставленные здесь методы относятся к общим рекомендациям, и в некоторых случаях может потребоваться более подробное изучение функций вашей операционной системы или программного обеспечения.
Применение специализированных программ для поиска изображений экрана
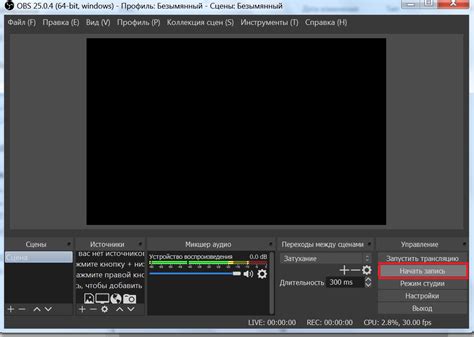
В данном разделе рассмотрим возможность использования специализированных программ, которые помогут вам найти и организовать ваши скриншоты. Эти программы предлагают различные функции, включая поиск изображений с помощью ключевых слов, сортировку по дате и времени создания, а также возможность создания коллекций и группировки скриншотов по тематике.
- ProgSnip - это одна из самых популярных программ для поиска и организации скриншотов на компьютере. Она предлагает широкий набор функций, включая автоматическое распознавание содержимого скриншотов, поиск по тексту на изображении, а также интеграцию с облачными хранилищами.
- ScreenShoot - другая программа, которая облегчает процесс поиска скриншотов на вашем компьютере. Она предлагает простой и интуитивно понятный пользовательский интерфейс, позволяющий быстро найти нужное изображение с помощью поиска по ключевым словам или фильтрации по дате.
- SmartShot - инновационная программа, основывающаяся на искусственном интеллекте и машинном обучении, чтобы облегчить процесс поиска и классификации скриншотов. Она автоматически распознает содержимое изображений, позволяя быстро находить нужные скриншоты.
Выбор специализированной программы для поиска скриншотов зависит от ваших потребностей и предпочтений. Учитывайте наличие нужных вам функций, доступность интерфейса и отзывы пользователей при выборе программы. Независимо от выбранной программы, вы сможете с легкостью находить свои скриншоты и организовывать их в удобном для вас виде.
Организация и систематизация найденных изображений для удобства

После успешного поиска и обнаружения сохраненных вами скриншотов, организация и эффективное хранение этих изображений становится важным шагом для обеспечения удобства использования и быстрого доступа к необходимым данным. В этом разделе мы рассмотрим различные способы организации и систематизации найденных скриншотов, чтобы упростить вашу работу с ними.
- Создание папок по категориям
- Нумерация имен файлов
- Использование тегов
- Создание архивов
Первым шагом в организации найденных скриншотов является создание отдельных папок внутри основной папки, где будут храниться все ваши изображения. Определяйте категории в соответствии с темой или проектом скриншота. Например, можно создать папки с названиями "Рабочий стол", "Веб-дизайн", "Игровые скриншоты" и т.д.
Для более удобной систематизации и облегчения поиска, рекомендуется присваивать скриншотам уникальные имена, включающие в себя дату создания, ключевые слова или описание снимка. Можно использовать числовую нумерацию, чтобы выстроить порядок их отображения по временной оси.
Если вашему хранилищу скриншотов доступны определенные метаданные, вы можете использовать функцию тегов для более подробной характеристики каждого изображения. Например, вы можете добавить тег "Проект A" к скриншоту определенного проекта или тег "Важно" для отмечания ключевых снимков.
Если количество скриншотов значительно выросло или вы хотите освободить место на компьютере, рекомендуется регулярно создавать архивные файлы, с помощью которых можно будет хранить старые скриншоты, которые редко используются, и основные скриншоты в отдельной папке для быстрого доступа.
Следуя этим простым правилам организации и хранения скриншотов, вы сможете значительно упростить поиск необходимых изображений и улучшить работу с ними в будущем.
Вопрос-ответ

Как найти сохраненные скриншоты на компьютере?
Для того чтобы найти сохраненные скриншоты на компьютере, вам нужно открыть проводник (либо щелкнуть на значок "Проводник" на рабочем столе, либо нажать клавишу Win + E), затем перейти в нужное место сохранения скриншотов. Как правило, скриншоты сохраняются в папке "Изображения" или на рабочем столе. Если вы не уверены, где именно находятся ваши скриншоты, вы можете воспользоваться функцией поиска, введя в поисковую строку название файла или его расширение (.png, .jpg и т.д.). Как только вы найдете нужный скриншот, просто дважды щелкните на нем, чтобы открыть его.
Где обычно сохраняются скриншоты на компьютере?
Обычно скриншоты сохраняются в папке "Изображения" на компьютере. Чтобы найти эту папку, откройте проводник (например, щелкните на значке "Проводник" на рабочем столе или нажмите клавиши Win + E), затем найдите папку "Изображения" в разделе "Быстрый доступ" или в разделе "Этот компьютер". Если вы не найдете скриншоты в папке "Изображения", проверьте папку "Рабочий стол". Если скриншоты все еще не найдены, вы можете воспользоваться функцией поиска, введя в поисковую строку название файла или расширение (.png, .jpg и т.д.).
Как найти скриншоты на компьютере, если я не знаю, где они сохранены?
Если вы не знаете, где находятся сохраненные скриншоты на компьютере, вы можете воспользоваться функцией поиска. Для этого откройте проводник (например, нажмите на значок "Проводник" на рабочем столе или нажмите клавиши Win + E), затем в поисковой строке введите название файла или его расширение (.png, .jpg и т.д.), связанные со скриншотами. Нажмите Enter или щелкните на значке поиска, чтобы начать поиск. Компьютер просканирует все файлы и папки и покажет результаты, включая скриншоты. Вы можете дважды щелкнуть на нужном скриншоте, чтобы открыть его.



