В наше информационное время, когда слова и изображения играют решающую роль в наших повседневных коммуникациях, простые способы захвата экрана на мобильных устройствах приобретают все большую популярность. Беда только в одном: как найти подходящую настройку или комбинацию кнопок на своем умном телефоне Samsung, чтобы сделать тот самый желанный снимок? В этой статье мы проведем вас по мирскому лабиринту скриншотов, чтобы помочь вам найти идеальное решение для вашего устройства.
В динамичном мире Samsung, где каждая модель мобильного телефона может иметь свои собственные тонкости, найти настройку скриншота иногда становится настоящим испытанием. Впрочем, не отчаивайтесь! Мы смогли собрать все самые популярные модели Samsung и обнаружили, что даже среди разнообразия устройств есть общие методы и приемы для создания скриншотов.
Если вы хотите запечатлеть особенный момент на вашем Samsung, то вам необходимо знать основные инструменты, находящиеся прямо у вас под рукой. В различных моделях Samsung можно использовать такие сочетания кнопок, как "Громкость вниз" и "Блокировка экрана", или "Домашняя кнопка" и "Блокировка экрана". Относительно простые, но такие эффективные действия! Не забывайте, что самые лучшие снимки получаются в тот момент, когда эмоции оказываются настоящими и непредсказуемыми.
Настройки телефона:
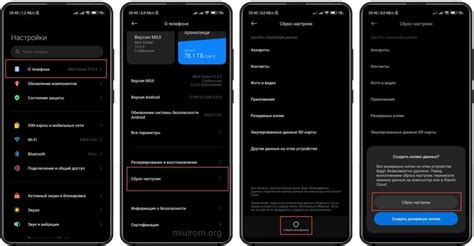
Настройки телефона Samsung включают в себя такие функции, как настройка звука и вибрации, подключение к WI-FI и Bluetooth, установка уведомлений и оповещений, а также изменение параметров экрана и дисплея. Кроме того, в настройках можно настроить безопасность телефона, включая разблокировку с помощью отпечатка пальца или распознавания лица, а также управление приложениями и хранение данных.
Чтобы получить доступ к настройкам телефона Samsung, пользователь должен открыть приложение "Настройки", которое обычно находится на главном экране устройства или в списке приложений. В этом разделе, пользователь будет представлен с различными категориями настроек, отображаемыми в виде пиктограмм или текстовых ссылок, что позволит ему перейти в соответствующие подразделы и редактировать настройки по своему усмотрению.
Уведомления:

Для того чтобы узнать, как управлять уведомлениями на вашем телефоне Samsung, вам следует обратиться к настройкам устройства. В меню настроек вы сможете найти соответствующую опцию и настроить уведомления в соответствии с вашими индивидуальными потребностями. Вы сможете выбирать типы уведомлений, которые хотите получать, настраивать их видимость, звуковые эффекты, временной интервал и другие параметры.
| Преимущества уведомлений: | Синхронизация с другими устройствами: |
|---|---|
| Уведомления могут помочь вам оставаться в курсе актуальной информации, даже если вы не используете ваш телефон в данный момент времени. Они могут уведомлять о новых сообщениях, пропущенных вызовах, событиях в календаре и многое другое. | Если вы используете несколько устройств Samsung, например, смартфон и планшет, то уведомления также могут быть синхронизированы между ними. Это означает, что вы не пропустите ни одно важное уведомление, независимо от того, на каком устройстве вы находитесь. |
Специальная клавиша:

Уникальная функция устройства:
Когда вы используете ваш телефон Samsung, необходимо быть осведомленным о присутствии специальной клавиши, которая позволяет выполнить снимок экрана без лишнего хлопота. Эта особенность позволяет сохранить важную информацию, поделиться ею с другими и сделать более эффективную работу с устройством.
Помимо этого, наличие специальной клавиши позволяет вам создавать скриншоты экрана вашего телефона Samsung с максимальной простотой и удобством, не требуя дополнительных настроек или дополнительного программного обеспечения.
Домашняя кнопка:

Свайп вниз с верхней части экрана:
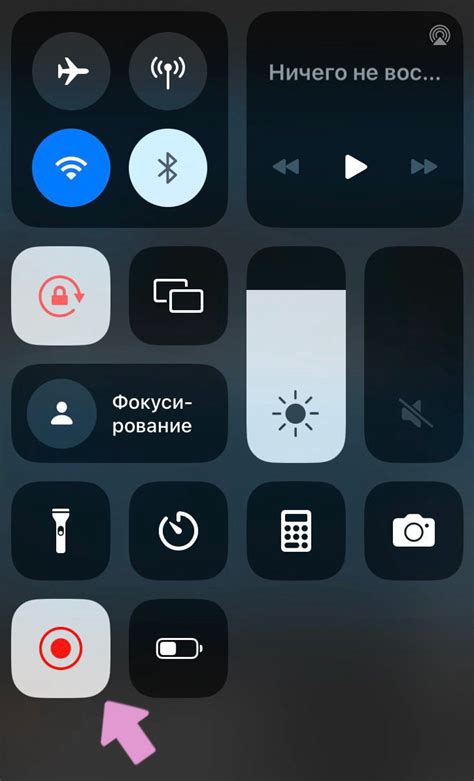
Шаг 1: Найдите верхнюю часть экрана вашего Samsung телефона, которая находится над самим дисплеем. Это область, где расположены уведомления, статус бар и другие системные иконки.
Шаг 2: Прикоснитесь к верхней части экрана в этой области и аккуратно проведите пальцем вниз по дисплею.
Шаг 3: Продолжайте проводить палец вниз, пока не дойдете до нижней части экрана. В этот момент вы услышите звук захвата скриншота, а на экране появится уведомление о сохранении скриншота.
Шаг 4: Чтобы просмотреть сохраненный скриншот, откройте Галерею или другое приложение для просмотра изображений на вашем телефоне Samsung.
Теперь вы знаете, как осуществить свайп вниз с верхней части экрана на вашем Samsung телефоне, чтобы получить скриншот. Эта функция может быть полезной во множестве ситуаций, и сейчас вы можете воспользоваться ею по своему усмотрению. Удачного использования!
Жесты с пальцами:
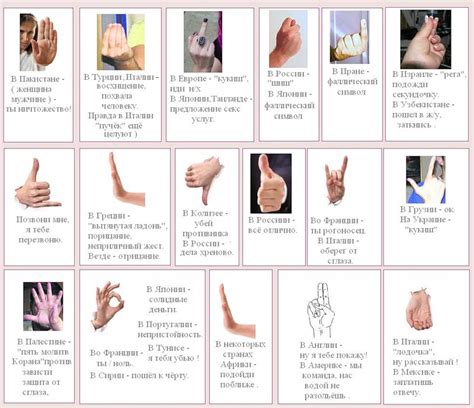
Интерактивное взаимодействие на смартфонах Samsung
Современные смартфоны Samsung предлагают большой выбор уникальных и удобных жестов с пальцами, которые позволяют вам расширить свой опыт использования устройства и управлять им еще удобнее. В этом разделе мы рассмотрим некоторые из самых полезных и популярных жестов, которые доступны на устройствах Samsung.
Жест "Свайп вниз по экрану"
Один из самых простых и удобных жестов на смартфонах Samsung - свайп вниз по экрану. Этот жест позволяет открыть панель уведомлений, где вы можете увидеть все новые уведомления, настройки и другую полезную информацию. Просто проведите пальцем вниз по экрану и панель уведомлений появится перед вами.
Жест "Свайп вверх по экрану"
Еще один важный жест на устройствах Samsung - свайп вверх по экрану. С помощью этого жеста вы можете открыть список всех запущенных приложений, что делает переключение между ними еще более удобным и быстрым. Просто проведите пальцем вверх по экрану и список приложений отобразится перед вами.
Жест "Прокрутка двумя пальцами"
Часто при чтении длинных веб-страниц или документов требуется прокрутка вверх или вниз, и этот жест поможет вам сделать это более эффективно. Просто положите два пальца на экран и проведите их вверх или вниз, чтобы прокрутить содержимое. Этот жест особенно полезен при просмотре новостных лент, социальных сетей и других длинных списков информации.
Жест "Приближение и отдаление двумя пальцами"
Если вы просматриваете фотографии, карты или другие изображения на своем смартфоне Samsung, этот жест позволит вам масштабировать изображение без необходимости использовать кнопки. Просто положите два пальца на экран и разведите их, чтобы увеличить изображение, или сведите их вместе, чтобы уменьшить его размер. Таким образом, вы сможете более детально рассмотреть интересующие вас детали или обзор всего изображения.
Жест "Поворот экрана"
Когда вы хотите просмотреть фотографии, видео или веб-страницы в горизонтальном режиме, жест поворота экрана на смартфонах Samsung будет очень полезным. Просто поверните устройство в горизонтальное положение, когда находитесь в вертикальном режиме, или наоборот, чтобы автоматически изменить ориентацию экрана. Это позволит вам наслаждаться контентом в наиболее комфортном формате без необходимости касания экрана.
Специальные приложения:
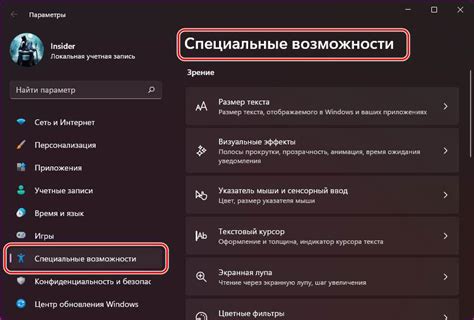
В современных устройствах производителя Samsung есть возможность использовать специальные приложения, которые позволяют выполнять различные функции в операционной системе. Эти приложения предназначены для расширения функционала устройства и создания комфортных условий для пользователей. Специальные приложения обеспечивают удобный и быстрый доступ к определенным функциям и настройкам телефона.
- Приложение для создания и редактирования скриншотов: данное приложение позволяет снимать снимки экрана смартфона, а затем редактировать и сохранять их в удобном для вас формате.
- Приложение для настройки экрана: с его помощью вы можете настроить параметры яркости, контрастности, насыщенности и других параметров экрана смартфона, чтобы получить максимально комфортное и качественное отображение изображений.
- Приложение для организации рабочего стола: это приложение позволяет пользователю настроить расположение иконок приложений на главном экране телефона, добавлять и удалять виджеты, создавать папки и выполнять другие действия, чтобы легко организовать свою рабочую область и быстро находить нужные приложения.
Специальные приложения для телефонов Samsung позволяют пользователю настроить устройство под себя, получить дополнительные возможности и улучшить пользовательский опыт. Установление и использование этих приложений позволяет удобно выполнять определенные действия и обеспечить более эффективную работу с телефоном.
Подключение к компьютеру:
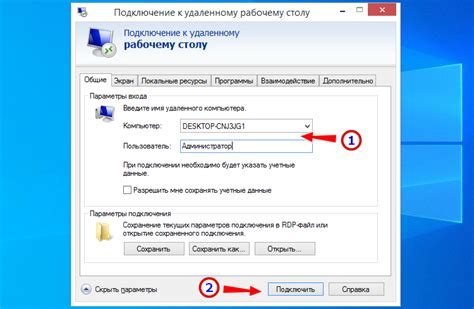
В этом разделе мы рассмотрим простой и удобный способ подключения вашего мобильного устройства к компьютеру. Этот метод позволит вам осуществлять различные операции с данными на вашем телефоне, включая передачу файлов, резервное копирование и установку приложений.
Для начала подключите ваш телефон к компьютеру при помощи USB-кабеля. Убедитесь, что кабель надежно прикреплен к обоим устройствам и что ваш компьютер распознает подключение. В случае, если у вас установлена специальная программа или драйверы для управления вашим устройством, запустите их.
Когда ваше устройство подключено к компьютеру, откройте опции подключения на вашем мобильном устройстве. Обычно это можно сделать, просто потянув вниз экрана и нажав на значок "Настройки". Затем найдите раздел "Подключение" или "Соединения" и выберите "USB-подключение".
В открывшемся меню выберите режим подключения к компьютеру. В зависимости от модели вашего телефона, вам может быть предложено выбрать режим передачи файлов (MTP), режим передачи только зарядки (Только зарядка) или другие варианты. Для осуществления передачи файлов между компьютером и телефоном, выберите режим передачи файлов (MTP).
После того, как вы выбрали нужный режим подключения, ваш телефон будет распознан как съемный диск вашего компьютера. Вы можете открыть его, как обычную папку, и просматривать, копировать или перемещать файлы и папки.
Не забывайте корректно отключать ваше устройство от компьютера после завершения операций. Используйте соответствующую команду в меню "Безопасное извлечение оборудования", чтобы избежать потери данных и повреждения файлов.
Вопрос-ответ

Как сделать скриншот на телефоне Samsung?
Чтобы сделать скриншот на телефоне Samsung, необходимо одновременно нажать кнопку включения/выключения и кнопку уменьшения громкости. После этого, скриншот сохранится в папке "Сохраненные изображения" в галерее.
Где найти сохраненные скриншоты на телефоне Samsung?
Сохраненные скриншоты на телефоне Samsung можно найти в папке "Сохраненные изображения" в галерее. Для этого, откройте галерею, найдите папку "Сохраненные изображения" и ваш скриншот будет там.
Можно ли изменить расположение папки "Сохраненные изображения" для скриншотов на телефоне Samsung?
Да, можно изменить расположение папки "Сохраненные изображения" для скриншотов на телефоне Samsung. Для этого, откройте настройки галереи, найдите раздел "Настройки сохранения" или "Сохранение контента", выберите пункт "Изменить место сохранения" и укажите новое расположение для папки.
Как можно поделиться скриншотом со своими друзьями на телефоне Samsung?
Есть несколько способов поделиться скриншотом со своими друзьями на телефоне Samsung. Вы можете отправить скриншот через мессенджеры, электронную почту или социальные сети, выбрав соответствующую опцию из меню "Поделиться". Также, вы можете скопировать скриншот в буфер обмена и вставить его в нужное место, например, в сообщении или документе.
Что делать, если скриншот не сохраняется на телефоне Samsung?
Если скриншот не сохраняется на телефоне Samsung, может быть несколько причин. Проверьте, достаточно ли свободной памяти на устройстве для сохранения скриншота. Также, убедитесь, что вы нажимаете правильные кнопки для снятия скриншота (обычно это кнопка включения/выключения и кнопка уменьшения громкости). Если проблема не решается, попробуйте перезагрузить устройство или обратиться в сервисный центр Samsung для диагностики и ремонта.
Как сделать скриншот на телефоне Samsung?
Чтобы сделать скриншот на телефоне Samsung, вам нужно одновременно нажать и удерживать кнопку включения/выключения и кнопку громкости вниз. После этого экран мгновенно зафиксируется и сохранится в папке "Скриншоты" на вашем телефоне.



