Когда дело доходит до поиска определенного функционала в устройстве, первыми мы обращаемся к поисковым системам с запросом «где найти…», в нашем случае - функцию сканирования документов на смартфоне. Но, что, если сегодня я расскажу вам о том, как найти данную функцию на самом смартфоне iPhone 11, без необходимости прибегать к помощи поисковых страниц? Данный уникальный гаджет обладает исключительными возможностями, стремясь соответствовать ожиданиям даже самых требовательных пользователей.
Если вам не терпится попробовать новые функции и возможности iPhone 11, то вы попали по адресу. В этой статье мы рассмотрим одну из самых интересных функций смартфона – возможность сканирования документов. Вы будете приятно удивлены, узнав, что данный гаджет оснащен не только качественной камерой, но и интегрированным приложением, предназначенным специально для сканирования различных документов и фотографий.
Итак, представьте себе, что сканер только в одном клике от вас. У вас не будет необходимости в поиске и установке дополнительных приложений из App Store для сканирования. Вам не нужно тратить время на изучение руководств и инструкций, чтобы освоить операцию сканирования. Нет необходимости делать дополнительные вложения для сохранения сканированных данных. Все, что вам нужно, - это просто взять свой iPhone 11 и начать использовать встроенную функцию сканирования. Звучит привлекательно, не так ли?
Как работать со сканером на iPhone 11: шаг за шагом руководство для новичков
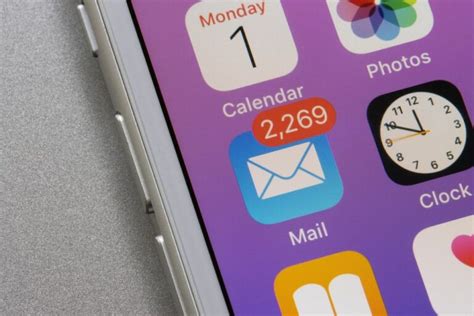
Инструкция по использованию сканера на iPhone 11
Владельцы iPhone 11 могут быть уверены в наличии качественного инструмента для сканирования документов прямо на своем смартфоне. В этом разделе мы покажем вам, как найти и использовать функцию сканера, чтобы упростить свою жизнь и сэкономить время.
Шаг 1: Открытие приложения "Фото"
Первый шаг - это открытие приложения "Фото" на вашем iPhone 11. Здесь вы можете отыскать не только все ваши сохраненные фотографии, но и много других полезных функций, включая сканер.
Шаг 2: Выбор режима сканирования
Теперь, когда вы находитесь в приложении "Фото", вам необходимо выбрать режим сканирования. В нижней части экрана, у вас будет доступ к нескольким иконкам, включая "Фото", "Делить" и "Сканировать". Нажмите на иконку "Сканировать", чтобы перейти к настройкам сканера.
Шаг 3: Распознавание документа
Когда вы находитесь в режиме сканирования, ваш iPhone 11 будет готов к обработке документов. Приложение автоматически будет искать документы в кадре и предлагать вам их обработать. Будьте внимательны и удостоверьтесь, что документ полностью в кадре перед тем, как продолжить.
Шаг 4: Форматирование и сохранение
После того, как ваш документ распознан, вы можете произвести некоторые корректировки, если это необходимо. iPhone 11 предоставляет инструменты для обрезки, поворота и улучшения качества изображения документа. После внесения всех необходимых изменений, нажмите на кнопку "Готово" в правом верхнем углу экрана, чтобы сохранить ваш отсканированный документ.
Теперь вы знаете, как использовать сканер на iPhone 11! Это просто и удобно, и у вас всегда будет под рукой эффективный инструмент для сканирования документов. Не забудьте, что ваш iPhone 11 также позволяет вам легко делиться отсканированными документами с помощью различных приложений и облачных хранилищ.
Откройте приложение "Фото" на вашем iPhone 11
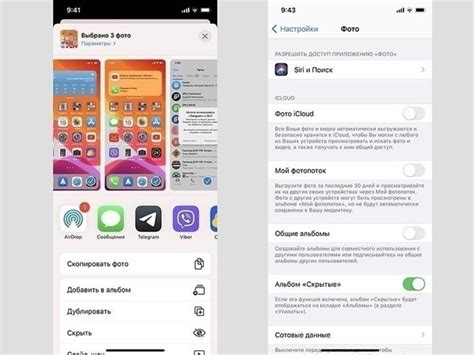
Чтобы открыть приложение "Фото", вам необходимо найти его на экране вашего iPhone 11. Открыв домашний экран, осмотрите все доступные приложения и найдите иконку, изображающую мультицветный круг с белой камерой внутри. Это и есть иконка приложения "Фото". При необходимости, вы можете использовать поиск приложений на устройстве для быстрого обнаружения иконки "Фото".
Как только вы найдете иконку "Фото" на экране, нажмите на нее один раз, чтобы открыть приложение. После открытия "Фото" вы увидите главный экран приложения, где ваши фотографии будут отображаться в виде компактных превью. Вы также можете увидеть другие функции "Фото", такие как Альбомы, Люди, Места и многое другое, в верхней части экрана.
Навигация по приложению "Фото" осуществляется с помощью свайпов и тапов. Вы можете свайпать вверх и вниз для прокрутки списка превью фотографий или открытия категорий. Кроме того, тапнув на любую фотографию, вы можете развернуть ее для просмотра в полноэкранном режиме со всеми доступными функциями "Фото".
- Найдите иконку "Фото" на вашем iPhone 11 на домашнем экране или воспользуйтесь поиском приложений
- Нажмите на иконку "Фото", чтобы открыть приложение
- Просматривайте свои фотографии и используйте различные функции "Фото" для управления изображениями
Открытие приложения "Фото" на вашем iPhone 11 позволяет удобно работать с вашими фотографиями и находить нужные изображения. Не забудьте удалять ненужные фотографии, организовывать их в альбомы и делиться своими снимками с другими людьми, используя доступные функции приложения "Фото".
Откройте раздел "Альбомы" для использования сканера на iPhone 11

При использовании iPhone 11 вы можете без особых проблем использовать встроенный сканер для различных целей в повседневной жизни. Чтобы открыть сканер на своем iPhone 11, необходимо выполнить несколько простых шагов.
1. Откройте рабочий экран своего iPhone 11
Нажмите кнопку "Домой" или проведите по экрану вниз от верхнего края, чтобы активировать свой рабочий экран.
2. Найдите значок "Фотографии" на нижней панели
На нижней панели вашего iPhone 11, расположенной внизу экрана, найдите иконку, которая представляет собой стек изображений, и нажмите на нее.
3. Перейдите в раздел "Альбомы"
Когда вы откроете раздел "Фотографии", вы увидите нижнюю панель со вкладками "Фотографии", "Альбомы", "Для вас" и "Поиск". Чтобы перейти в раздел "Альбомы", просто нажмите на значок в виде маленького квадрата с углами.
После того, как вы откроете раздел "Альбомы", вы сможете найти и открыть сканер на своем iPhone 11. Удачного использования!
Пролистайте вниз и обнаружьте альбом "Сканеры"
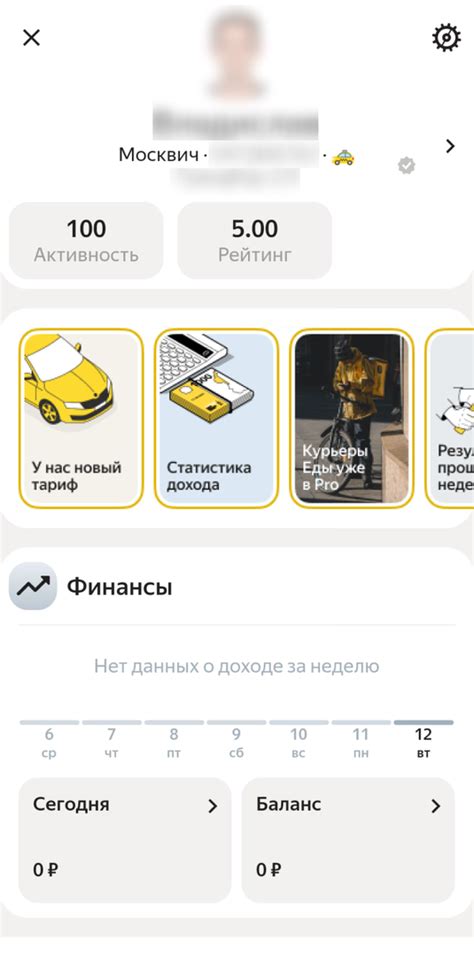
Итак, вы уже владеете новой моделью iPhone 11 и вам интересно узнать, как найти сканер на вашем устройстве. Ответ прост: прокрутите вниз и найдите специальный альбом, предназначенный для работы со сканерами. Этот альбом позволит вам проводить сканирование различных документов, как фотографий, так и текстовых файлов, с максимальной эффективностью.
Сканеры - это инструменты, облегчающие процесс записи и сохранения информации. Они позволяют быстро и эффективно преобразовывать бумажные документы в электронный формат, сохраняя их качество и четкость. Альбом "Сканеры" на вашем iPhone 11 содержит несколько приложений, специально разработанных для этой задачи.
Как только вы доберетесь до альбома "Сканеры", откройте его и вы увидите список доступных приложений для сканирования. Возможно, вам потребуется установить некоторые из них, но большинство приложений будут доступны непосредственно в альбоме. Убедитесь, что они активированы и готовы к использованию.
Найдите удобный для вас способ сканирования документов и начните экспериментировать с различными функциями, которые вам предлагает альбом "Сканеры". Вы сможете сохранять сканированные файлы, отправлять их по электронной почте, распечатывать и многое другое.
Не бойтесь экспериментировать с настройками и функциями. Вы можете настроить яркость, контрастность, цветовую гамму и другие параметры, чтобы получить наиболее точные и качественные сканированные копии ваших документов.
Теперь, когда вы знаете, где находится альбом "Сканеры" на вашем iPhone 11, вы готовы приступить к увлекательному процессу сканирования. Наслаждайтесь удобством и простотой, которые предоставляет вам ваше устройство и не забывайте делиться этой полезной информацией с друзьями и близкими!
Выберите необходимый сканер из доступного списка
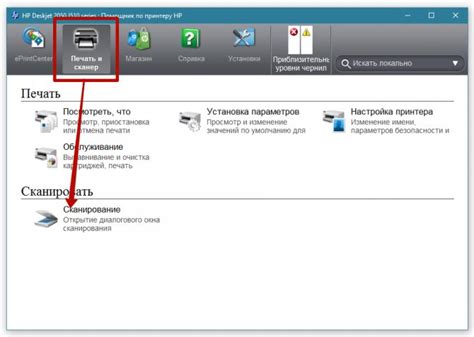
В данном разделе представлен список доступных сканеров для вашего устройства, которые позволяют выполнять различные типы сканирования. Выбор сканера зависит от ваших конкретных потребностей и предпочтений.
Ниже приведен список различных видов сканеров, которые могут быть полезны для осуществления разнообразных задач:
- Оптический сканер: удобен для сканирования текстовых документов и изображений. Позволяет быстро и точно получить цифровую копию нужного материала.
- QR-сканер: предназначен для сканирования QR-кодов, широко используемых в различных сферах жизни, от получения информации о товаре до прохождения аутентификации.
- Штрих-код сканер: позволяет считывать информацию с штрих-кодов, используемых в розничной торговле, логистике и других отраслях.
- Документ-сканер: специально разработанный для сканирования форматированных документов, таких как паспорта, водительские удостоверения и банковские карточки.
Когда вы определите, какой тип сканера нужен вам в данный момент, просто выберите его из списка доступных и следуйте инструкциям для установки и использования на вашем устройстве. Более подробную информацию по настройке и функциональности выбранного сканера вы сможете найти в его руководстве пользователя.
Выполните сканирование, разместив документ на ровной поверхности и активировав соответствующую функцию

Современные мобильные устройства предоставляют нам удобные возможности для сканирования документов и фотографий. Айфон 11 не исключение и имеет встроенный сканер, который поможет вам превратить бумажные документы в электронный формат. Для выполнения процесса сканирования необходимо расположить документ на плоской поверхности и активировать функцию сканирования.
Итак, чтобы сканировать документ на вашем Айфоне 11, выполните следующие шаги:
- Выберите приложение Камера на главном экране вашего Айфона 11.
- Откройте приложение Камера и выберите режим "Сканирование документов".
- Разместите документ на ровной поверхности с хорошим освещением. Убедитесь, что сам документ полностью помещается в кадр камеры.
- Поднесите камеру вашего Айфона 11 к документу так, чтобы он был в фокусе и был виден на экране устройства.
- Когда документ будет в фокусе, на экране появится рамка, охватывающая его контуры. Вам будет предложено переместить углы рамки, чтобы они точно соответствовали контурам документа.
- После этого на экране появится кнопка "Сканировать". Нажмите на нее, чтобы запустить процесс сканирования.
- Во время сканирования ваш Айфон 11 автоматически обрабатывает изображение документа, делая его более четким и читаемым.
- После завершения процесса сканирования вы сможете просмотреть и редактировать полученное сканирование перед его сохранением или отправкой.
Теперь, когда вы знаете, как выполнить сканирование документов на вашем Айфоне 11, вы можете использовать эту функцию, чтобы упростить свою работу с бумажными документами и электронными копиями. Не забывайте обеспечивать хорошее освещение и правильное позиционирование документа для получения наилучшего результата сканирования.
Вопрос-ответ

Как найти сканер на iPhone 11?
Чтобы найти сканер на iPhone 11, следуйте инструкциям ниже.
Я не могу найти сканер на моем iPhone 11. Что делать?
Если вы не можете найти сканер на iPhone 11, в приведенной ниже инструкции подробно описано, как его найти.
Как активировать сканер на iPhone 11?
Для активации сканера на iPhone 11 выполните следующие действия, описанные ниже.
Могу ли я использовать сканер на iPhone 11 для сканирования документов?
Да, вы можете использовать сканер на iPhone 11 для сканирования документов. В инструкции ниже указаны шаги по использованию сканера.
Какие функции предлагает сканер на iPhone 11?
Сканер на iPhone 11 предлагает ряд полезных функций. Ознакомьтесь с деталями в следующей инструкции.
Как найти сканер на айфоне 11?
На айфоне 11 встроен сканер в приложение Камера. Чтобы найти его, прокрутите домашний экран и найдите иконку Камеры. Каснитесь этой иконки, чтобы открыть приложение. Затем, когда камера открыта, внизу справа увидите значок «Сканировать». Каснитесь этого значка для того, чтобы активировать сканер на айфоне 11.



