Вы с увлечением провели много часов, углубившись в виртуальный мир своих любимых игр. Но что делать, когда вы хотите обновить компьютер или просто переустановить операционную систему? А может быть, вам просто нужно найти сохраненные игры, чтобы делиться ими с друзьями или сохранить их на внешний накопитель для будущих сессий игры?
В данной статье мы расскажем вам, как найти расположение файлов сохранения игр Steam на вашем компьютере. Мы поделимся с вами полезной информацией, чтобы помочь вам найти свои драгоценные сохранения быстро и легко. Так что давайте начнем!
Местоположение сохраненных Steam игр на вашем устройстве
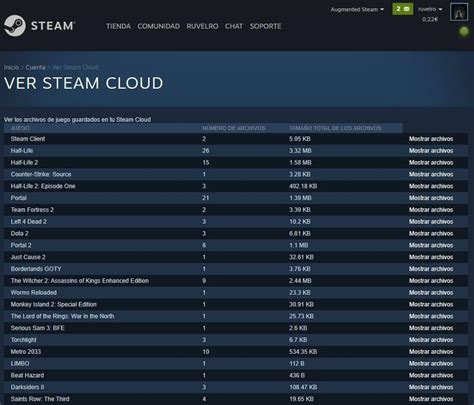
В этом разделе мы расскажем вам, где можно найти сохраненные игры от Steam на вашем компьютере. Здесь вы найдете информацию о местоположении этих файлов, что позволит вам легко найти их без лишних хлопот и временных затрат. Подробные указания помогут вам найти каталог с играми и узнать, какие именно файлы представляют интерес для сохраненных данных.
Стандартное расположение папки с сохраненными играми от Steam зависит от операционной системы вашего компьютера. Мы предоставим вам инструкции для двух наиболее распространенных систем: Windows и MacOS. Если у вас установлена другая операционная система, вы можете обратиться к инструкциям от разработчика вашего ПК или использовать поиск по названию папки с сохраненными играми.
| Операционная система | Местоположение папки с сохраненными играми |
|---|---|
| Windows | C:\Пользователи\<имя_пользователя>\Документы\Steam ata\<уникальный_идентификатор_пользователя>\224760 emote |
| MacOS | /Users/<имя_пользователя>/Library/Application Support/Steam/userdata/<уникальный_идентификатор_пользователя>/224760/remote |
Обратите внимание, что <имя_пользователя> и <уникальный_идентификатор_пользователя> являются заполнителями и должны быть заменены на имя пользователя вашего компьютера и уникальный идентификатор вашего Steam аккаунта соответственно.
В папке с сохраненными играми вы обнаружите файлы с различными расширениями, такие как .sav, .cfg или .ini, которые содержат сохраненные данные, настройки и другие важные файлы для каждой игры. Убедитесь, что вы сохраняете целостность этих файлов, чтобы восстановить свой прогресс в игре, если вам потребуется переустановка или перемещение игры на другое устройство.
Основные места хранения файлов Steam: где найти скачанные игры на вашем устройстве

В этом разделе мы рассмотрим основные места, где Steam обычно хранит скачанные игры на вашем компьютере. Наши рекомендации помогут вам легко найти и управлять вашими игровыми файлами, без необходимости искать их в разных уголках вашей системы. Познакомьтесь с нижеприведенными путями к файлам Steam и узнайте, где именно вы можете найти важные игровые данные.
| Путь к файлам Steam | Описание |
|---|---|
C:\Program Files (x86)\Steam | Основная папка установки Steam. Здесь находятся исполняемый файл Steam.exe и другие файлы, относящиеся к клиенту Steam. |
C:\Program Files (x86)\Steam\steamapps | В этой папке хранятся игры, которые были установлены через Steam. Каждая игра находится в отдельной папке, и название игровой папки соответствует названию игры в Steam. |
C:\Program Files (x86)\Steam ata | В данной папке содержится информация о профилях пользователей, сохраненных игровых данных и настроек. Каждый профиль пользователя имеет свою уникальную папку. |
C:\Program Files (x86)\Steam\Steam.exe | Это исполняемый файл Steam, который запускает клиент Steam на вашем компьютере. Через него вы можете получить доступ к своей учетной записи и управлять вашими играми и настройками. |
Помните, что указанные выше пути к файлам Steam могут незначительно отличаться, в зависимости от операционной системы и способа установки клиента Steam. Важно отметить, что изменение, перемещение или удаление файлов или папок Steam может привести к ошибкам и проблемам с запуском игр. Если вы не уверены в действиях или требуется помощь, рекомендуется проконсультироваться с официальной документацией Steam или обратиться в службу поддержки.
Настройка директории хранения загруженных контента в клиенте Steam

Когда вы скачиваете игру через клиент Steam, он автоматически создает стандартную папку для хранения загруженного контента. Однако, в зависимости от ваших предпочтений и особенностей вашего компьютера, вы можете изменить расположение этих файлов на другую директорию.
Для начала, откройте клиент Steam и перейдите к настройкам. Затем выберите пункт "Загрузки" в меню настроек. Здесь вы найдете различные опции для настройки загрузок, включая расположение директории, где будут храниться игры.
Нажмите на кнопку "Изменить папку" рядом с опцией "Папка библиотеки Steam". Затем выберите новую директорию, в которую вы хотите переместить загруженные игры.
После выбора новой директории, клиент Steam автоматически переместит все загруженные игры в указанное место. Таким образом, вы сможете управлять расположением файлов игр и организовать их в соответствии с вашими потребностями.
Как обнаружить скачанные игры от Steam на вашем жестком диске?

Расположение сохраненных файлов идущих из платформы Steam на вашем компьютере может быть определено с помощью нескольких простых шагов.
Первым делом, вам следует определить основную папку установки Steam, где находятся все ваши скачанные игры. Это может быть директория по умолчанию, но также может быть изменено пользователем.
Важно отметить, что Steam предлагает возможность устанавливать игры на другие диски или разделы вашего компьютера, и поэтому расположение папки может отличаться у разных пользователей.
Однако, независимо от местоположения папки установки Steam, скачанные игры обычно находятся внутри подпапок этой основной папки. Чтобы найти их, вам потребуется открыть основную папку Steam и затем просмотреть содержимое каждой из подпапок.
Стандартное название для этих подпапок - "steamapps". Внутри каждой из них можно обнаружить различные поддиректории с названиями игр, в которых находятся существующие файлы игр.
После того, как вы найдете нужную папку с игрой, вы сможете найти скачанные файлы игры внутри этой директории. Обычно, файлы игры имеют различные форматы, такие как .exe, .dll, .cfg и другие, которые являются необходимыми для запуска игры.
Теперь, когда вы знаете общий метод определения местонахождения скачанных игр от Steam на вашем жестком диске, у вас есть возможность легко найти все ваши установленные игры и наслаждаться ими.
Использование функции поиска для быстрого обнаружения загруженных игр Steam

Часто бывает сложно отыскать загруженные игры Steam на вашем компьютере. В этом разделе мы рассмотрим, как использовать функцию поиска вашей операционной системы для быстрого и эффективного нахождения установленных игр, не используя конкретные термины и определения.
Функция поиска - это мощный инструмент, который позволяет вам найти определенные файлы или папки на вашем компьютере. При поиске игр Steam вы можете использовать похожие термины, такие как "программы", "установки", "приложения" и "папки". Результаты поиска могут включать файлы, содержащие имена игр, игровые сессии, конфигурации и другую связанную информацию.
Для использования функции поиска вы можете открыть панель поиска, которая обычно находится в меню "Пуск" в операционных системах Windows или в верхней панели меню на macOS. Затем введите один из синонимов, описанных ранее, в строку поиска и нажмите Enter. Результаты поиска будут отображаться в виде списка файлов и папок, связанных с играми Steam на вашем компьютере.
Когда вы найдете нужный файл или папку, связанную с игрой Steam, вы можете открыть ее, щелкнув по ней дважды. Если эта папка содержит установочный файл игры, вы сможете запустить его, чтобы начать игру. Если это папка с сохраненными играми или конфигурациями, вы можете взаимодействовать с этими файлами в зависимости от вашей цели.
| Плюсы | Минусы |
| Быстрое обнаружение загруженных игр Steam | Может понадобиться использовать разные поисковые термины для полного охвата всех связанных файлов |
| Простой способ найти установочные файлы игр и их сохранения | Размеры и названия файлов могут быть разными, что может затруднить процесс поиска |
| Эффективный способ управления игровыми файлами и конфигурациями | Может найти не только игры Steam, но и другие файлы, что может затруднить определение нужных файлов |
Обзор папок "SteamApps" и "Common": где находятся файлы игр

В процессе загрузки и установки игр в Steam, файлы игр сохраняются в особых папках, важных для правильной работы приложения. Одной из таких ключевых папок является "SteamApps", где хранятся необходимые данные для запуска игр, а также папка "Common", где располагаются общие файлы для множества игр. В этом разделе мы рассмотрим, где именно на вашем компьютере располагаются эти папки и как найти необходимые файлы игр.
Папка "SteamApps"
Папка "SteamApps" является главной директорией, где хранятся все игровые файлы, связанные с установленными в Steam играми. Данная папка содержит субдиректории для каждой установленной игры, где находятся все необходимые файлы, включая исполняемые, звуковые, графические и другие. По умолчанию, папка "SteamApps" расположена в директории установки Steam, которая может находиться в различных местах на жестком диске в зависимости от операционной системы и настроек пользователя.
Для Windows пользователей путь к папке "SteamApps" может выглядеть примерно так: C:\Program Files (x86)\Steam\SteamApps, где "C:" - буква диска, на котором установлен Steam.
В то же время, для Mac пользователей путь может быть следующим: /Users/YourUserName/Library/Application Support/Steam/SteamApps. Здесь "YourUserName" замените на имя пользователя, под которым вы вошли в систему.
Папка "Common"
Папка "Common" является второй важной директорией, в которой сохраняются файлы общие для нескольких игр. Это могут быть различные игровые движки, библиотеки, обновления или другие общие ресурсы, которые используются разными играми. Папка "Common" также находится в директории установки Steam и имеет поддиректории для каждой игры или общего ресурса.
Путь к папке "Common" для Windows может быть примерно таким: C:\Program Files (x86)\Steam\steamapps\common.
Для Mac пользователей, путь может выглядеть следующим образом: /Users/YourUserName/Library/Application Support/Steam/steamapps/common.
Важно помнить, что точные пути к папкам "SteamApps" и "Common" могут отличаться в зависимости от настроек вашего компьютера и операционной системы. В случае, если вы не можете найти эти папки, рекомендуется воспользоваться функцией поиска на компьютере или обратиться к подробной документации Steam.
Где найти сохраненные игровые профили и настройки Steam?

Все игровые профили и настройки Steam хранятся на вашем персональном компьютере. Зная, где искать эти файлы, вы сможете защитить свои достижения и сохраненные игры, а также переносить их между различными устройствами.
1. Локальное хранилище
Steam сохраняет игровые профили и настройки в папке с локальным хранилищем. Эта папка может находиться в разных местах в зависимости от операционной системы вашего компьютера.
Например, в ОС Windows локальное хранилище обычно расположено в папке "C:\Users\Ваше_имя_пользователя\AppData\Local\Steam".
2. Облачное хранилище
Steam также предлагает облачное хранилище, которое позволяет хранить игровые профили и настройки на удаленных серверах. Используя облачное хранилище, вы можете синхронизировать свои данные между различными компьютерами.
Облачное хранилище доступно через меню Steam, где вы можете настроить автоматическую синхронизацию или ручное сохранение данных.
3. Резервные копии
Для дополнительной защиты ваших игровых профилей и настроек Steam вы можете создавать резервные копии. Резервная копия содержит все необходимые файлы для полного восстановления данных в случае их потери или повреждения.
Для создания резервной копии вы можете воспользоваться встроенной функцией Steam или сторонним программным обеспечением.
Зная месторасположение и заботясь о безопасности ваших игровых профилей и настроек Steam, вы всегда сможете наслаждаться вашими любимыми играми, не беспокоясь о потере прогресса или настроек.
Папка "Users": место хранения профилей игроков в Steam

Внутри папки "Users" вы найдете множество подпапок, каждая из которых соответствует учетной записи пользователя. В этих подпапках находятся все файлы, необходимые для работы и сохранения игр в Steam.
Например, если ваша учетная запись называется "UserName", соответствующая папка будет иметь аналогичное имя. Внутри этой папки будут располагаться файлы, относящиеся к вашему профилю Steam, такие как сохраненные игровые данные, скриншоты, настройки и другие файлы, связанные с вашими игровыми активностями.
Знание расположения папки "Users" позволяет вам легко найти и резервировать важные файлы, изменять настройки и осуществлять другие действия, связанные с вашим профилем игрока в Steam.
Раздел 2: Поиск файлов "config" и "userdata": настройки и сохранения игр на вашем устройстве

В этом разделе мы рассмотрим, как найти и работать с файлами "config" и "userdata" игр, которые хранят важные настройки и сохранения на вашем устройстве. Знание расположения этих файлов может быть полезным при резервном копировании данных, переносе игр на другой компьютер или решении проблем, связанных с настройками и сохранениями игр.
Перед тем как приступить к поиску файлов "config" и "userdata", важно отметить, что каждая игра в Steam может иметь свои собственные уникальные настройки и сохранения, поэтому расположение файлов может немного различаться в зависимости от конкретной игры. Тем не менее, существует несколько общих директорий, где часто можно найти эти файлы.
- SteamApps/common: В этой директории обычно хранятся основные файлы игр, включая файлы "config" и "userdata". Используя проводник вашего устройства, навигируйтесь к папке, где установлена Steam, затем перейдите в папку SteamApps и оттуда в папку common. Внутри common вам могут понадобиться дополнительные папки с названиями игр или игровых сервисов, чтобы найти нужные файлы.
- Documents/My Games: Некоторые игры хранят свои настройки и сохранения в папке Documents/My Games в вашем профиле пользователя. Чтобы найти эту папку, откройте проводник и перейдите в папку Documents, затем в папку My Games. Внутри My Games вы должны увидеть список папок с названиями игр, где могут быть файлы "config" и "userdata".
- AppData: Некоторые игры могут хранить свои настройки и сохранения в папке AppData, которая скрыта по умолчанию. Чтобы открыть эту папку, откройте проводник и в адресной строке введите "%appdata%", затем нажмите Enter. Вы должны попасть в папку Roaming, где можно найти папки с названиями игр или игровых разработчиков, в которых могут находиться файлы "config" и "userdata".
Однако важно отметить, что эти общие местоположения являются лишь отправной точкой для поиска файлов "config" и "userdata". Конкретные настройки и сохранения каждой игры могут храниться в других местах, и вам может потребоваться выполнить более подробные исследования или использовать функции поиска, чтобы найти их.
Теперь, когда у вас есть общее представление о том, где можно найти файлы "config" и "userdata" игр на вашем устройстве, вы можете продолжить изучение конкретных директорий и файлов, связанных с вашими любимыми играми в Steam.
Как переместить загруженные игры Steam на другой носитель?

В этом разделе рассмотрим процесс перемещения игр, которые были успешно загружены через Steam, на другой накопитель. Опишем подробно шаги, которые следует выполнить для успешного переноса игровых файлов и важных данных на новый диск или папку.
Перемещение загруженных игр Steam на другой накопитель может потребоваться по нескольким причинам: основной диск заполняется, вы хотите распределить игры на несколько дисков для более эффективного использования пространства, или же вы планируете обновить или заменить текущий диск. Неважно, по какой причине вы решили переместить игры, важно знать правильные шаги для осуществления этой операции.
Шаг 1: Откройте клиент Steam и убедитесь, что запущенный аккаунт является основным. Это важно, чтобы избежать потери прав и доступа к игровым файлам.
Шаг 2: Перейдите во вкладку "Библиотека" в клиенте Steam. Здесь вы найдете список всех установленных игр и загруженных файлов.
Шаг 3: Отыщите игру, которую хотите переместить на другой носитель, и щелкните правой кнопкой мыши по ее названию. В контекстном меню выберите пункт "Свойства".
Шаг 4: В открывшемся окне "Свойства" перейдите на вкладку "Локальные файлы". Здесь вы увидите кнопку "Переместить папку...". Щелкните по ней, чтобы продолжить.
Шаг 5: Выберите новое расположение на вашем компьютере для игровых файлов. Обратите внимание на то, что новое расположение должно быть на другом диске или разделе.
Шаг 6: Подтвердите выбор нового расположения, нажав кнопку "Переместить папку". Steam начнет перемещение игровых файлов на выбранный накопитель.
Шаг 7: Дождитесь завершения процесса перемещения файлов. В зависимости от размера и количества игр этот процесс может занять некоторое время.
Шаг 8: После завершения перемещения можно закрыть окно свойств игры.
Теперь вы знаете, как переместить загруженные игры Steam на другой носитель. Следуйте описанным выше шагам и безопасно перемещайте свои игровые файлы на нужный вам диск или папку для более удобного использования и сохранения места на основном накопителе.
Управление расположением игр в клиенте Steam

В этом разделе мы рассмотрим, как изменить местоположение игр в вашем клиенте Steam, чтобы обеспечить более удобную организацию и сохранение на диске.
Шаг 1: | Откройте клиент Steam и перейдите в настройки. |
Шаг 2: | В разделе "Скачивания" найдите опцию "Библиотека Steam" и нажмите на кнопку "Параметры". |
Шаг 3: | В открывшемся окне выберите вкладку "Загрузка" и нажмите на кнопку "Папки для установки". |
Шаг 4: | Здесь вы увидите текущее расположение папки Steam и список других дисков, доступных для установки игр. |
Шаг 5: | Выберите желаемое место для установки игр и нажмите кнопку "Выбрать этот диск...". |
Шаг 6: | После выбора нового расположения, нажмите кнопку "OK", чтобы сохранить изменения. |
Теперь все новые загружаемые игры будут устанавливаться в выбранную вами папку, облегчая управление и поиск ваших игровых файлов. Учтите, что перемещение уже установленных игр потребует дополнительной процедуры переноса файлов, чтобы избежать потери данных.
Использование функции "Проверка целостности файлов" при перемещении игр

При перемещении игр Steam на компьютере, зачастую возникают проблемы с целостностью файлов, что может приводить к неправильной работе игрового контента. В данном разделе мы рассмотрим функцию "Проверка целостности файлов", которая поможет восстановить испорченные или отсутствующие файлы и обеспечить корректную работу игр.
Вопрос-ответ

Как найти скачанные игры Steam на компьютере?
Скачанные игры на Steam обычно сохраняются в папке "SteamApps" на вашем компьютере. Чтобы найти их, откройте проводник, перейдите в раздел "Локальный диск (C:)" или тот диск, на котором у вас установлена Steam, затем пройдите по следующему пути: "Program Files (x86) > Steam > SteamApps > Common". В этой папке вы найдете все скачанные игры Steam.
Где находятся файлы сохранений игр Steam?
Файлы сохранений игр Steam обычно сохраняются в папке "userdata" на вашем компьютере. Для того чтобы найти их, откройте проводник, перейдите в раздел "Локальный диск (C:)" или тот диск, на котором у вас установлена Steam, затем пройдите по следующему пути: "Program Files (x86) > Steam > userdata". В этой папке вы найдете папки с именами пользователей, и в каждой из них будут находиться папки с ID игр, в которых содержатся файлы сохранений.
Как переместить скачанные игры Steam на другой диск?
Чтобы переместить скачанные игры Steam на другой диск, откройте Steam и выберите "Steam" в верхней панели, затем выберите "Настройки". В открывшемся окне выберите раздел "Загрузки" и нажмите на кнопку "Библиотека Steam". Здесь вы можете выбрать новую папку, куда хотите переместить игры, а затем нажать "Переместить папку". Steam самостоятельно переместит игры в выбранную вами папку на другом диске.
Можно ли изменить расположение папки SteamApps на компьютере?
Да, можно изменить расположение папки SteamApps на компьютере. Для этого откройте Steam и выберите "Steam" в верхней панели, затем выберите "Настройки". В открывшемся окне выберите раздел "Загрузки" и нажмите на кнопку "Библиотека Steam". Здесь вы можете выбрать новую папку, куда хотите переместить папку SteamApps, а затем нажать "Переместить папку". Steam самостоятельно переместит все игры и файлы в новую папку.
Могу ли я скопировать скачанные игры Steam на другой компьютер?
Да, вы можете скопировать скачанные игры Steam на другой компьютер. Для этого скопируйте папку с игрой из папки "SteamApps" на одном компьютере на флеш-накопитель или другое устройство хранения данных. Затем подключите это устройство к другому компьютеру и скопируйте папку в ту же самую папку "SteamApps" на втором компьютере. После этого Steam должен обнаружить игру и сможет запустить ее на новом компьютере без необходимости повторной загрузки.
Куда сохраняются скачанные игры Steam на компьютере?
Скачанные игры Steam обычно сохраняются на жестком диске компьютера в папке "Steam" внутри папки "common". Полный путь к расположению файлов игр выглядит так: C:\Program Files (x86)\Steam\steamapps\common.



