Для большинства пользователей, работа с текстовыми документами является неотъемлемой частью их профессиональной деятельности. Безупречное оформление, структурирование и форматирование текстов позволяют не только сделать информацию более доступной, но и подчеркнуть ее важность и значимость.
Современные офисные программы предоставляют обширный набор инструментов для работы с текстами. Однако, не всегда пользователь знает, как правильно воспользоваться этими инструментами, чтобы достичь желаемого результата. Особенно важным является умение использовать сервис, предлагаемый в программе Microsoft Word 2010, который позволяет профессионально работать с текстами и придавать им особую эстетическую привлекательность и структурированность.
В данной статье мы рассмотрим основные возможности и функции сервиса в Microsoft Word 2010, позволяющие оптимизировать процесс работы с текстами. Ознакомившись с этими инструментами, вы сможете значительно повысить свою эффективность и качество выполнения задач, связанных с оформлением и структурированием текстовых документов.
Обнаружение функций в Microsoft Word 2010: где и как искать
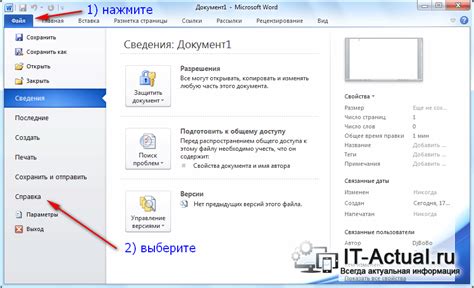
Этот раздел посвящен раскрытию потенциала Microsoft Word 2010 без упоминания его специфических названий. Здесь вы найдете информацию о том, где находятся и как найти полезные функции программы. Узнайте, как использовать возможности, которые помогут вам повысить эффективность и улучшить ваши документы.
Областные функции: есть функции Microsoft Word 2010, которые расположены в разных областях программы. Некоторые из них можно найти во вкладке, посвященной форматированию документов, в то время как другие функции скрыты во вкладке, посвященной проверке орфографии и грамматики. В этом разделе мы расскажем, где искать эти функции и как использовать их в своих документах.
Разделы документов: Microsoft Word 2010 предоставляет несколько разделов для организации и структурирования вашего документа. Вы можете найти эти разделы во вкладке, посвященной созданию и редактированию документов. Здесь вы найдете возможности для изучения и применения различных разделов, которые помогут вам организовать информацию в документе и сделать его более понятным для читателя.
Функции форматирования: форматирование текста и абзацев - это важная часть создания профессионального документа. В Microsoft Word 2010 доступны множество функций форматирования, которые помогут вам сделать ваш документ более читабельным и привлекательным. Вы сможете найти эти функции во вкладке, посвященной форматированию документов, и использовать их, чтобы достичь желаемого внешнего вида вашего текста.
Давайте вместе исследуем и пользуемся тайными функциями Microsoft Word 2010, о которых вы, возможно, и не знали!
Настройка функции автозамены в текстовом редакторе
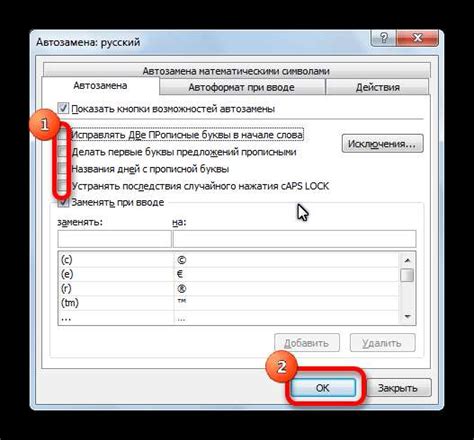
Автозамена может быть полезна, когда вам нужно быстро исправлять опечатки, заменять аббревиатуры на полные слова или вставлять длинные фразы с помощью коротких кодов. Настройка этой функции позволяет индивидуализировать редактор под ваши собственные предпочтения и потребности.
Для того чтобы настроить автозамену в текстовом редакторе, следуйте простым шагам:
- Откройте настройки автозамены. В правом верхнем углу редактора находится меню "Опции", в котором можно найти раздел "Автозамена".
- Добавьте новые правила. В разделе "Автозамена" вы сможете добавить новые правила замены. В поле "Заменить" введите слово или фразу, которую хотите заменить, а в поле "На" - то, на что хотите заменить. Можно также указать дополнительные параметры, такие как регистрозависимость или проверка целого слова.
- Примените изменения. После добавления всех нужных правил нажмите кнопку "ОК", чтобы сохранить настройки автозамены.
Теперь редактор будет автоматически заменять указанные вами слова и фразы при их вводе. Это упростит вашу работу и поможет сэкономить время.
Замена текста с помощью автозамены является эффективным инструментом для облегчения редактирования и форматирования текстовых документов. Настройка данной функции позволяет адаптировать ее к вашим потребностям, создавая комфортное и продуктивное рабочее пространство в текстовом редакторе.
Использование графических элементов
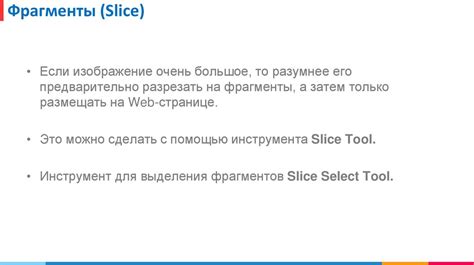
В этом разделе мы рассмотрим различные способы использования графических элементов в текстовом редакторе, позволяющие создавать привлекательные и наглядные документы. Мы рассмотрим разнообразные средства, предоставляемые программой, для вставки и форматирования графики, и объясним, как использовать эти возможности для достижения желаемого эффекта.
- Вставка изображений: рассмотрим, как вставлять изображения в документ с помощью инструментов редактора и объясним, как правильно выбирать и настраивать изображения для лучшей визуальной привлекательности.
- Работа с рисунками: узнаем о возможностях создания и редактирования рисунков в программе, а также о техниках форматирования и стилизации рисунков.
- Добавление диаграмм: изучим функционал для создания диаграмм, графиков и графических представлений данных, и рассмотрим различные способы их настройки и оформления.
- Применение эффектов: узнаем о различных способах применения эффектов к графическим элементам, чтобы сделать их более выразительными и привлекательными.
- Построение таблиц и схем: рассмотрим инструменты для создания таблиц и схем в программе Word, а также научимся их эффективному использованию для ясного представления данных и идей.
Все эти возможности позволяют расширить границы использования текстового редактора и создать документы, которые не только содержат информацию, но и визуально привлекательны для читателя. Используя графические элементы с умом и креативностью, можно значительно повысить эффективность и эстетическую привлекательность документации.
Организация документа с помощью стилей
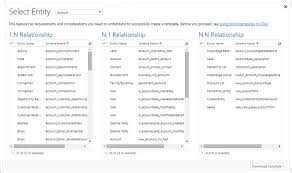
Стили - это универсальные шаблоны форматирования, которые определяют внешний вид всего текста, включая заголовки, абзацы, списки и другие элементы документа. Использование стилей помогает создавать единообразный и профессиональный дизайн документа, не требуя повторения одинаковых действий для каждой отдельной части текста.
Чтобы организовать документ с помощью стилей, необходимо сначала определить их типы и свойства. Затем можно применить нужные стили к различным элементам текста, чтобы выделить заголовки, создать перечень или выделить важные фразы.
Создание и использование стилей позволяет упростить процесс форматирования текста и значительно сэкономить время. Кроме того, стили можно легко изменить и обновить по мере необходимости, чтобы адаптировать документ к новым требованиям или дизайну.
Работа с таблицами
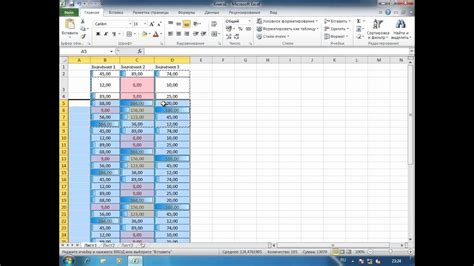
Прежде чем приступить к созданию и редактированию таблиц, необходимо ознакомиться с основными концепциями и функциями, которые позволяют максимально гибко работать с данным элементом. Мы рассмотрим различные методы добавления таблиц в документ, а также возможности изменения и форматирования ячеек, строк и столбцов таблицы.
Для удобства работы с таблицами в Word 2010 предусмотрены различные инструменты и функции. Мы рассмотрим, как вставить новую таблицу с помощью команды в меню, а также с помощью горячих клавиш. Также мы разберемся в том, как изменять размеры ячеек, добавлять и удалять строки и столбцы, а также объединять и разделять ячейки для более удобного представления информации.
Настройка форматирования таблицы также играет важную роль в создании профессионального вида документа. В данном разделе мы рассмотрим основные возможности форматирования таблиц, включая изменение ширины столбцов и высоты строк, применение стилей и цветов, а также добавление границ и заливки для разделения и выделения информации в таблице.
Работа с таблицами в Microsoft Word 2010 предоставляет обширные возможности для создания и форматирования информации. В данном разделе вы найдете необходимую информацию и инструкции, которые помогут вам успешно работать с таблицами и достичь желаемых результатов в вашем документе.
Изменение внешнего вида текста и параграфов
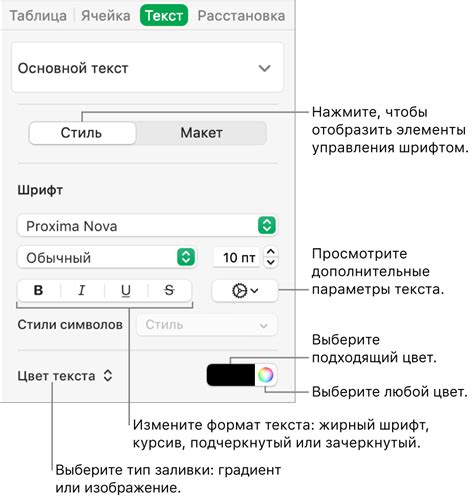
В данном разделе мы рассмотрим, как улучшить эстетическое восприятие документа с помощью изменения оформления текста и параграфов. Благодаря различным инструментам и опциям программа позволяет создавать профессионально оформленные тексты с учетом индивидуальных предпочтений и требований.
Перед вами открывается уникальная возможность внести изменения в тип шрифта, размер, цвет и стиль букв, а также внешний вид параграфов. Вам доступны разнообразные эффекты и подчеркивания, выравнивание и отступы, интервалы и нумерация, которые помогут сделать текст максимально читабельным и удобным для восприятия.
Выбирайте инструменты, соответствующие вашим потребностям, и применяйте их к выделенному тексту или целым абзацам. Играйте с оформлением, создавайте визуально привлекательные документы и добивайтесь требуемого эффекта.
Применение шаблонов и тем оформления
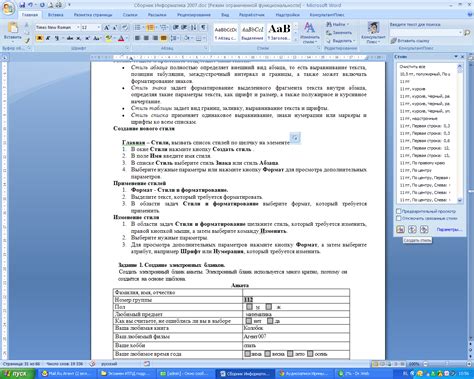
В данном разделе рассмотрим возможности применения разнообразных шаблонов и тем оформления для создания уникального дизайна документов. Эти инструменты позволяют легко изменить внешний вид текстовых документов и придать им профессиональный вид, не требуя от пользователя специальных навыков в дизайне. Шаблоны и темы оформления предлагают различные стили, шрифты, цветовые схемы и разметку страниц, что позволяет выделиться среди других документов и создать единый стиль для всех своих файлов.
Шаблоны и темы оформления могут быть использованы как для создания новых документов, так и для изменения внешнего вида уже существующих файлов. Шаблоны содержат предварительно созданные элементы дизайна, которые можно легко добавить в документ одним щелчком мыши. Темы оформления позволяют быстро изменить цветовую схему и стиль отображения документа без необходимости редактировать каждый элемент отдельно.
Для использования шаблонов и тем оформления необходимо выбрать соответствующую вкладку в меню программы. Затем можно просмотреть доступные варианты готовых шаблонов и тем оформления и выбрать подходящий. После применения выбранного шаблона или темы, можно отредактировать текст и другие элементы документа, сохраняя при этом общий стиль и оформление.
Важно отметить, что шаблоны и темы оформления могут быть загружены из официального магазина расширений или созданы самостоятельно. Это позволяет адаптировать их под конкретные потребности и требования пользователей.
Таким образом, использование шаблонов и тем оформления в программе помогает с легкостью создавать и изменять внешний вид документов, что в свою очередь способствует улучшению визуального впечатления и профессионального оформления текстовых документов.
Вставка и редактирование гиперссылок

Один из полезных функциональных инструментов, доступных пользователям программы Microsoft Word 2010, позволяет создавать и редактировать гиперссылки. Эта функция позволяет добавить ссылку на текст или изображение в документе и связать его с внешними ресурсами, такими как веб-сайты, документы, электронные письма и другие файлы.
Для добавления гиперссылки выделите нужный текст или изображение, которые вы хотите сделать активными. Затем используйте команды вкладки "Вставка" в верхней части экрана, чтобы найти и выбрать функцию "Гиперссылка". После этого появится диалоговое окно, где вам будет предложено указать ссылку, которую вы хотите добавить.
| Действие | Шаг |
|---|---|
| Выделите текст или изображения | 1 |
| Выберите вкладку "Вставка" | 2 |
| Нажмите на функцию "Гиперссылка" | 3 |
| Укажите необходимую ссылку | 4 |
После этого добавленная гиперссылка будет автоматически преобразована в активное содержание, которое пользователи смогут нажать, чтобы перейти к указанному ресурсу. Кроме того, вы также сможете редактировать или удалить гиперссылку в любой момент с помощью команд редактирования гиперссылок в программе Word 2010.
Использование гиперссылок позволяет создавать документы, которые предоставляют удобный способ перехода к внешним ресурсам и делают текст документа более информативным и интерактивным. Пользуйтесь этим инструментом с умом, чтобы сделать свои документы более профессиональными и удобными для пользователей.
Использование формул и математических символов
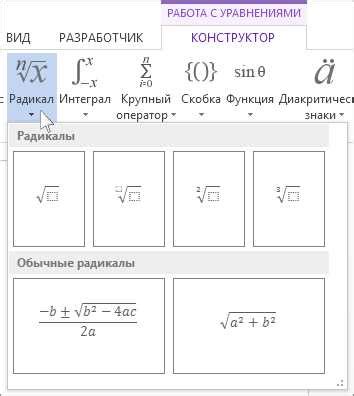
В данном разделе рассмотрим возможности работы с формулами и математическими символами в текстовом редакторе.
Для математических вычислений и отображения формул могут быть использованы специальные символы и функции, которые позволяют удобно представлять и редактировать математическую информацию. Подобные возможности особенно полезны для академических и научных публикаций, а также для составления различных отчетов.
Одним из способов использования математических символов является использование Unicode-символов. Некоторые программы предоставляют специальные наборы символов, которые могут быть вставлены в текст при помощи сочетаний клавиш. Также можно использовать символы из таблицы символов Windows или графического интерфейса редактора текста.
Еще одним способом является использование специальных функций и команд, доступных в текстовом редакторе. Например, можно использовать команды для вставки и редактирования формулы, выбора шрифта и размера символов, задания цвета и стиля текста.
При работе с формулами и математическими символами важно учитывать особенности отображения и редактирования. Некоторые символы могут отображаться неправильно или быть недоступными в некоторых шрифтах и системах. Поэтому рекомендуется использовать самые распространенные и стандартные символы для обеспечения корректного отображения и совместимости с другими программами и устройствами.
- При работе с формулами и математическими символами стоит помнить о принятых соглашениях и правилах оформления математических текстов. Это позволит представить информацию более понятно и четко, а также сделать ее более удобной для чтения и анализа.
- Важно также следить за правильным согласованием формул и символов с контекстом текста. Отформатированные формулы должны гармонично вписываться в общий стиль и структуру документа, чтобы не вызывать путаницы и недоразумений у читателей.
Создание содержания и оглавления
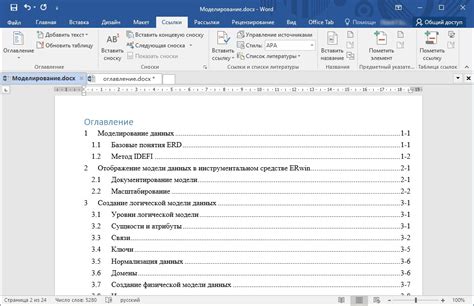
В данном разделе рассмотрим процесс создания содержания и оглавления в текстовом редакторе для документов Microsoft Word 2010. Здесь мы узнаем, как составить удобную структуру документа, чтобы было легко и быстро находить нужные разделы.
Для начала, давайте рассмотрим, как создать содержание в документе. Содержание представляет собой перечень разделов и подразделов документа, который помогает читателю ориентироваться в его структуре. Для создания содержания в Word 2010 можно использовать функцию автоматического оглавления.
Чтобы сгенерировать содержание автоматически, необходимо разделить документ на разделы и применить к каждому разделу соответствующий стиль заголовка. Затем, используя команду "Содержание" во вкладке "Ссылки" на ленте инструментов, можно выбрать желаемый формат содержания и вставить его в документ.
Оглавление – это нумерованный список разделов и подразделов документа, который облегчает навигацию по тексту. Чтобы создать оглавление, нужно сначала убедиться, что содержание сгенерировано или вручную создано в документе. Затем следует выбрать команду "Оглавление" во вкладке "Ссылки" на ленте инструментов и выбрать нужный стиль и формат оглавления.
- Создание содержания:
- Разделите документ на разделы;
- Примените стили заголовка к каждому разделу;
- Выберите вкладку "Ссылки" на ленте инструментов;
- Нажмите на кнопку "Содержание" и выберите нужный формат;
- Содержание будет автоматически вставлено в документ.
- Создание оглавления:
- Убедитесь, что содержание сгенерировано или создано;
- Выберите вкладку "Ссылки" на ленте инструментов;
- Нажмите на кнопку "Оглавление" и выберите нужный стиль и формат;
- Оглавление будет автоматически вставлено в документ.
Вопрос-ответ

Где находится сервис в Microsoft Word 2010?
Сервис в Microsoft Word 2010 находится в верхней панели инструментов программы. Для доступа к сервису нужно нажать на вкладку "Файл" в левом верхнем углу окна приложения. В открывшемся меню слева можно увидеть пункт "Сервис". Нажав на него, откроется список доступных сервисов.
Как использовать сервисы в Microsoft Word 2010?
После открытия списка доступных сервисов в Microsoft Word 2010, пользователь может выбрать нужный сервис и нажать на его название. Это откроет страницу сервиса, где пользователь сможет ознакомиться с функционалом и использовать его в своих документах. Например, если это сервис для перевода текста, пользователь может написать или вставить текст в соответствующее поле и нажать на кнопку "Перевести".
Для чего нужны сервисы в Microsoft Word 2010?
Сервисы в Microsoft Word 2010 предоставляют дополнительный функционал, который может быть полезен при работе с документами. Например, с помощью сервисов можно перевести текст на другой язык, проверить правописание и грамматику, создать таблицы или графики и многое другое. Они помогают улучшить и упростить работу с документами, экономя время и снижая вероятность ошибок.



