Организация информации, ее структурирование и удобное представление - важные аспекты работы с текстом в современном мире. Как найти оптимальное положение содержимого на странице без особых усилий? Как профессионально оформить документы, делая их более привлекательными для восприятия?
Программа обработки текста, позволяющая вносить изменения в документ и форматировать его содержимое, стала незаменимым инструментом среди сотен других. Несмотря на свою популярность и простоту в использовании, она позволяет пользователю не только писать документы, но и организовывать живой текст согласно своим потребностям.
Интуитивный интерфейс позволяет определить элементы разметки страницы. Пользователи могут работать не только с основным текстом, но и с заголовками, списками и другими структурными элементами документа. С помощью тега strong можно выделить важную информацию, а em вызовет неотъемлимое внимание к эмоционально окрашенному содержанию.
Основные компоненты оформления содержимого страницы в популярном текстовом редакторе
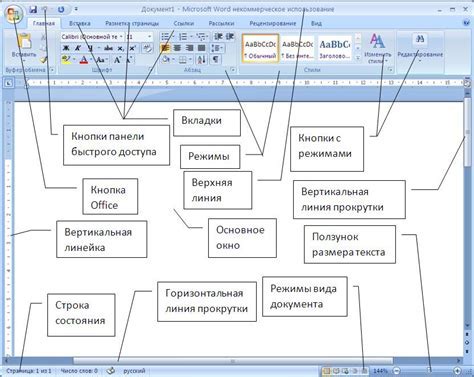
В современном программном продукте для редактирования текста существуют элементы, которые позволяют создавать качественную и структурированную визуальную компоновку информации. Для этого используются разнообразные инструменты оформления и стили, которые облегчают восприятие текста и позволяют сделать его более удобным для чтения и понимания.
Одним из ключевых элементов оформления страницы является таблица, которая позволяет упорядочить информацию в виде столбцов и строк. Такая структурированная форма предоставляет возможность легко выделять отдельные части текста, устанавливать определенные размеры ячеек и задавать свойства текста внутри них. Таблицы также позволяют создавать границы вокруг содержимого и делить страницу на разделы.
| Преимущества таблицы | Основное назначение |
|---|---|
| Упорядочивание информации | Создание логической структуры на странице |
| Выделение отдельных частей текста | Повышение читабельности и понимания |
| Установка размеров ячеек | Контроль над компоновкой информации |
Кроме таблиц, грамотное оформление страницы включает в себя также элементы, позволяющие управлять шрифтами, применять различные стили форматирования, такие как:
- наборные примитивы
- курсив
- полужирный
- подчеркивание
Использование подобных стилей позволяет выделить ключевые слова, жирно выразить заголовки или выделить важную информацию с помощью подчеркивания. Это помогает читателям легче оориентироваться в тексте и быстрее получить нужную информацию.
В конечном счете, основные элементы оформления страницы в текстовом редакторе предоставляют широкий набор инструментов для создания аккуратного, структурированного и удобочитаемого контента. Комбинируя различные элементы форматирования и организуя текст в таблицы, можно создавать профессиональные документы, презентации и другие визуально привлекательные материалы.
Как задать размер страницы в текстовом редакторе от корпорации Майкрософт

Этот раздел представляет собой пошаговое руководство по настройке размера страницы в одном из популярных текстовых редакторов от корпорации Майкрософт. Здесь вы найдете подробные инструкции, которые помогут вам изменить физический размер страницы в редакторе документов.
Ниже приведены основные шаги, которые необходимо выполнить, чтобы изменить размер страницы:
- Откройте программное обеспечение и выберите документ, в котором вы хотите изменить размер страницы.
- Выберите вкладку "Макет страницы" или эквивалентную вкладку, чтобы открыть меню, связанное с разметкой документа.
- В зависимости от версии программы, вы можете выбрать "Размер страницы" или похожий пункт меню.
- В открывшемся меню выберите желаемый размер страницы или настройте его вручную, используя доступные опции.
- Подтвердите внесенные изменения и закройте меню.
После завершения этих шагов вы успешно измените размер страницы в текстовом редакторе от Майкрософт. Запомните, что эти инструкции применимы к данному редактору и могут не работать в других текстовых редакторах компании, а также в различных версиях программы.
Размещение полей в текстовом редакторе
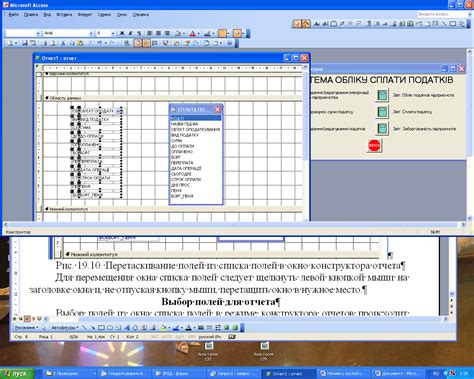
Организация расположения полей может быть осуществлена разными способами. Мы можем указывать положение поля в отношении других элементов на странице, его выравнивание по горизонтали или вертикали, а также его размеры и внешний вид.
Для настройки полей в текстовом редакторе предусмотрены различные инструменты и функции. Мы можем использовать команды меню или панели инструментов, а также применять клавиатурные сочетания для оперативного выполнения требуемых действий. Кроме того, поле может быть настроено по умолчанию или предварительно задано для определенного стиля документа.
Таким образом, размещение полей в текстовом редакторе является важной составляющей для достижения желаемого результата при создании документа. Правильное использование возможностей программы позволяет эффективно организовывать информацию на странице и делать документ более структурированным и профессиональным внешне.
Изменение расположения страницы в редакторе текста от Microsoft
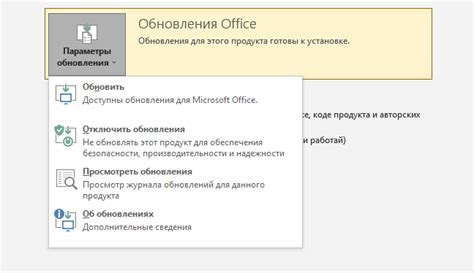
При работе с одним из наиболее популярных редакторов текста от Microsoft, возможно потребуется внести изменения в расположение страницы. Это может быть полезным, когда нужно создать документы с альтернативным форматированием или специализированной структурой.
Для изменения расположения страницы в данном редакторе существует несколько методов:
- Ориентация страницы: данная функция позволяет изменить направление расположения текста на странице. Вы можете выбрать горизонтальную или вертикальную ориентацию в зависимости от требований вашего документа.
- Размер страницы: выбор определенного размера страницы может быть полезным при печати документов или создании специальных проектов. Вы можете выбрать стандартный формат или ввести собственные размеры страницы.
- Поля страницы: изменение значений полей на странице поможет в достижении желаемого эстетического и функционального эффекта. Большие или маленькие поля могут быть полезными при создании различных типов документов.
Понимая возможности изменения расположения страницы в редакторе текста от Microsoft, вы сможете создавать документы, отвечающие вашим уникальным требованиям. Используйте перечисленные методы, чтобы добиться нужного результата и подчеркнуть уникальный стиль вашего документа.
Настройка шапок и нумерации листов в текстовом редакторе от Microsoft
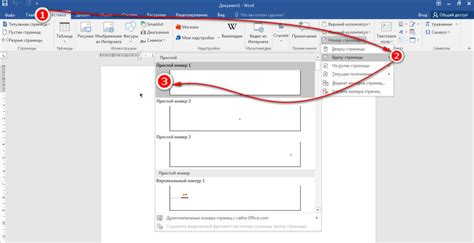
В этом разделе мы рассмотрим действия, которые можно выполнить для настройки верхней части страницы и задания порядкового номера важных разделов документа в программе для редактирования текстовых файлов, созданной компанией Microsoft.
Под шапкой мы подразумеваем область, расположенную в верхней части страницы, где допускается размещать дополнительную информацию, такую как название документа, наименование организации и другие подобные данные. В Microsoft Word можно настроить шапку таким образом, чтобы она была одинаковой на каждой странице или же содержала различную информацию на разных страницах.
Кроме шапки, важной составляющей документа может быть нумерация страниц. Она помогает читателю ориентироваться в контексте и структуре документа. Чтобы добавить нумерацию страниц в свой документ, в программе Microsoft Word существуют различные инструменты и опции, которые позволяют настроить номера страниц по своему вкусу и требованиям.
Ручное задание нумерации, автоматическое обновление номеров страниц после вставки новых разделов, отключение нумерации на определенных страницах - все это и многое другое можно настроить в Microsoft Word, чтобы документ выглядел профессионально и соответствовал требованиям структурированности и оформления.
Использование перерывов разделов в текстовом редакторе для дифференцирования макетов страниц
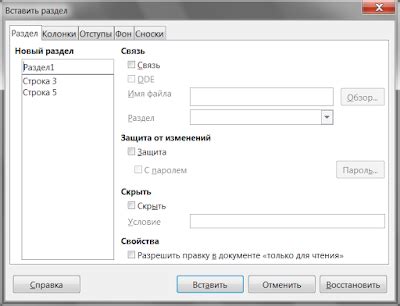
В процессе работы с текстом в приложении для редактирования документов, нужно обладать навыками владения функцией, которая позволяет создавать разрывы разделов. Эта возможность даёт возможность разделить документ на различные секции, каждая из которых может быть отформатирована по-разному.
Использование перерывов разделов помогает придать типографическое разнообразие текстам, а также упрощает создание сложных композиций документа. С помощью этой функции можно разделить текст на разные группы, каждая из которых может быть отформатирована по-особенному. Это позволяет выделить заголовки, сноски, иллюстрации и другие элементы, изменяя шрифт, выравнивание, отступы и другие параметры форматирования.
Помимо стандартных настроек форматирования, разрывы разделов также позволяют контролировать нумерацию страниц, создавая отдельные группы страниц с нестандартной нумерацией. Это полезно, например, при создании документов с предварительными содержаниями, различными таблицами и списками.
Как организовать и структурировать заголовки и подзаголовки в тексте документа
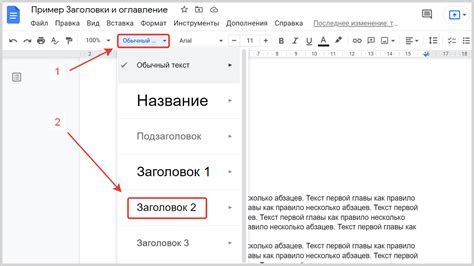
Один из способов создания заголовков и подзаголовков в Microsoft Word - использование стилей. Стили позволяют устанавливать единообразное форматирование текста, включая размер шрифта, выравнивание, подчеркивание и другие атрибуты. С помощью стилей можно также создавать автоматическую нумерацию заголовков и подзаголовков, что упрощает их создание и последующее редактирование.
Заголовки представляют собой основные разделы документа, которые являются первичными по отношению к подзаголовкам. Важно подбирать заголовки таким образом, чтобы они максимально точно отражали содержание соответствующего раздела текста. Заголовки обычно форматируются более крупным шрифтом и жирным начертанием.
Подзаголовки являются вспомогательными разделами, которые дополняют и уточняют содержание заголовков. Подзаголовки обычно используются для более детального разбиения текста на более мелкие части. Они могут быть отформатированы с использованием меньшего шрифта и нормального начертания.
После создания заголовков и подзаголовков их можно легко перемещать и структурировать в документе. Для этого можно использовать опцию "Переносы", которая позволяет управлять расположением заголовков и подзаголовков в тексте.
Выравнивание текста на странице в текстовом редакторе

Организация положения текста на странице в процессе работы с редактором текста представляет собой ключевую часть форматирования документа. Правильное выравнивание текста не только улучшает его визуальный вид, но также способствует облегчению чтения и понимания информации.
Один из основных способов выравнивания текста на странице – выбор различных опций, которые определяют, как текст будет рассполагаться по горизонтали относительно страницы. В текстовых редакторах такие опции включают выравнивание по левому краю, правому краю, по центру или по ширине.
Выравнивание по левому краю означает, что текст выровнен по левому краю страницы и имеет нерегулярные правые отступы. Этот способ дает тексту четкую структуру и создает читабельность, так как глаз может легко следовать по левому краю.
Когда текст выравнивается по правому краю, он выравнивается по правому краю страницы, а его левые отступы остаются нерегулярными. Такой тип выравнивания особенно полезен для создания заголовков, подписей к изображениям или изложения содержимого на русском языке, в котором привычно начинать текст с правого края.
Центрирование текста позволяет выровнять его горизонтально по центру на странице. Это проявляется в создании равного количества отступов справа и слева от текста, что делает его более привлекательным внешне и удобным для чтения.
Наконец, для создания равномерной ширины текста на всей странице можно использовать опцию выравнивания по ширине. В этом случае текст заполняет всю ширину страницы, при этом выравнивание по левому и правому краю становится нерегулярным.
Учитывая различные варианты выравнивания текста, важно выбрать опцию, которая наилучшим образом соответствует задачам документа и обеспечит максимальную удобочитаемость и эстетическую привлекательность.
Включение и форматирование изображений на странице в ПО Word
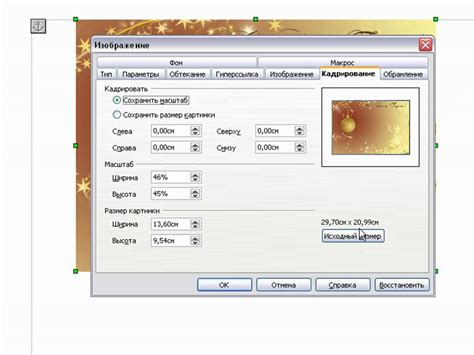
Этот раздел посвящен процессу добавления и оформления графических элементов в текстовом редакторе от одного из ведущих разработчиков программного обеспечения. С помощью специальных инструментов и функций пользователь имеет возможность вставлять различные типы изображений в свои документы и далее настраивать их внешний вид в соответствии с требованиями и целями.
Стандартные методы включения изображений в ПО Word - это позволяют вставлять фотографии, иллюстрации, графики и другие формы в документы, чтобы улучшить структуру и визуальное представление информации. Однако, управление изображениями также включает возможность изменять их размеры, добавлять подписи, настраивать обтекание текстом, применять различные эффекты и другое.
- Встраивание изображений
- Форматирование изображений
- Изменение размера изображений
- Обтекание текстом
- Добавление подписей
- Применение эффектов
Организация компоновки документа в текстовом редакторе
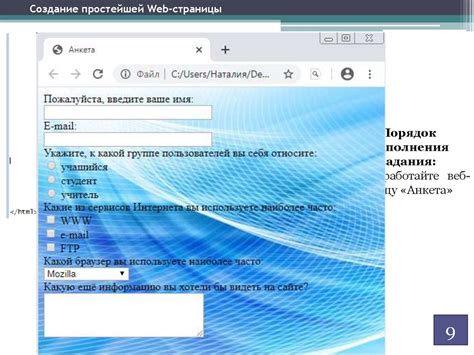
Этот раздел представляет собой руководство по практическому расположению структуры контента в текстовом редакторе с целью создания удобной компоновки документа. Здесь мы рассмотрим приемы и советы, которые помогут вам оживить и структурировать ваш документ, придавая ему профессиональный вид и облегчая его восприятие.
1. Используйте заголовки и подзаголовки:
Одним из ключевых аспектов организации вашего документа является использование заголовков и подзаголовков. Они помогут читателю сориентироваться в содержании, а также создадут логическую структуру, упрощая навигацию по документу. Подберите наиболее подходящие синонимы для слов "заголовки" и "подзаголовки", чтобы добавить разнообразие в ваш текст.
2. Используйте списки:
Для организации информации в удобном и легко воспринимаемом формате рекомендуется использовать списки. Непронумерованные и нумерованные списки помогут ярко выделить ключевые моменты и упорядочить информацию по шагам. Это позволит читателям быстро получить нужную им информацию в упорядоченном виде.
3. Выделите важные фрагменты:
Для того чтобы привлечь внимание читателя к ключевым моментам в документе, рекомендуется выделять их с помощью определенных стилей. Здесь подходят такие синонимы как "выделение", "подчеркивание" или "акцентирование". Возможности курсива, полужирного шрифта или подчеркивания помогут сделать эти фрагменты более заметными.
Важно помнить, что рациональное использование различных элементов форматирования поможет создать привлекательный и продуманный документ, улучшая его визуальное впечатление и удобство чтения.
Вопрос-ответ

Как изменить расположение разметки страницы в Microsoft Word?
Для изменения расположения разметки страницы в Microsoft Word необходимо перейти на вкладку "Разметка страницы" в меню "Макет", где находятся различные опции, позволяющие настроить ориентацию страницы, поля, размер бумаги и другие параметры.
Как мне сделать горизонтальную ориентацию страницы в Word?
Для того чтобы сделать горизонтальную ориентацию страницы в Microsoft Word, необходимо открыть вкладку "Разметка страницы" в меню "Макет", затем выбрать опцию "Ориентация" и выбрать "Альбомная". Это изменит ориентацию страницы на горизонтальную.
Возможно ли настроить поля страницы в Word?
Да, в Microsoft Word можно настроить поля страницы. Для этого нужно перейти на вкладку "Разметка страницы" в меню "Макет", а затем выбрать опцию "Поля". В открывшемся меню можно установить нужные значения для верхнего, нижнего, левого и правого полей страницы.
Как изменить размер бумаги в документе Word?
Чтобы изменить размер бумаги в документе Word, необходимо перейти на вкладку "Разметка страницы" в меню "Макет", выбрать опцию "Размер" и затем выбрать нужный размер бумаги из выпадающего списка. Можно выбрать стандартный размер или настроить свои параметры.
Как мне настроить шапку и подвал на странице в Word?
Чтобы настроить шапку и подвал на странице в Microsoft Word, необходимо перейти на вкладку "Вставка" в меню, выбрать опцию "Шапка" или "Подвал" и затем выбрать нужный формат шапки или подвала из доступных вариантов. Можно также настроить содержимое шапки и подвала, вставив туда текст, номера страниц, дату и другую информацию.
Как расположить разметку страницы в Microsoft Word?
Чтобы расположить разметку страницы в Microsoft Word, необходимо открыть документ и перейти на вкладку "Разметка страницы". Затем выбрать нужный вид разметки из предложенных вариантов, такие как "Обычный", "Зеркальный" или "Книжный".



