В нашей современной информационной эпохе, когда большинство значимых документов и сообщений передается в электронном виде, необходимость создания и редактирования текстов никогда не становится менее актуальной. Для достижения элегантного и профессионального оформления текста необходим ряд особых инструментов и функций. И одна из самых важных частей этого процесса - использование элементов границ, которые придают тексту структуру и ясность.
В данной статье мы рассмотрим, как получить доступ к этим важным функциям в популярном текстовом редакторе, при этом ориентируясь на версию 2010 года.
Независимо от того, являетесь ли вы опытным пользователем или только начинаете знакомиться с возможностями программы, уверены, что вы найдете здесь полезные советы и инструкции. Применение границ в текстовом редакторе - это не просто украшательство, это полезный инструмент, который позволяет выделить и структурировать определенные разделы текста, сделать его более читабельным и понятным для читателя.
Использование эффективных элементов границ также поможет вам создать профессиональный дизайн документа, подчеркнуть его важность и сделать его более запоминающимся. Таким образом, познакомившись с принципами и инструментами создания границ в программе Word, вы сможете значительно улучшить свои навыки работы с текстовыми документами и достичь желаемых результатов в самые короткие сроки.
Настройка пользовательского интерфейса в программе Word 2010 для эффективной работы с контейнерами

Разработка рабочей среды
Как оптимизировать программу Word 2010 под свои потребности при работе с контейнерами? В данном разделе мы рассмотрим настройки пользовательского интерфейса, которые помогут улучшить вашу продуктивность. Эти настройки позволят вам быстрее и удобнее работать с различными контейнерами, не теряя времени на поиск нужной функциональности.
Организация рабочего пространства
Для эффективной работы с рамками в программе Word 2010 рекомендуется установить такие параметры интерфейса, которые позволят максимально упростить доступ к необходимым функциям. В данном разделе мы рассмотрим различные способы настройки интерфейса, в основном сосредоточиваясь на группировке соответствующих элементов управления и создании ярлыков для быстрого доступа.
Персонализация инструментов
Интерфейс программы Word 2010 предлагает широкие возможности для настройки доступа к функциям, связанным с работой с рамками. В данном разделе мы рассмотрим, как изменить расположение и вид элементов управления в соответствии с вашими предпочтениями. Мы рассмотрим такие настройки, как изменение положения панели инструментов, добавление новых кнопок и изменение цветовой схемы интерфейса.
Назначение горячих клавиш
Чтобы работать с рамками в программе Word 2010 быстро и эффективно, можно назначить горячие клавиши для наиболее часто используемых функций. В этом разделе мы рассмотрим, как назначить горячие клавиши для определенных действий, связанных с созданием, изменением и удалением рамок. Это позволит вам сократить время, затрачиваемое на выполнение повторяющихся операций.
Применение настроек пользовательского интерфейса
Чтобы изменения, внесенные в настройки интерфейса программы Word 2010, вступили в силу, необходимо правильно применить эти настройки. В данном разделе мы рассмотрим шаги, которые нужно выполнить, чтобы пользовательский интерфейс отобразил все внесенные изменения. Также мы рассмотрим способы сохранения настроек, чтобы в дальнейшем не приходилось повторно настраивать интерфейс.
Изменение местоположения панели инструментов

В данном разделе рассматривается процесс изменения расположения панели инструментов в программе Word 2010. Мы рассмотрим доступные варианты для настройки панели инструментов, которые помогут вам удобно работать с функционалом программы.
Персонализация интерфейса является важным аспектом при работе с программными продуктами. Она позволяет каждому пользователю настроить программу согласно своим индивидуальным потребностям и предпочтениям. В программе Word 2010 вы также имеете возможность изменить местоположение панели инструментов в соответствии с вашими предпочтениями.
Для начала, необходимо открыть программу Word 2010. Затем перейдите во вкладку "Настройка" и выберите пункт "Настройка панели инструментов". В открывшемся меню вы увидите все доступные панели инструментов, которые можно перемещать по экрану.
Панель инструментов можно переместить в различные места на экране: вверху окна программы, справа, слева или прикрепить к боковой стенке рабочей области. Для этого достаточно перетащить панель инструментов в нужное место. Вы также можете изменить порядок следования панелей инструментов, перетаскивая их в нужной последовательности.
Для сохранения изменений необходимо нажать кнопку "Применить". Если вы желаете вернуться к стандартной конфигурации панели инструментов, выберите опцию "Сбросить" в меню настройки панели инструментов.
Изменение расположения панели инструментов в программе Word 2010 - простой и эффективный способ сделать работу с программой более удобной и персонализированной под вас.
Добавление кнопки "Обрамление" на панель быстрого доступа
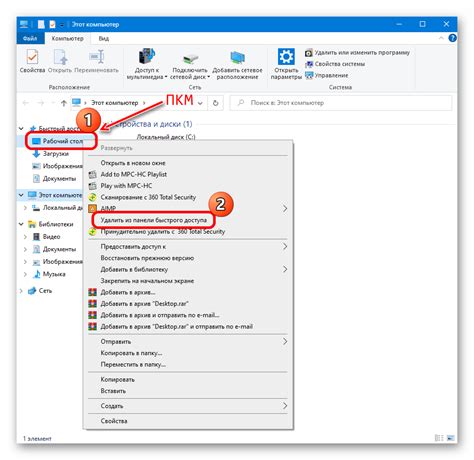
В данном разделе мы разберем, как добавить кнопку "Обрамление" на панель быстрого доступа в программе Word 2010. Эта функция позволяет легко и быстро применять различные стили рамок к вашему тексту или объектам.
Чтобы добавить кнопку "Обрамление" на панель быстрого доступа, следуйте следующим шагам:
| Шаг | Описание |
|---|---|
| 1 | Откройте программу Word 2010 и перейдите во вкладку "Файл". |
| 2 | На панели навигации слева выберите "Параметры". |
| 3 | В окне "Параметры" выберите вкладку "Панель быстрого доступа". |
| 4 | В разделе "Выбор команд из" выберите "Команды, используемые редко". |
| 5 | В поле "Выберите команду" найдите и выберите "Обрамление". |
| 6 | Нажмите кнопку "Добавить", чтобы переместить выбранную команду на панель быстрого доступа. |
| 7 | Нажмите "OK", чтобы сохранить изменения и закрыть окно "Параметры". |
После выполнения этих шагов кнопка "Обрамление" будет добавлена на панель быстрого доступа, что позволит вам быстро и удобно применять различные рамки к вашим текстам и объектам в программе Word 2010.
Открытие вкладки "Рамки" в меню "Разметка страницы"
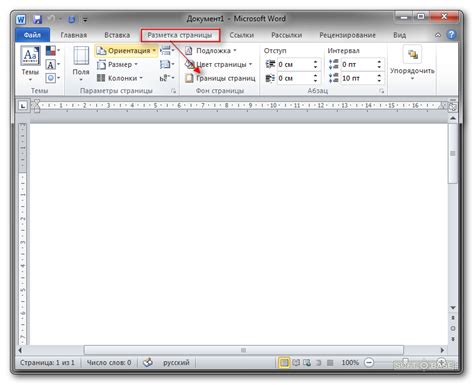
В данном разделе мы рассмотрим процесс открытия вкладки "Рамки" в меню "Разметка страницы" программы Word 2010. Здесь вы найдете подробную инструкцию по активации данной вкладки, которая позволяет вам добавлять и настраивать различные рамки для оформления документов.
Для начала, необходимо открыть программу Word 2010 и выбрать нужный документ либо создать новый файл. В верхней части экрана располагается главное меню с различными закладками и вкладками.
Далее, нужно перейти на вкладку "Разметка страницы", которая предоставляет доступ к инструментам для настройки внешнего вида документа. В этой вкладке обычно содержатся различные средства для работы с границами, отступами и ориентацией страницы.
Внутри вкладки "Разметка страницы" находится набор дополнительных подменю и опций. Для открытия вкладки "Рамки" необходимо провести курсор мыши над соответствующим разделом меню и щелкнуть на нем.
После этого откроется окно с доступными опциями для работы с рамками. Здесь вы сможете настроить различные параметры, такие как толщина рамки, стиль, цвет и т.д., в зависимости от ваших потребностей и предпочтений.
Таким образом, открытие вкладки "Рамки" в меню "Разметка страницы" в программе Word 2010 позволит вам легко и удобно управлять внешним видом рамок в ваших документах.
Создание оригинальных границ в документе Microsoft Word 2010
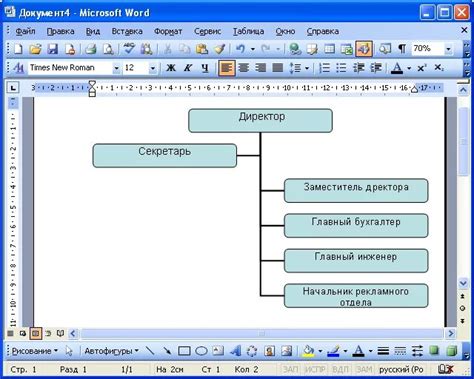
Ограничения могут не только улучшить внешний вид, но и выделить важную информацию в вашем документе Word 2010. Рассмотрим, как создать уникальные рамки, которые добавят стиль и акцентирование ваших содержимых.
Шаг 1: Найдите вкладку "Дизайн" в верхней части рабочей области Word 2010. Здесь вы найдете различные параметры форматирования, включая опцию "Границы".
Шаг 2: Необходимо выбрать текст или абзац, к которому вы хотите добавить рамку. Чтобы выделить текст, просто выделите его с помощью курсора мыши или выберете нужные абзацы посредством комбинации клавиш Shift + стрелки.
Шаг 3: Найдите кнопку "Границы" на вкладке "Дизайн" и щелкните на ней. Здесь вы увидите различные варианты оформления границ, такие как линии, штриховка, заливка и т.д.
Шаг 4: Выберите нужный вам стиль границы. Вы также можете настроить цвет, толщину линии и тип границы. Постепенно изменяйте параметры, пока не достигнете желаемого результата.
Шаг 5: Чтобы применить границу, нажмите "Применить на выделенный текст". Ваши рамки теперь будут видны в соответствующих местах в документе Word 2010.
Теперь, имея базовое представление о том, как создать рамки в программе Word 2010, вы можете применять свою фантазию, чтобы создать уникальные и визуально привлекательные границы для вашего документа.
Выделение текста или абзаца для добавления рамки
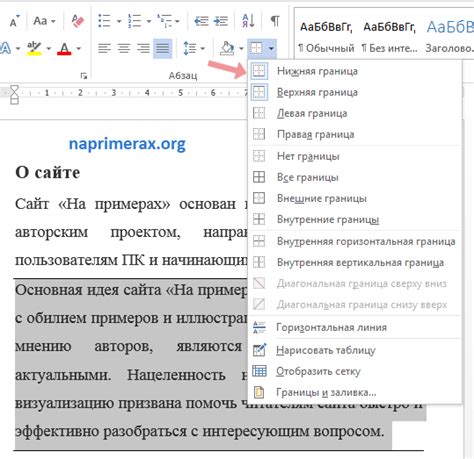
В данном разделе будет рассмотрена возможность выделения текста или абзаца с целью добавления рамки в программе Word 2010. Эта функция позволяет подчеркнуть важность определенной части документа и придать ей дополнительное визуальное выделение.
Выделение текста или абзаца осуществляется посредством использования различных инструментов, доступных в программе Word 2010. Один из самых простых способов сделать текст или абзац выделенным - это использование опций форматирования, которые позволяют изменить его фон, цвет шрифта или его размер.
Кроме того, можно добавить рамку вокруг текста или абзаца, чтобы привлечь внимание к этой части документа. Для этого необходимо выбрать нужный текст или абзац, затем открыть вкладку "Форматирование" в верхней панели инструментов и найти раздел "Рамка". Здесь доступны различные стили и варианты рамок, которые можно применить к выделенному тексту или абзацу.
Выбрав нужный стиль рамки, можно настроить ее цвет, толщину и оформление. После этого рамка будет применена к выделенному тексту или абзацу, придавая ему дополнительное визуальное выделение.
Таким образом, выделение текста или абзаца для добавления рамки - это эффективный способ сделать определенную часть документа более заметной и привлекательной для чтения. Используя доступные инструменты и настройки форматирования в программе Word 2010, вы сможете создать стильные и профессиональные документы.
| Слово | Синоним |
| Выделение | Подчеркивание |
| Текст | Содержимое |
| Абзац | Параграф |
| Добавление | Придание |
| Визуальное | Зрительное |
| Форматирование | Оформление |
| Рамка | Бордюр |
| Документ | Текстовый файл |
Вопрос-ответ

Какую функцию выполняют рамки в программе Word 2010?
Рамки в программе Word 2010 используются для оформления текста и создания эффектных документов. Они помогают выделить определенный блок текста, добавить стиль и акцент на важные части документа. Рамки также могут использоваться для оформления заголовков, таблиц, писем и других элементов документа.
Можно ли настроить параметры рамок в программе Word 2010?
Да, в программе Word 2010 вы можете настроить параметры рамок под свои потребности. После того, как вы выбрали рамку, вы можете изменить ее толщину, цвет, стиль и другие параметры. Для этого откройте вкладку "Границы страницы", найдите кнопку "Рамка страницы" и выберите "Настройка границ". В появившемся окне вы сможете изменить все необходимые параметры рамки.
Можно ли добавить рамки на все страницы документа в программе Word 2010?
Да, в программе Word 2010 вы можете добавить рамки на все страницы документа. Чтобы сделать это, выделите весь текст документа, затем выполнив описанные выше шаги, выберите нужную рамку и примените ее. Таким образом, рамка будет добавлена на каждую страницу вашего документа.



