Если вы являетесь пользователем компьютера Mac, то, вероятно, вы сталкивались с потребностью найти папку applications. Эта папка играет ключевую роль в установке и запуске приложений, придавая вашему устройству функциональность и удобство. Но как найти эту загадочную папку, спрятанную глубоко в операционной системе?
Для начала, важно отметить, что папка applications хранит в себе все установленные на вашем Mac программы. В ней вы можете найти разнообразные приложения - от самых популярных до уникальных и специализированных.
Один из способов найти папку applications - это воспользоваться основным меню вашего Mac. Найдите иконку "Finder" в панели Dock и щелкните по ней. После этого, в верхней части экрана появится навигационная панель Finder. В ней вы увидите различные папки, включая папку applications. Достаточно щелкнуть по ней и откроется полный список установленных приложений на вашем компьютере.
Обзор основных способов поиска папки приложений на компьютере Apple
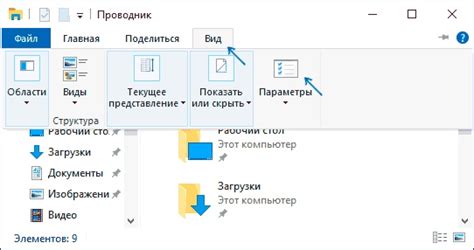
В данном разделе будет представлен обзор различных методов, с помощью которых можно найти папку приложений на компьютере Apple. Рассмотрим несколько подходов, используя альтернативные термины и выражения.
Первым методом является поиск в разделе «Настройки». В этом разделе можно найти различные опции и функции компьютера, включая папку приложений. Для этого откройте «Настройки», используя иконку с шестеренкой в доке.
Еще одним способом является использование «Finder». Finder – это главное приложение для работы с файлами и папками в операционной системе Mac, и в нем можно увидеть папку приложений. Чтобы открыть Finder, щелкните на иконку с лицом и лупой в доке.
Также можно воспользоваться поиском по имени приложения в верхнем правом углу экрана. Просто начните вводить название приложения, и система автоматически предложит совпадения из различных папок, включая папку приложений.
Другим методом является использование Siri, персонального голосового помощника от Apple. Просто вызовите Siri, задайте вопрос о местонахождении папки приложений, и она подскажет вам нужную информацию.
Наконец, можно воспользоваться специальными приложениями-поисками, которые помогут быстро найти любую папку или файл на компьютере Mac. Эти программы позволяют осуществлять быстрый и точный поиск с минимальными усилиями.
Теперь вы знакомы с основными способами поиска папки приложений на компьютере Mac. Выберите удобный для вас метод и наслаждайтесь работой с приложениями на своем Apple-устройстве.
Использование Finder
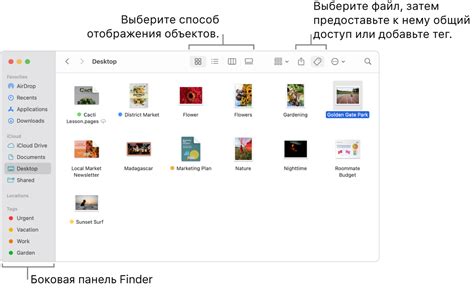
Работа с файлами и папками: Finder обладает широким набором возможностей для работы с файлами и папками. Используя различные команды и функции, пользователи могут создавать, открывать, копировать, перемещать и удалять файлы и папки на своем Mac. Многочисленные горячие клавиши и сокращения позволяют ускорить процесс работы с файлами и повысить эффективность.
Организация файлов и папок: Один из ключевых аспектов Finder – это возможность организации файлов и папок в системе компьютера Mac. Пользователи могут создавать новые папки, переименовывать их, устанавливать теги, просматривать и редактировать атрибуты файлов. Это помогает организовать и упорядочить информацию на компьютере, делая ее более удобной для поиска и использования.
Панель инструментов и настройки: Finder предоставляет пользователям панель инструментов, в которой расположены полезные элементы управления. С помощью нее можно быстро и удобно осуществлять навигацию, открывать новые окна и закладки, а также настраивать предпочтения и параметры отображения файлов.
Поиск файлов и папок: Встроенная функция поиска в Finder позволяет пользователям легко и быстро найти нужные файлы и папки на своем Mac. С помощью различных параметров поиска и фильтров можно уточнить результаты и сузить область поиска, что значительно экономит время и упрощает работу.
Поиск с помощью Spotlight
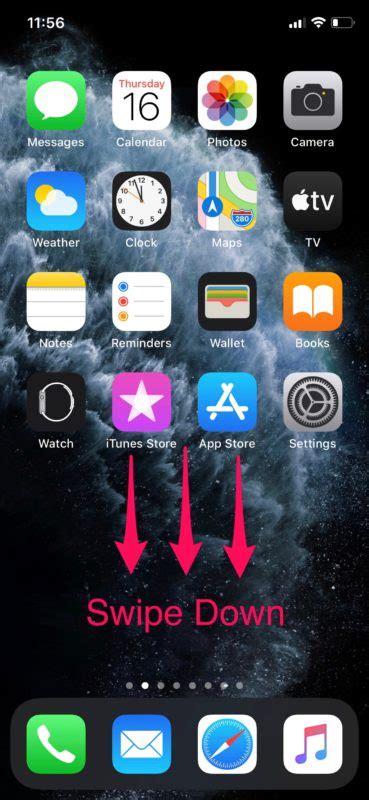
В этом разделе мы рассмотрим эффективное использование возможностей Spotlight для поиска нужных файлов и приложений на вашем компьютере Mac. Благодаря умному алгоритму и интеллектуальным фильтрам, Spotlight обеспечивает быстрый и точный поиск, позволяя находить нужные данные в различных местах вашей системы.
Ваш компьютер Mac оснащен поисковым инструментом Spotlight, который позволяет осуществлять поиск не только по файлам и приложениям, но и по электронной почте, контактам, календарям и другим системным функциям. Spotlight анализирует всю информацию на вашем компьютере и предоставляет результаты поиска в удобной и понятной форме.
Чтобы воспользоваться поиском через Spotlight, достаточно нажать сочетание клавиш Command + Пробел на клавиатуре Mac. Появится поисковое окно, в котором вы можете ввести ключевые слова или фразу для поиска. Spotlight будет искать соответствия в названиях файлов, содержимом файлов, а также предложит вам соответствующие результаты из других категорий. Поиск можно уточнять, используя дополнительные фильтры и параметры.
Используя поиск через Spotlight, вы сможете легко найти нужные вам файлы, приложения или функции на вашем компьютере Mac. Это удобное и мощное средство, которое значительно упрощает поиск информации и повышает производительность вашей работы.
Загрузка приложений из магазина Mac App Store
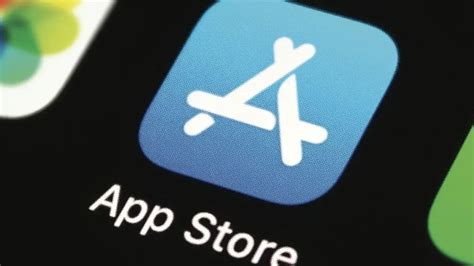
В данном разделе рассматривается процесс загрузки и установки приложений на компьютерах Mac через магазин Mac App Store. Вместо того, чтобы искать и загружать приложения из разных источников, пользователи Mac могут воспользоваться удобным и безопасным способом получения необходимого программного обеспечения.
Mac App Store представляет собой централизованную платформу, где пользователи могут найти разнообразные приложения для использования на своих устройствах Mac. Здесь представлены программы из разных категорий, включая образование, развлечения, фотографию, социальные сети и многое другое. Благодаря Mac App Store пользователи могут безопасно загружать и устанавливать приложения, так как они проверены и сертифицированы разработчиками.
Для того чтобы начать использовать Mac App Store, пользователи должны сначала авторизоваться в своей учетной записи Apple ID. После этого они смогут просматривать различные категории приложений и искать необходимые программы. При выборе интересующего приложения, пользователь может ознакомиться с его описанием, функциями и отзывами других пользователей, чтобы принять взвешенное решение о его загрузке.
Чтобы загрузить выбранное приложение, пользователю необходимо нажать на кнопку "Загрузить" или "Get". Тогда начнется процесс загрузки и автоматической установки приложения на устройство. Пользователи также могут управлять загрузками и установками приложений через свою библиотеку Mac App Store.
Загрузка приложений из магазина Mac App Store обладает рядом преимуществ. Это удобство, безопасность и возможность получать обновления приложений напрямую из магазина. Кроме того, пользователи могут воспользоваться различными способами оплаты, включая использование кредитных карт и подписок.
Таким образом, использование магазина Mac App Store является удобным и надежным способом загрузки и установки приложений на компьютеры Mac. Он предоставляет пользователям доступ к широкому выбору программного обеспечения и обеспечивает безопасность в процессе использования.
Папка Applications в Launchpad
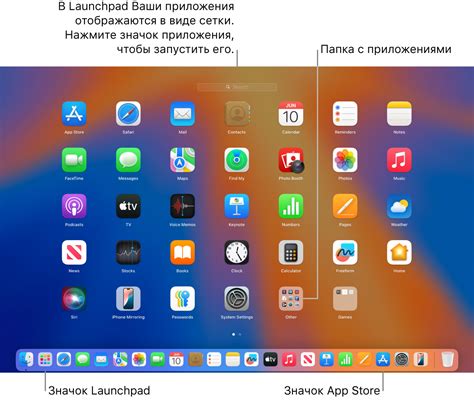
В Apple Launchpad на вашем устройстве Mac есть папка, которая содержит в себе различные приложения, которые вы можете установить и использовать на своем компьютере. В этом разделе мы расскажем вам о папке Applications в Launchpad и как вы можете управлять приложениями в этой папке.
В папке Applications вы найдете множество полезных программ для работы и развлечений. Здесь представлены разнообразные приложения, такие как редакторы фото и видео, текстовые редакторы, программы для работы с документами и многое другое. Вы можете легко найти и открыть нужное вам приложение, просто пролистывая папку и нажимая на его иконку.
Кроме того, в папке Applications есть возможность организовать ваши приложения по категориям. Вы можете создать папки внутри этой папки, чтобы группировать приложения по своему усмотрению. Например, вы можете создать папку "Работа" и поместить туда приложения, которые вы используете в рабочих целях. Это поможет вам быстро находить нужное приложение и организовать свою работу.
Чтобы добавить новое приложение в папку Applications, вам нужно просто скачать и установить его на ваш компьютер. После установки, приложение автоматически появится в папке Applications в Launchpad. Если вам не нужно больше использовать какое-то приложение, вы можете просто удалить его из папки. Для этого найдите его иконку в папке Applications, нажмите правой кнопкой мыши и выберите "Удалить".
Теперь, когда вы знаете о папке Applications в Launchpad и как управлять приложениями в ней, вы сможете максимально эффективно использовать свой компьютер Mac и находить нужные вам программы быстрее и проще. Приятного использования!
Использование командной строки для обнаружения расположения программ
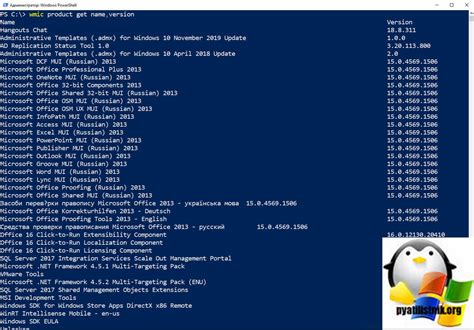
В операционной системе Mac можно использовать командную строку для поиска расположения приложений на компьютере. Этот подход обеспечивает удобство и гибкость в поиске нужной информации, без необходимости переходить по различным каталогам и подкаталогам вручную.
При использовании командной строки можно обратиться к специальным командам, которые помогут найти расположение приложений. Команда "find" позволяет вам осуществлять поиск файлов и каталогов на основе разных критериев, таких как название, тип, дата изменения и другие атрибуты. С помощью команды "cd" вы можете перейти в нужный каталог, а команда "ls" позволяет просмотреть содержимое текущего каталога.
При использовании команды "find" вы можете задать каталог, в котором хотите произвести поиск. Например, вы можете искать все приложения, находящиеся в каталоге "Приложения". Кроме того, вы можете уточнить поиск с помощью дополнительных параметров, как, например, тип файла или его название.
Важно заметить, что при использовании командной строки требуется знание основных команд и их аргументов. Для новичков может быть полезным изучение документации и руководств по использованию команд в терминале Mac.
Поиск через системные настройки
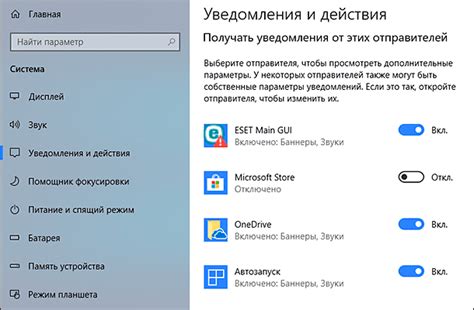
Обладая навыком использования системных настроек, вы сможете быстро находить необходимые файлы и папки на вашем Mac. Поиск с помощью системных настроек предоставляет вам возможность эффективно организовывать и структурировать вашу файловую систему.
Чтобы начать поиск через системные настройки, сначала откройте панель настроек, где вы можете настроить параметры поиска в вашей операционной системе. Здесь вы можете указать определенные критерии для поиска, такие как тип файла, размер файла или дата создания.
Кроме того, вы можете использовать системные настройки для настройки поиска в определенных папках или дисках. Например, вы можете указать системе, чтобы она исключала определенные папки или файлы из результатов поиска, чтобы сократить время, потраченное на поиск нужной информации.
- Чтобы найти папку приложений, откройте панель настроек и выберите опцию "Поиск".
- Затем выберите опцию "Найти файлы или папки".
- Введите ключевые слова, чтобы уточнить поиск и нажмите кнопку "Поиск".
- Системные настройки выполнит поиск и отобразит результаты, которые соответствуют вашим указанным критериям.
Используя системные настройки для поиска, вы сможете эффективно навигировать по вашей файловой системе и быстро находить нужные файлы и папки на вашем Mac. Познакомьтесь с возможностями системных настроек и повысьте свою продуктивность при работе с компьютером!
Открытие папки через меню "Перейти"
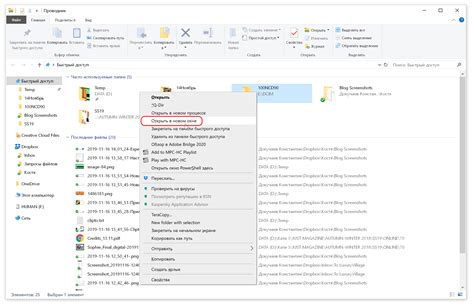
В операционной системе Mac существует специальное меню "Перейти", которое позволяет быстро открыть нужные папки или файлы на компьютере. Это очень удобная функция, которая позволяет избежать необходимости в поиске нужной папки по всей файловой системе. В данном разделе мы расскажем, как открыть папку "applications" с помощью меню "Перейти".
Сохранение ярлыка приложения на рабочем столе
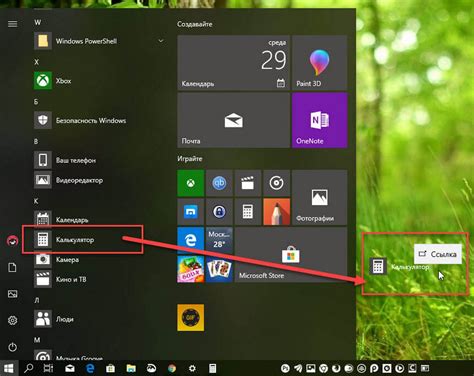
Упрощение доступа к приложениям
Найдя необходимое приложение на компьютере Mac, можно создать ярлык, который будет располагаться на рабочем столе. Это позволит упростить доступ к приложению и быстро запустить его, не тратя времени на поиск в папке "Приложения". Создание ярлыка на рабочем столе – простая задача, которая позволяет организовать рабочее пространство с учетом личных предпочтений.
Шаги по созданию ярлыка
Для начала необходимо открыть папку "Приложения" на компьютере Mac и найти нужное приложение. Далее, кликнув на этом приложении правой кнопкой мыши, выберите опцию "Создать ярлык". Новый ярлык будет создан в этой же папке.
Перемещение ярлыка на рабочий стол
Чтобы переместить созданный ярлык на рабочий стол, найдите созданный ярлык в папке "Приложения". Затем, кликнув на ярлык и удерживая кнопку мыши, перетащите его на рабочий стол. Отпустите кнопку мыши, когда ярлык будет находиться в желаемом месте на рабочем столе.
Запуск приложения через ярлык
Теперь, когда ярлык приложения находится на рабочем столе, его можно использовать для быстрого запуска приложения. Просто дважды кликните по ярлыку, чтобы открыть приложение и начать использование. Таким образом, вы сможете быстро получать доступ к часто используемым приложениям и более эффективно организовывать свою работу на компьютере Mac.
Вопрос-ответ

Как найти папку applications на Mac?
Чтобы найти папку Applications на компьютере Mac, вы можете воспользоваться несколькими способами. Вариант 1: Находясь на рабочем столе, вы можете открыть Finder (иконка синего лица) в Dock. Затем, в левой панели Finder, выберите вкладку "Devices" и найдите раздел "Macintosh HD". Щелкните два раза по нему, затем найдите папку "Applications". Вариант 2: Щелкните на значок Finder в Dock и выберите пункт "Go" в верхнем меню. Затем нажмите на "Computer" в выпадающем меню и найдите раздел "Macintosh HD". Щелкните два раза по нему, затем найдите папку "Applications". Вариант 3: Щелкните на значок Finder в Dock и нажмите комбинацию клавиш "Shift + Command + A". Это откроет папку Applications сразу.
Почему найти папку Applications на Mac может быть сложно?
Найти папку Applications на Mac может быть сложно по нескольким причинам. Во-первых, некоторые пользователи могут быть не знакомы с операционной системой Mac и не знать, где искать основные папки и файлы. Во-вторых, возможно, папка Applications была перемещена или скрыта, что также затрудняет ее поиск. Кроме того, некоторые пользователи могут не использовать стандартный интерфейс Mac, а предпочитать альтернативные программы или методы управления файлами, что также может затруднить поиск папки.
Можно ли изменить местоположение папки Applications на Mac?
Да, на Mac можно изменить местоположение папки Applications. Однако это не рекомендуется для большинства пользователей, так как это может привести к проблемам с работой программ и системы в целом. Если все же вы хотите изменить местоположение папки Applications, вам необходимо быть внимательными и осторожными. Перемещение папки требует использования командной строки и внесения изменений в системные настройки. При неправильном выполнении этих действий можно повредить систему и потерять данные. Если вы не уверены, что знаете, что делаете, рекомендуется обратиться за помощью к опытным пользователям или специалистам в области Mac.



