В современном информационном времени все чаще возникает необходимость обрабатывать большие объемы данных и систематизировать информацию. Среди многообразия программных инструментов нашла свое признание и популярность программа, неразрывно связанная с офисными задачами - Excel. Сохраняя данные в виде электронных таблиц, пользователи часто сталкиваются с необходимостью установить определенные ограничения на доступ и редактирование данных. Один из таких видов ограничений - защита листа.
Защита листа в Excel, это мощный инструмент, который позволяет установить ограничение на редактирование определенных ячеек, строк или столбцов. Это особенно полезно в случае, когда необходимо предоставить доступ к таблице нескольким пользователям, но ограничить изменения только определенными данными. При этом остальные данные будут защищены от несанкционированного редактирования, что обеспечит сохранность информации и защиту от случайно внесенных ошибок.
Процесс снятия защиты листа, при необходимости внесения изменений или внесении новой информации, несложен, но требует выполнения определенных шагов. Разбираясь с данным механизмом, возникают вопросы о том, где находится функция снятия защиты листа, какие параметры могут быть изменены и какие последствия это может иметь. Данные вопросы и будут освещены в данной статье, чтобы помочь пользователям разобраться в данной функциональности Excel и эффективно использовать ее в своих рабочих процессах.
Как удалить защиту с таблицы в программе калькулятор
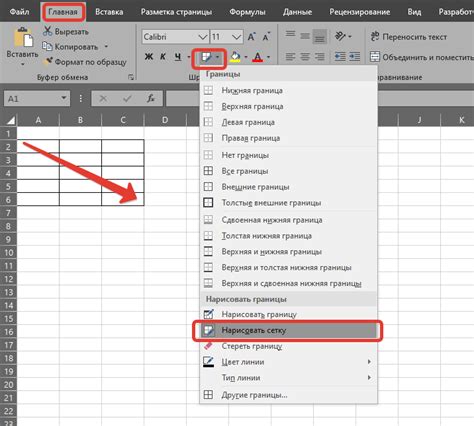
Если вы хотите получить доступ к определенной информации, которая была защищена на листе в программе калькулятор, то вам потребуется снять с него защиту. Процесс удаления защиты предоставляет возможность свободного редактирования содержимого таблицы и изменения настроек. Для этого вам потребуется выполнить несколько простых шагов, которые позволят вам снять защиту с листа в программе калькулятор.
Шаг 1: Откройте программу калькулятор и выберите нужный лист, с которого вы хотите снять защиту. Обратите внимание, что для выполнения данного действия вам может потребоваться пароль, если он был установлен для защиты листа.
Шаг 2: Найдите вкладку "Защита" в верхнем меню программы калькулятор. На этой вкладке вы найдете различные опции для работы с защитой таблиц.
Шаг 3: Выберите опцию "Удалить защиту листа", чтобы начать процесс снятия защиты. Если к листу был установлен пароль, вам потребуется ввести его для подтверждения действия.
Шаг 4: После того, как вы успешно сняли защиту с листа, вам станет доступно полное редактирование его содержимого и настроек. Теперь вы сможете свободно вносить изменения в таблицу и применять различные настройки по вашему усмотрению.
Теперь, когда вы знаете, как снять защиту с листа в программе калькулятор, вы можете легко получить доступ к защищенной информации и вносить необходимые изменения в таблицу. Помните, что в случае, если лист был защищен с помощью пароля, вам потребуется его наличие для успешного удаления защиты.
Основные причины, по которым может потребоваться отключить защиту листа в электронной таблице

Прежде всего, это может быть связано с обновлением или изменением существующих данных. Например, в случае, если в файле используются зависимые формулы или сводные таблицы, для совершения изменений в этих секциях требуется временно отключить защиту листа.
Также вы можете решить снять защиту листа в случае, если нужно экспортировать данные в другой формат или соединить несколько электронных таблиц в одну. Однако для осуществления таких операций требуется обратиться к администратору или владельцу файла и получить соответствующие разрешения.
Некоторые пользователи могут сталкиваться с необходимостью снять защиту листа из-за ошибок в настройках или утери пароля. Если вы потеряли доступ к защищенному листу из-за забытого пароля, существуют специальные программы и службы, которые могут помочь восстановить доступ к файлу. Тем не менее, в таких ситуациях следует обращаться к специалистам или использовать официальные инструменты Microsoft для решения проблемы.
Часто отключение защиты листа необходимо при работе с Excel в команде. В случае, если несколько пользователей работают с одним файлом, возможность отключать и включать защиту листа позволяет удобно вносить изменения и согласовывать данные.
- Отключение защиты листа в Excel может быть необходимо для изменения или обновления зависимых формул и сводных таблиц.
- Возможность снять защиту листа может пригодиться при экспортировании данных в другой формат или объединении нескольких электронных таблиц.
- Потеря пароля или ошибки в настройках также могут требовать отключения защиты листа.
- Работа в команде и совместное редактирование данных – еще одна ситуация, когда может понадобиться снять защиту листа.
Как снять ограничения с документа в программе для электронных таблиц
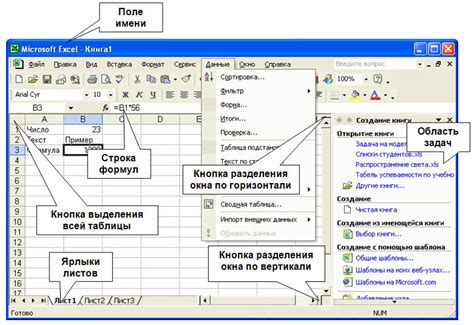
В данном разделе мы рассмотрим основные шаги для снятия ограничений с листа в популярной программе, используемой для создания электронных таблиц. Вы узнаете, как легко удалить защиту с вашего документа и получить полный доступ к его содержимому.
1. Откройте документ
В первую очередь, необходимо открыть документ, в котором вы хотите снять ограничения. Убедитесь, что у вас есть права доступа на редактирование этого документа.
2. Выберите вкладку "Защита"
На верхней панели программы найдите вкладку "Защита" и щелкните на нее. Здесь вы найдете различные опции, связанные с защитой документа.
3. Найдите параметры ограничений
На вкладке "Защита" вы должны найти параметры, относящиеся к ограничениям доступа к листу. Эти параметры могут иметь разные названия в зависимости от версии программы:
- Ограничения доступа
- Защитить лист
- Разрешить редактирование
4. Отключите ограничения
Выберите соответствующий параметр ограничений и отключите его, щелкнув по нему. Может потребоваться ввод пароля, если документ был предварительно защищен паролем.
5. Сохраните изменения
После снятия ограничений убедитесь, что сохраняете изменения в документе. Используйте опцию "Сохранить" или "Сохранить как", чтобы сохранить файл на вашем компьютере или в облачном хранилище.
Удаление ограничений с листа в программе для электронных таблиц - это простой и несложный процесс. Повторите указанные выше шаги, чтобы получить полный контроль над вашим документом и внести необходимые изменения в его содержимое.
Возможные трудности и способы их преодоления при отмене защиты файла с данными в программе для работы с электронными таблицами

Проблема 1: Забытый пароль
Одна из частых ситуаций – это когда пользователь забывает пароль, установленный при защите листа. В этом случае необходимо применить дополнительные методы для снятия защиты.
Решение: Восстановление пароля с использованием специального программного обеспечения. Есть ряд утилит, которые могут помочь восстановить пароль, однако они могут быть платными или требующими установки на компьютер.
Проблема 2: Ограничение на редактирование ячеек
Иногда пользователь может столкнуться с ситуацией, когда защита листа не позволяет редактировать определенные ячейки, что может привести к проблемам в работе или внесению изменений в данные.
Решение: Изменение настроек защиты листа. Пользователь может открыть настройки защиты и разрешить редактирование выбранных ячеек или диапазонов ячеек.
Проблема 3: Помехи со стороны антивируса или другого программного обеспечения
Иногда антивирусное программное обеспечение или другие программы безопасности могут блокировать процедуру снятия защиты листа, посчитав ее потенциально опасной.
Решение: Временно отключить антивирусное программное обеспечение и другие программы безопасности или добавить исключение для программы для работы с данными. Затем повторить процедуру снятия защиты.
Необходимо помнить, что снятие защиты листа может повлечь потерю конфиденциальной информации и представлять определенные риски безопасности данных. Поэтому перед снятием защиты необходимо тщательно оценить возможные последствия и принять все необходимые меры предосторожности.
Как обеспечить безопасность данных на листе после завершения работы?

После завершения работы с данными на листе в электронной таблице необходимо принять меры для обеспечения их безопасности. Вместо того чтобы удалять защиту листа, можно защитить его, чтобы предотвратить несанкционированный доступ к данным.
Установка пароля на лист обеспечит его защиту от несанкционированного изменения данных. Пароль можно установить на всем листе или только на отдельных ячейках или диапазонах, в которых содержатся важные данные.
Помимо установки пароля, можно также ограничить права доступа к листу, разрешив только чтение данных или разрешив изменение только определенных ячеек или диапазонов. Это позволяет предотвратить случайные или нежелательные изменения данных.
Дополнительную защиту можно обеспечить, скрывая формулы, которые используются на листе. Это позволяет предотвратить несанкционированное копирование или изменение формул, а также сохраняет конфиденциальность используемых исходных данных.
Кроме того, если важным условием является сохранение целостности данных, можно использовать функцию отслеживания изменений. Это позволяет вести журнал всех изменений, сделанных на листе, и отслеживать, кто и когда вносил изменения.
Совокупность этих мер в сочетании с аккуратным хранением и регулярным созданием резервных копий файлов поможет обеспечить безопасность данных на листе и предотвратить возможные угрозы.
Практические рекомендации по удалению защиты в таблице Microsoft Excel
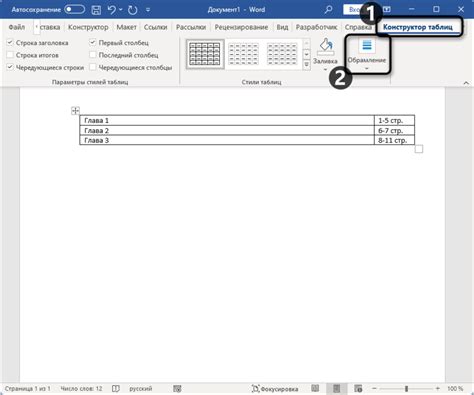
В данном разделе мы представим полезные советы и рекомендации по снятию защиты на листе в Excel, давая возможность осуществить изменения, когда это необходимо. Мы рассмотрим подходы, позволяющие снять ограничения доступа к данным, копировать формулы и данные, а также обеспечить сохранность исходной защиты.
Во-первых, для снятия защиты применяется ряд методов, включающих изменение настроек безопасности, удаление пароля или использование специализированных программных средств. В зависимости от ситуации, может быть выбран один из этих подходов, учитывая потребности и цели пользователя.
Во-вторых, важно помнить, что удаление защиты может представлять определенные риски. Поэтому рекомендуется создать резервную копию таблицы перед снятием защиты, чтобы в случае необходимости можно было восстановить исходное состояние.
В-третьих, при снятии защиты листа в Excel, следует убедиться, что изменения не противоречат политике безопасности и ограничениям доступа к информации. Это особенно важно при работе с конфиденциальными и критическими данными.
В результате, наличие полезных советов и рекомендаций по снятию защиты листа в Excel позволяет эффективно работать с данными в пределах доступа, обеспечивая безопасность и сохранность информации.
Вопрос-ответ

Где находится функция для снятия защиты листа в Excel?
Функция для снятия защиты листа в Excel находится во вкладке "Рецензирование" в главном меню программы.
Как я могу снять защиту с определенного листа в Excel?
Чтобы снять защиту с определенного листа в Excel, необходимо щелкнуть правой кнопкой мыши на имени листа в нижней части окна программы, выбрать опцию "Снять защиту листа" и ввести пароль, если он установлен.
Можно ли снять защиту с листа в Excel без пароля?
Да, возможно снять защиту с листа в Excel без пароля. Для этого нужно выбрать в меню программы вкладку "Рецензирование", затем - "Защита листа" и в появившемся окне нажать на кнопку "Снять защиту без пароля", если такая опция доступна в вашей версии Excel.



