Одна из главных составляющих успешной презентации – это не только содержание, но и способ его представления. Именно здесь вступает в действие искусство анимации, способное придать живость и эффектность вашим слайдам. Когда слова уже не достаточно, а внимание аудитории начинает ослабевать, анимация становится настоящей спасительницей.
Если вы хотите создать неповторимые и запоминающиеся презентации, которые будут оставаться в памяти вашей аудитории на долго, рекомендуется обратить внимание на настройки анимации. Используя разнообразные эффекты и переходы между слайдами, вы в считанные мгновения сможете привлечь внимание зала и продемонстрировать свой профессионализм.
Современные средства для создания презентаций, такие как PowerPoint, предлагают огромное количество возможностей для настройки анимации. Все, что вам необходимо, это внимательно изучить доступные функции и выбрать те, которые лучше всего соответствуют вашей идеи и желаемому эффекту. Мы поможем вам разобраться с основами и найти правильное сочетание анимационных эффектов для создания уникальной презентации, которая будет поражать всех своей красотой и гармонией.
Разнообразие эффектов в презентациях PowerPoint
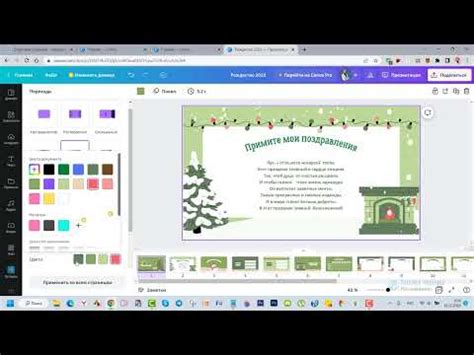
В современном мире презентации стали неотъемлемой частью деловой коммуникации, искусства преподавания и представления идей. При создании презентаций в PowerPoint имеется широкий выбор эффектов анимации, позволяющих делать презентации более интересными, динамичными и запоминающимися.
Эффекты анимации в PowerPoint позволяют добавлять движение, изменять прозрачность, масштабировать и многое другое для элементов презентации, таких как текст, картинки и формы. Благодаря этим эффектам, можно создать полное впечатление присутствия и увлечь аудиторию визуально привлекательными и динамичными презентациями.
Возможности анимации в PowerPoint варьируются от простых эффектов, таких как появление и исчезновение элементов, до сложных анимаций с переходами и плавными перемещениями. Комбинирование различных эффектов позволяет создавать уникальные и адаптированные к содержанию презентации эффекты анимации.
- Одним из вариантов анимации является анимация появления. Этот эффект позволяет постепенно появиться на слайде элементам презентации, что помогает сосредоточить внимание аудитории на определенной информации.
- Другой вариант - это анимация перемещения. С помощью этого эффекта можно изменить положение элемента на слайде с плавным перемещением, что создает эффект движения.
- Также в PowerPoint доступна анимация изменения размера, которая позволяет масштабировать элементы презентации, чтобы выделить их важность или сделать презентацию более динамичной.
Кроме того, анимация в PowerPoint может быть применена к тексту, чтобы выделить ключевые слова или фразы, а также к объектам внутри диаграмм и графиков для наглядной демонстрации данных.
Использование множества возможностей анимации в PowerPoint позволяет создать яркие и запоминающиеся презентации, которые помогут передать информацию и удержать внимание аудитории на протяжении всей презентации.
Возможности анимации объектов в презентациях

Возможности анимации включают в себя изменение положения, размера и внешнего вида объектов, создание эффектов перехода между слайдами и другие способы привлечения внимания к определенным моментам в презентации. С помощью анимации можно подчеркнуть важность определенных элементов, показать последовательность действий или даже создать впечатляющий визуальный эффект.
В PowerPoint, известной программе для создания презентаций, вы можете анимировать различные объекты, такие как текстовые блоки, изображения, формы и графические элементы. Это дает вам возможность улучшить визуальное представление информации и добавить интерактивности вашим слайдам. С помощью анимации вы можете поэтапно раскрывать иллюстрации, делать текст появляться по частям или создавать движение и переходы между слайдами.
Множество вариантов для создания живых презентаций
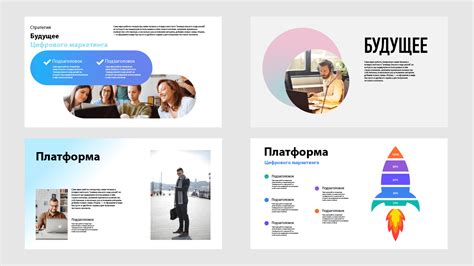
Разнообразие эффектов анимации в современных слайд-шоу позволяет придать жизнь вашим презентациям и сделать их более интересными и запоминающимися. С помощью различных техник и эффектов вы сможете подчеркнуть ключевые моменты своего выступления и завлечь внимание аудитории.
Презентации, созданные с использованием разнообразных эффектов анимации, оказывают сильное визуальное воздействие на зрителей, делая процесс обучения или информационной передачи более интересным и запоминающимся.
Возможности анимации включают в себя различные типы переходов между слайдами, появление и исчезание объектов на слайдах, изменение размеров и форм объектов, а также множество других способов привлечения внимания. Каждый из этих эффектов может быть настроен по длительности, скорости и времени появления на слайде, что позволяет вам создавать уникальные и динамичные презентации, настроенные на ваши индивидуальные потребности.
Разнообразие эффектов анимации позволяет подчеркнуть ключевые идеи, создать плавные переходы между различными разделами презентации, акцентировать внимание на важных моментах и создать эффекте удивления у аудитории. Вы можете выбирать и комбинировать разные эффекты, чтобы создать нужное вам визуальное впечатление и передать ваше сообщение с максимальной эффективностью.
Эффекты анимации способны преобразить скучный слайд-шоу в захватывающую и интерактивную презентацию, которая будет запомнена вашими слушателями на долгое время.
Настройка движения объектов

В данном разделе мы рассмотрим способы изменения траектории и скорости движения объектов в презентации. Эти инструменты позволяют создать динамичные и запоминающиеся эффекты при переходе между слайдами. Вы сможете добавить живости и динамики презентации, привлечь внимание аудитории и усилить визуальное впечатление.
Установка задержки и продолжительности анимации
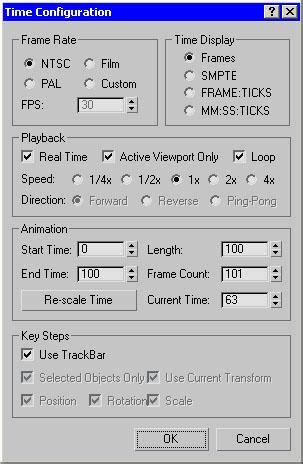
- Задержка анимации
- Продолжительность анимации
- Индивидуальная настройка
Задержка анимации определяет время, которое проходит до ее начала после появления объекта на слайде. Это позволяет создать паузу между появлением объекта и его анимацией, подчеркивая его важность или давая возможность аудитории сосредоточиться на предыдущем материале.
Продолжительность анимации устанавливает время, которое занимает процесс изменения объекта на слайдах. Это позволяет контролировать скорость перемещения, изменения размера или других эффектов анимации, чтобы соответствовать общему темпу презентации и не создавать неприятные впечатления у аудитории.
PowerPoint предоставляет возможность индивидуальной настройки задержки и продолжительности для каждой анимации в презентации. Это позволяет создавать разнообразные комбинации, чтобы достичь нужного эффекта и подчеркнуть ключевые моменты презентации. Настройка может быть выполнена как для отдельных слайдов, так и для всей презентации в целом.
Как изменить параметры движения в презентации?

Движение и визуальные эффекты в презентациях позволяют создавать динамичные и запоминающиеся слайды. Если вы хотите изменить способ, силу или скорость анимации в своей презентации, вам потребуется настроить параметры движения.
Чтобы изменить параметры движения, вам понадобится использовать функции управления анимацией. Эти функции позволяют вам настраивать такие параметры, как продолжительность, задержка, повторение и эффекты. Применение различных настроек движения может помочь вам подчеркнуть главные моменты презентации и сделать ее более интерактивной.
| Параметр | Описание |
|---|---|
| Продолжительность | Определяет время, в течение которого будет проходить анимация. |
| Задержка | Устанавливает время ожидания перед запуском анимации. |
| Повторение | Позволяет указать количество повторений анимации. |
| Эффекты | Позволяют выбрать специальные эффекты для анимации, такие как перемещение, исчезновение, изменение размера и многое другое. |
Изменение параметров движения в PowerPoint позволяет вам добавить в презентацию динамические и впечатляющие эффекты, которые подчеркнут ваше сообщение и сделают презентацию более запоминающейся для аудитории. Ознакомьтесь с функциями управления анимацией и настройте параметры движения, чтобы создать презентацию, которая полностью отражает вашу идею и привлекает внимание зрителей.
Изменение последовательности действий объектов
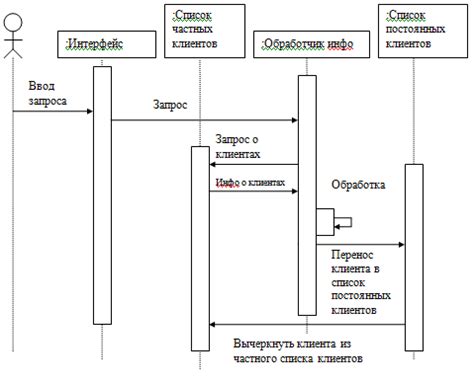
В процессе создания презентации, необходимо иметь возможность управлять порядком анимации различных объектов. Это позволяет точно передавать информацию и создавать понятные и запоминающиеся презентации.
Для изменения порядка анимации объектов в PowerPoint, вы можете использовать несколько способов:
- Панель задач анимации: Откройте панель задач анимации, чтобы увидеть список всех объектов на слайде и их текущий порядок анимации. С помощью перетаскивания объектов в этом списке вы можете изменить их порядок.
- Контекстное меню объекта: Выберите объект, которому нужно изменить порядок анимации, щелкнув на нем правой кнопкой мыши. В контекстном меню выберите "Анимация" и затем "Порядок анимации". В появившемся окне можно изменить порядок анимации данного объекта по сравнению с другими объектами на слайде.
- Панель управления анимацией: Откройте панель управления анимацией, чтобы получить полный контроль над каждым анимированным объектом. В этой панели вы можете изменить порядок анимации, длительность и другие параметры каждого объекта на слайде.
Изменение порядка анимации объектов в PowerPoint позволяет создавать динамичные и эффективные презентации, привлекая внимание аудитории и улучшая восприятие информации.
Вопрос-ответ

Где найти настройки анимации в программе PowerPoint?
Чтобы найти настройки анимации в PowerPoint, откройте презентацию и перейдите на вкладку "Анимация". Здесь вы найдете различные инструменты для настройки анимации слайдов.
Как добавить анимацию к слайдам в PowerPoint?
Чтобы добавить анимацию к слайдам в PowerPoint, выберите слайд, к которому хотите добавить анимацию, перейдите на вкладку "Анимация" и выберите желаемую анимацию из предложенных вариантов. Затем настройте параметры анимации с помощью панели настроек.
Как изменить настройки анимации в PowerPoint?
Чтобы изменить настройки анимации в PowerPoint, выберите слайд с анимацией, перейдите на вкладку "Анимация" и нажмите на кнопку "Параметры анимации". Здесь вы сможете задать различные параметры: время начала и продолжительность анимации, способ появления и исчезновения, повторение и др.
Как удалить анимацию в PowerPoint?
Чтобы удалить анимацию в PowerPoint, выберите слайд с анимацией, перейдите на вкладку "Анимация" и нажмите на кнопку "Удалить анимацию". После этого весь набор анимаций на слайде будет удален.
Как просмотреть анимацию в PowerPoint?
Чтобы просмотреть анимацию в PowerPoint, перейдите в режим презентации, нажав на кнопку "Слайдшоу" внизу экрана или выбрав соответствующий пункт в меню. Затем щелкните левой кнопкой мыши или нажмите клавишу "Пробел" для перехода к следующему анимированному слайду.
Как найти настройки анимации в PowerPoint?
Чтобы найти настройки анимации в PowerPoint, необходимо открыть презентацию и перейти во вкладку "Анимация". Нажав на кнопку "Анимация объектов" можно выбрать нужный элемент на слайде и применить к нему анимацию. Для настройки параметров анимации нужно перейти во вкладку "Параметры анимации", где можно выбрать тип анимации, скорость, задержку и другие параметры.



