Понять, где в вашей операционной системе хранятся настройки принтера, иногда может быть сложной задачей. Но не теряйте надежду! Мы подготовили для вас полезное руководство, чтобы вы могли быстро найти нужные параметры без лишних усилий.
Ваш печатающий устройство олицетворяет вашу способность превращать виртуальный контент в реальность. Каждая деталь, каждая функция и каждая настройка являются важными элементами вашего печатного процесса. Но как найти те таинственные настройки, которые дадут вам желаемый результат?
Многие люди испытывают сложности в поиске нужных параметров принтера на своем компьютере, особенно если они не знакомы с операционной системой. Но не отчаивайтесь - мы собрали для вас несколько простых шагов, которые помогут вам найти эти столь необходимые настройки. Давайте начнем!
Как найти настройки печати на компьютере под управлением операционной системы Windows

Процесс нахождения настроек печати на компьютере под управлением операционной системы Windows может иногда оказаться сложным и запутанным. Несмотря на это, существуют несколько простых способов, которые можно использовать для выполнения данной задачи.
1. Использование меню "Пуск"
- Кликните на кнопку "Пуск" в левом нижнем углу экрана или нажмите клавишу Win.
- Выберите "Параметры", а затем "Устройства".
- В открывшемся окне выберите "Принтеры и сканеры".
- Здесь вы найдете список установленных принтеров. Щелкните по нужному принтеру, чтобы открыть его настройки.
2. Использование панели управления
- Нажмите комбинацию клавиш Win + R, чтобы открыть окно "Выполнить".
- Введите "Панель управления" и нажмите клавишу Enter.
- В открывшейся панели управления найдите раздел "Оборудование и звук" и выберите "Просмотр устройств и принтеров".
- В появившемся окне вы увидите список установленных принтеров. Щелкните по нужному принтеру правой кнопкой мыши и выберите "Свойства принтера".
3. Использование настройки "Принтеры и сканеры"
- Нажмите комбинацию клавиш Win + I, чтобы открыть настройки Windows.
- Выберите "Устройства", а затем "Принтеры и сканеры".
- В открывшемся окне вы увидите список установленных принтеров. Щелкните по нужному принтеру, чтобы открыть его настройки.
Теперь вы знаете несколько простых способов найти настройки печати на компьютере под управлением операционной системы Windows. Используйте описанные выше методы и настройте ваш принтер в соответствии с вашими потребностями.
Доступ к настройкам принтера в меню "Пуск"

Раскрываем потенциал своего устройства
Современные компьютеры являются настоящими помощниками во всех сферах нашей жизни, и принтеры не являются исключением. Но чтобы раскрыть все возможности принтера и настроить его оптимально под свои нужды, необходимо знать, как найти доступ к настройкам принтера в меню "Пуск". Этот раздел поможет вам разобраться, где искать эту функцию без длительного поиска в интерфейсе операционной системы.
1. Пункт "Устройства и принтеры" в меню "Пуск":
2. "Контрольные панели" в меню "Пуск":
Еще одним способом найти доступ к настройкам принтера является использование "Контрольных панелей". Этот раздел меню "Пуск" также предоставляет возможность управлять различными параметрами компьютера, включая принтер. Просто выберите соответствующий пункт "Контрольные панели" и изучите доступные вам опции для настройки принтера с помощью удобного и понятного интерфейса.
3. Поиск настроек с помощью строки поиска:
Если вы затрудняетесь найти доступ к настройкам принтера в меню "Пуск", можно воспользоваться поиском. Просто введите в строку поиска ключевое слово, связанное с принтером, например, "принтеры" или "панель управления принтерами", и операционная система предоставит вам несколько вариантов для дальнейшего выбора.
Теперь, когда вы знаете, где искать настройки принтера в меню "Пуск", вы сможете легко настроить свое устройство и обеспечить эффективную работу принтера с учетом ваших индивидуальных потребностей.
Как обнаружить настройки принтера в разделе "Панель управления" операционной системы Windows
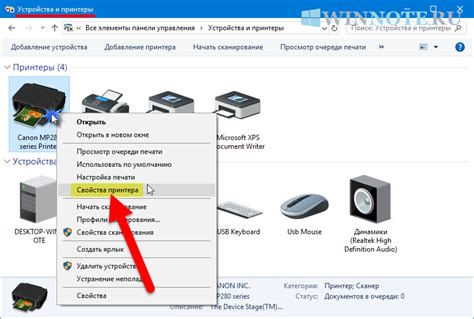
Для качественной печати важно знать, как настроить принтер в операционной системе Windows. Однако, чтобы найти нужные настройки, не обязательно плутать по всему компьютеру или тратить много времени на поиск. Настройки принтера могут быть найдены в некоторых разделах панели управления Windows. В этом разделе статьи вы узнаете, как обнаружить настройки принтера с помощью встроенных инструментов операционной системы.
Особенности конфигурации печатающего устройства в настройках системы
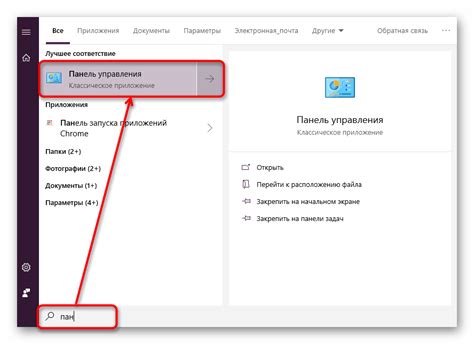
В данном разделе мы рассмотрим способы доступа к параметрам и опциям для настройки печати в компьютерной системе. Здесь вы найдете информацию о том, как оптимизировать работу принтера, изменить его поведение и настроить функциональные возможности с применением дифференцированных параметров.
Для внесения изменений в настройки печатающего устройства рекомендуется обратиться к разделу "Настройки устройств" компьютера, где доступны определенные инструменты и функции для управления принтером. В этом разделе вы сможете определить основные свойства печати, выбрать настройки качества печати, управлять расположением и размером бумаги. Кроме того, здесь вы сможете настроить функции автоматической двусторонней печати, выбрать нужный тип источника питания и установить дополнительные опции для улучшения работы принтера.
При настройке печатающего устройства в настройках системы, важно учитывать особенности конкретного принтера, его модели и производителя. Возможно, некоторые функции могут быть недоступны или иметь отличия в зависимости от используемого оборудования. Поэтому рекомендуется обращаться к руководству пользователя, поставляемому вместе с печатающим устройством, для получения дополнительной информации о доступных опциях и лучших практиках по настройке и использованию принтера.
Разделение экранные настройки PRINTERNAME в системном трее в ОС Windows
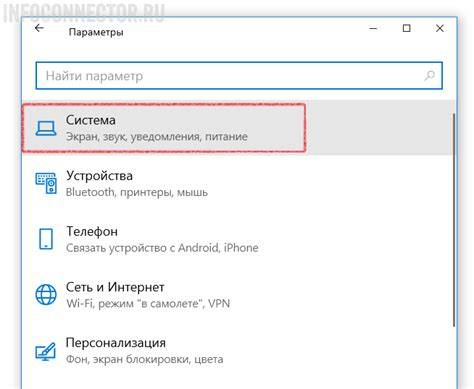
В данном разделе мы рассмотрим, как можно изменить и настроить параметры печати определенного устройства PRINTERNAME, которые доступны в системном трее операционной системы Windows. Здесь вы найдете подробную информацию об опциях и инструментах, которые позволят вам легко настроить основные параметры печати PRINTERNAME, такие как тип и размер бумаги, цвет печати, качество и другие настройки, а также доступные функции ремонта и обслуживания устройства.
| Настройки в системном трее | Описание |
|---|---|
| Параметры печати | Здесь вы можете выбрать настройки, специфичные для устройства PRINTERNAME, такие как тип и размер бумаги, ориентацию страницы, цвет печати и другие параметры, которые будут применяться для каждой печатаемой страницы. |
| Очередь печати | Этот раздел позволяет вам просматривать и управлять списком документов, ожидающих печати PRINTERNAME. Вы можете приостановить, возобновить или отменить печать конкретных документов, а также управлять порядком печати. |
| Обслуживание принтера | Здесь вы найдете функции обслуживания PRINTERNAME, такие как проверка состояния устройства, очистка печатающих головок, калибровка цветов и другие инструменты, которые помогут вам поддерживать надлежащую работу вашего принтера. |
| Статус принтера | Этот раздел позволяет вам просматривать текущий статус устройства PRINTERNAME, такой как доступность для печати, количество оставшегося чернила или тонера и другие важные показатели. Также здесь можно найти информацию о любых ошибках или проблемах, возникающих с принтером. |
В системном трее Windows расположены всех настройки, которые позволяют вам полностью контролировать печать PRINTERNAME. Благодаря доступу к этим параметрам, вы сможете подстроить печать под свои потребности и предпочтения, а также быстро реагировать на любые проблемы или сбои в работе устройства.
Как настроить печать в Google Chrome

Шаг 1: Для начала, откройте Google Chrome. Откройте веб-страницу, документ или изображение, которые вы хотите распечатать.
Шаг 2: Перейдите к меню браузера, которое находится в правом верхнем углу окна Google Chrome. Нажмите на значок с тремя точками или горизонтальными линиями, чтобы открыть выпадающее меню.
Шаг 3: В выпадающем меню найдите и выберите опцию "Печать". Обычно она находится в нижней части меню и имеет иконку принтера.
Шаг 4: После выбора опции "Печать" откроется диалоговое окно настроек печати Google Chrome. Здесь вы можете настроить различные параметры печати, такие как выбор принтера, ориентацию страницы, размер бумаги, масштабирование и другие параметры в зависимости от вашего принтера и предпочтений.
Шаг 5: После того, как вы настроили параметры печати по вашему усмотрению, нажмите на кнопку "Печать" в диалоговом окне. Ваша страница или документ будет отправлен на печать с выбранными настройками принтера.
Настройки печати в Google Chrome позволяют вам контролировать процесс печати и адаптировать его под ваши потребности. Используйте эти простые шаги, чтобы быстро и удобно настроить печать в веб-браузере Google Chrome.
Как настроить печатку веб-страниц в Mozilla Firefox

Веб-браузер Mozilla Firefox предоставляет возможность настройки печати веб-страниц, что позволяет получить оптимальные результаты при печати документов, изображений и другого контента непосредственно из браузера. Настройки печати в Firefox помогают вам контролировать множество параметров таких как масштабирование, ориентация, колонки и другие функции, чтобы обеспечить наилучшее качество печати в соответствии с вашими потребностями и предпочтениями.
Чтобы получить доступ к настройкам печати в Mozilla Firefox, вам необходимо перейти в меню браузера, где вы найдете специальный раздел, посвященный печати. В этом разделе вы сможете настроить различные параметры печати, чтобы получить идеальный результат.
Для начала настройки печати в Firefox откройте веб-страницу или документ, который вы хотите распечатать. Затем нажмите на иконку меню (обычно представляет собой три горизонтальные полоски) в правом верхнем углу браузера. В выпадающем меню выберите пункт "Печать".
После этого откроется окно предварительного просмотра печати, где вы сможете видеть, как будет выглядеть печатный документ на бумаге. В верхней части окна предварительного просмотра вы увидите различные настройки печати, доступные в Mozilla Firefox. Здесь вы можете настроить параметры, такие как масштаб печати, ориентация страницы, колонки и другие.
Чтобы изменить настройки печати, вы можете использовать соответствующие опции, которые представлены в окне предварительного просмотра. Например, если вы хотите изменить масштаб печати, установите значение масштаба в процентах, используя соответствующий ползунок или текстовое поле. Если вы хотите изменить ориентацию страницы, выберите соответствующий вариант из выпадающего меню. По мере настройки параметров вы сможете видеть изменения в окне предварительного просмотра.
Когда вы закончите настраивать параметры печати, вы можете нажать на кнопку "Печать" в окне предварительного просмотра, чтобы начать печать документа с выбранными настройками. Также вы можете выбрать другие опции, такие как выбор принтера или сохранение в формате PDF.
Итак, настройка печати в Mozilla Firefox – это простой и удобный способ получить наилучший результат при печати веб-страниц, документов и другого контента. С помощью различных параметров печати вы можете контролировать качество и внешний вид печатного документа, чтобы он соответствовал вашим требованиям и предпочтениям.
Как найти настройки печати в веб-браузере Microsoft Edge
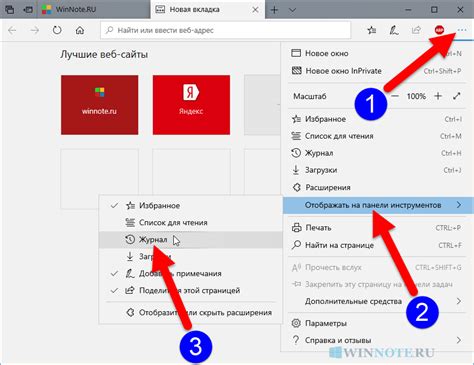
В данном разделе мы рассмотрим, где можно обнаружить нужные параметры печати во веб-браузере Microsoft Edge. Настройки печати в этом браузере позволяют вам контролировать различные аспекты процесса печати, чтобы получить желаемые результаты.
Для начала, давайте рассмотрим, где находится меню печати в Microsoft Edge. Обратите внимание на кнопку "Печать" в верхнем правом углу браузера. Нажмите на нее, чтобы открыть меню печати.
После открытия меню печати, вы увидите различные параметры, связанные с процессом печати. Например, вы можете выбрать нужный принтер, настроить масштаб страницы, выбрать ориентацию печати и настроить другие параметры, которые влияют на качество и внешний вид печатаемого документа.
Для того чтобы настроить параметры печати под ваше предпочтение, вам потребуется использовать различные пункты меню в настройках печати. Например, вы можете изменить уровень яркости и контрастности, выбрать тип бумаги, настроить печать только выбранных элементов страницы и другие параметры, которые могут оптимизировать процесс печати согласно вашим потребностям.
Настройки печати в Microsoft Edge предоставляют пользователю широкий спектр возможностей для контроля и улучшения качества печати. Используя эти параметры, вы можете настроить печатный процесс таким образом, чтобы получить идеальные результаты и максимально использовать функциональность вашего принтера.
Основные шаги по поиску параметров принтера на компьютере с операционной системой macOS
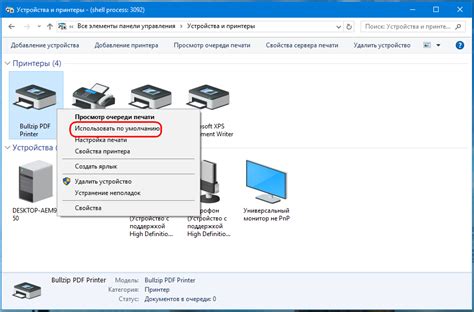
В процессе настройки принтера на компьютере с операционной системой macOS важно знать, как найти соответствующие параметры для осуществления всех необходимых действий. Это поможет обеспечить эффективную работу устройства и оптимальное качество печати.
- Откройте меню "Системные настройки".
- Перейдите в раздел "Устройства и принтеры".
- Выберите вкладку "Принтеры и сканеры".
- В списке доступных принтеров выберите нужное устройство.
- Нажмите на кнопку "Параметры принтера" для открытия окна с настройками.
- В открывшемся окне вы сможете настроить различные параметры принтера, такие как качество печати, ориентацию бумаги, тип используемых картриджей и другие опции.
- После внесения необходимых изменений сохраните настройки принтера и закройте окно.
Найдя и использовав параметры принтера на компьютере с операционной системой macOS, вы сможете точно настроить его работу под свои нужды. Это поможет снизить объем бумаги и чернил, улучшить качество печати и сэкономить время при выполнении различных задач.
Вопрос-ответ

Где найти настройки принтера компьютера?
Настройки принтера компьютера обычно находятся в разделе "Панель управления". Чтобы их найти, откройте "Пуск" в левом нижнем углу экрана, затем выберите "Панель управления". В окне "Панель управления" найдите раздел "Устройства и принтеры" и откройте его. Там вы сможете найти настройки принтера.
Как найти настройки принтера на Windows 10?
Чтобы найти настройки принтера на Windows 10, откройте "Параметры" (иконка шестеренки в меню "Пуск") и выберите "Устройства". В левой панели выберите "Принтеры и сканеры". В этом разделе вы сможете найти настройки принтера, а также добавить новый принтер или удалить уже имеющийся.
Где находятся настройки принтера в операционной системе macOS?
Для поиска настроек принтера в macOS откройте меню "Apple" в верхнем левом углу экрана и выберите "Системные настройки". В открывшемся окне найдите раздел "Принтеры и сканеры" (может быть обозначен как "Печать и сканирование") и откройте его. В этом разделе вы сможете найти настройки принтера, добавить новые устройства или удалить уже имеющиеся.
Как найти настройки принтера в операционной системе Linux?
Настройки принтера в операционной системе Linux зависят от используемого дистрибутива. Однако часто они находятся в меню "Система" или "Настройки". Вы можете также воспользоваться командой "system-config-printer" в терминале, чтобы открыть графический интерфейс настроек принтера. Если у вас установлен конкретный драйвер принтера, то настройки можно найти и там, выполнив поиск по имени модели принтера в меню приложений.
Как добавить новый принтер в настройках компьютера?
Для добавления нового принтера в настройках компьютера в Windows 10 откройте "Параметры" (иконка шестеренки в меню "Пуск") и выберите "Устройства". В левой панели выберите "Принтеры и сканеры" и нажмите кнопку "Добавить принтер или сканер". Windows начнет автоматический поиск нового принтера и предложит его добавить.
Как найти настройки принтера на компьютере?
Чтобы найти настройки принтера на компьютере, сначала откройте "Панель управления" и найдите раздел "Устройства и принтеры". В этом разделе вы должны увидеть список всех установленных принтеров. Нажмите правой кнопкой мыши на нужном принтере и выберите "Свойства". В открывшемся окне вы сможете настроить различные параметры принтера, такие как размер бумаги, качество печати, подключение и другие.



