Настройки мыши – это важная и незаменимая функция, позволяющая максимально комфортно использовать компьютер. Независимо от того, для чего вы используете свой компьютер, настройки мыши имеют решающее значение для эффективности работы.
Мышь – это неотъемлемая часть компьютера, и именно ей мы управляем курсором на экране. Для каждого человека индивидуальные предпочтения в настройке мыши, и не всегда те настройки, которые по умолчанию установлены на вашем компьютере, будут совершенно идеальными. Иногда возникает необходимость изменить скорость перемещения курсора или чувствительность кнопок мыши.
В этой статье мы расскажем, как найти настройки мыши на вашем компьютере и как изменить их. Вы узнаете, какие опции доступны, и как каждая из них влияет на работу мыши. С помощью этих простых настроек вы сможете добиться идеального сочетания скорости, точности и удобства при работе с мышью.
Персонализация параметров указателя на ПК
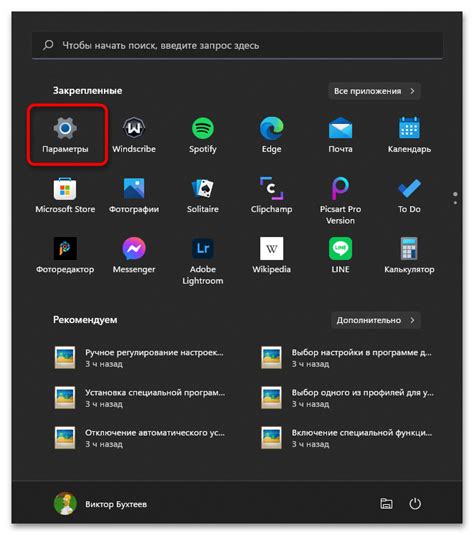
Когда дело касается адаптации работы компьютерной мыши под свои потребности, это становится темой интереса для многих пользователей. Узнайте, как настроить и изменить параметры указателя на ПК, чтобы обеспечить комфортное использование и повысить эффективность своей работы.
Элементы управления указателем на ПК позволяют вам чувствовать себя естественно и уверенно в своих действиях, отображая ваше движение мыши на экране с точностью и плавностью. Конфигурация параметров указателя может варьироваться в зависимости от операционной системы, однако общие принципы остаются неизменными. Чтобы найти настройки указателя мыши на вашем ПК, осмотрите настройки устройства или системные настройки.
- Проверьте раздел "Устройства" в настройках вашей операционной системы. Здесь вы можете найти настройки для улучшения чувствительности или скорости указателя, а также опции, связанные с горячими клавишами и дополнительными кнопками мыши.
- Изучите раздел "Персонализация" или "Оформление" в настройках вашей операционной системы. Здесь вы можете изменить внешний вид указателя, выбрав из предложенных вариантов или загрузив свой собственный курсор.
- Уточните раздел "Дополнительно" в настройках мыши, который обычно доступен через контекстное меню на рабочем столе или в Панели управления. Здесь вы можете настроить поведение указателя и функции колеса прокрутки в соответствии с вашими предпочтениями.
Доступ к настройкам указателя на ПК поможет вам оптимизировать его работу для максимального комфорта и эффективности. Изучите доступные опции и экспериментируйте с различными параметрами, чтобы найти идеальные настройки для вашего компьютера и рабочей среды.
Как настроить вашу мышку: ваш гид

Когда мы говорим об изменении настроек вашей мышки, мы имеем в виду настройки, которые влияют на различные аспекты ее использования. Здесь мы рассмотрим, как можно изменить скорость движения курсора, чувствительность кнопок и многое другое. Эти настройки помогут вам в повседневной работе, играх или просмотре контента.
Во-первых, давайте рассмотрим настройки скорости движения курсора. Если вам кажется, что курсор двигается слишком медленно или слишком быстро, вы можете изменить эту настройку в соответствующем разделе системных настроек. Здесь вы сможете найти оптимальную скорость, позволяющую вам более точно управлять курсором.
Далее мы обратимся к настройкам чувствительности кнопок вашей мышки. Если нажатие кнопок кажется слишком жестким или слишком чувствительным, вы можете настроить эту функцию в соответствующем разделе. Некоторые предпочитают, чтобы кнопки реагировали на самые легкие касания, в то время как другие предпочитают более твердое нажатие.
Кроме того, через раздел настроек мыши вы также сможете изменить скорость прокрутки колесика вашей мыши. Некоторым пользователям нравится быстрая прокрутка, когда страницы летят вверх и вниз, а другим - более плавная прокрутка. Редактирование этой настройки позволит вам подстроить ваши предпочтения и сделать прокрутку более удобной для себя.
Таким образом, настройка мышки - это важный аспект вашего взаимодействия с компьютером. За короткое время и с небольшими усилиями вы сможете настроить ее по своим личным предпочтениям, повысив комфорт и эффективность своей работы. Готовы ли вы начать путешествие в мир настроек мышки?
Доступ к настройкам мыши в разных операционных системах
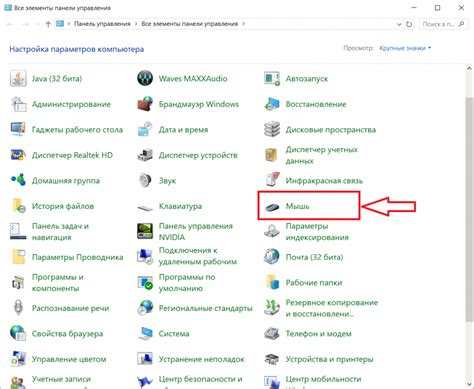
Количество настраиваемых параметров и способы доступа к ним могут отличаться в зависимости от операционной системы, установленной на вашем компьютере. В данном разделе мы рассмотрим разнообразные варианты доступа к настройкам мыши в разных операционных системах, а также познакомимся с основными возможностями, которые вы сможете изменить в соответствии с вашими предпочтениями.
Windows
В операционной системе Windows настройки мыши доступны через меню "Панель управления". Перейдите в раздел "Устройства и печатники", затем выберите "Мышь". В открывшемся окне вы сможете настроить такие параметры, как скорость движения курсора, чувствительность кнопок мыши, функции колесика прокрутки и многие другие.
macOS
В операционной системе macOS доступ к настройкам мыши осуществляется через "Системные настройки". Найдите и выберите "Мышь" в разделе "Оборудование". Здесь вы сможете настроить скорость курсора, функции кнопок мыши, скроллинг, а также присваивание горячих клавиш или жестов для выполнения определенных действий.
Linux
В Linux настройки мыши можно изменить как через графические инструменты, так и через командную строку. Один из наиболее распространенных графических инструментов – "Настройки системы", в котором можно найти раздел "Мышь и сенсорные панели". Отсюда вы сможете настроить скорость курсора, функции кнопок мыши и другие параметры. Кроме того, для более продвинутой настройки вы можете воспользоваться командами в терминале, используя специальные файлы и пакеты.
Используя вышеперечисленные возможности доступа к настройкам мыши в различных операционных системах, вы сможете изменить параметры, чтобы достичь наиболее комфортного и эффективного использования мыши на вашем компьютере.
Полезные советы для настройки скорости и чувствительности курсора

В данном разделе мы рассмотрим практические рекомендации по настройке скорости перемещения и чувствительности курсора на вашей системе.
- Выберите оптимальную скорость перемещения курсора:
- Регулируйте параметр "Скорость движения" в настройках операционной системы, чтобы достичь комфортного и удобного перемещения.
- Используйте тестирующие приложения или игры для определения идеальной скорости курсора.
- Отрегулируйте чувствительность мыши с помощью программного обеспечения, предоставленного производителем мыши.
- Экспериментируйте с настройками драйвера мыши для достижения оптимальной реакции и комфортного управления.
- Для точных задач, таких как редактирование изображений или проектирование, снизьте чувствительность мыши для более точного управления.
- Для игр или быстрого перемещения по документам, увеличьте скорость и чувствительность мыши для более плавного движения.
- Убедитесь, что форма и размер мыши соответствуют вашим рукам, чтобы уменьшить нагрузку на запястья и позвоночник.
- Рассмотрите возможность использования эргономичных мышей с дополнительными функциями для более комфортного использования.
Следуя этим практическим советам, вы сможете настроить скорость и чувствительность мыши в соответствии со своими предпочтениями и потребностями, обеспечивая более комфортное и эффективное использование компьютера.
Персонализация кликов мышки: присвоение новых функций кнопкам

Возможность присвоения новых функций кнопкам мыши - это полезная особенность современных операционных систем, позволяющая настраивать устройство согласно предпочтениям и потребностям пользователя. Можно изменить функцию правой кнопки мыши на открытие контекстного меню веб-страницы или присвоить дополнительные команды средней кнопке.
Для доступа к функции персонализации кликов мышки следует перейти в соответствующую секцию системных настроек, которая обычно находится в окне "Устройства" или "Мышь и сенсорные устройства". В этом разделе можно задать новые функции для каждой из кнопок мыши, выбрав эмуляцию нажатия клавиш или запуск определенных приложений.
Изменение функций кнопок мыши может значительно увеличить эффективность работы, особенно для пользователей с ограниченными возможностями, которые могут облегчить себе выполнение определенных задач. Важно отметить, что не все компьютерные мыши поддерживают возможность персонализации кликов, поэтому перед покупкой следует обратить внимание на этот параметр.
Изменение внешнего вида и поведения курсора: придание удобства пользователю
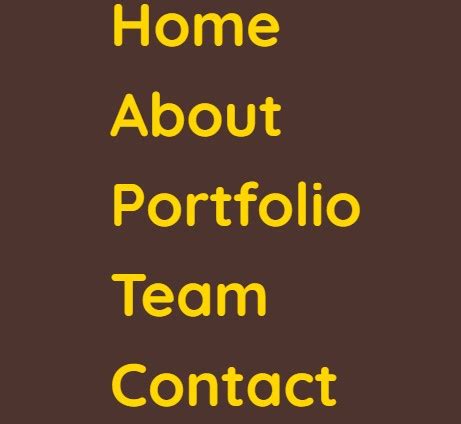
В данном разделе мы рассмотрим возможности изменения внешнего вида курсора на компьютере и оптимизации его поведения, с целью создания более комфортной среды для пользователя. Мы расскажем, как настроить способ отображения курсора, чтобы он соответствовал индивидуальным предпочтениям пользователей и удовлетворял их потребности в эффективном взаимодействии с компьютером.
Изменение внешнего вида курсора: Один из способов сделать вид курсора более удобным заключается в изменении его внешнего вида. В настройках компьютера можно выбрать из различных доступных значков курсора, которые визуально отличаются друг от друга. Выбор подходящего значка курсора может помочь легче его видеть на экране и лучше отслеживать его движения. |
Изменение поведения курсора: Кроме внешнего вида, поведение курсора также важно в контексте его удобства для пользователя. Настройки компьютера позволяют изменять скорость перемещения курсора по экрану, делая его более или менее чувствительным к движениям мыши. Кроме того, можно настроить двойной клик и прокрутку колесика мыши на свое усмотрение, чтобы достичь оптимального уровня удобства взаимодействия с компьютером. |
Изменение внешнего вида и поведения курсора предоставляет возможность пользователю настроить этот элемент управления в соответствии с индивидуальными предпочтениями и потребностями. Эффективная настройка курсора поможет создать более комфортное и эргономичное рабочее пространство, повышая удобство использования компьютера и уровень продуктивности пользователя.
Оптимизация скорости прокрутки колеса: настройки скорости прокрутки
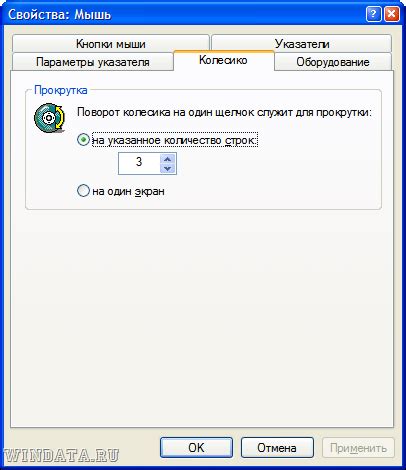
При работе с компьютером каждый из нас имеет свои предпочтения и привычки. Некоторым может не хватать быстрой и плавной прокрутки, а другим наоборот, нежелательно быстрое пролистывание содержимого. Для того чтобы каждый пользователь мог настроить скорость прокрутки колеса мышки исходя из своих потребностей, в операционных системах предусмотрены специальные настройки.
Настройка скорости прокрутки колеса мышки:
Шаг 1: Чтобы начать настройку скорости прокрутки колеса мышки, откройте "Панель управления".
Шаг 2: В "Панели управления" найдите раздел "Устройства и принтеры" и выберите его.
Шаг 3: В списке доступных устройств и принтеров найдите раздел "Мышь" и щелкните по нему.
Шаг 4: В открывшемся окне "Свойства мыши" найдите вкладку "Колесо" и выберите ее.
Шаг 5: В разделе "Количество строк прокрутки за один клик колеса" вы сможете увеличить или уменьшить значение скорости прокрутки по своему усмотрению.
Не забывайте сохранять ваши настройки после внесения изменений во избежание их потери.
Решение проблем с указателем: важность обновления и корректная установка программного обеспечения

Когда речь заходит о работе с компьютером, нередко возникают проблемы с устройствами ввода, такими как мышь. Для устранения неполадок и обеспечения оптимальной производительности необходимо обратить внимание на драйверы и обновления. В этом разделе мы рассмотрим важность корректной работы и обновления драйверов мыши, а также предоставим рекомендации по их установке.
- Значимость драйверов: Непосредственное взаимодействие между операционной системой и мышью осуществляется с помощью драйверов, которые обеспечивают передачу сигналов и управление указателем на экране. Убедитесь в наличии последних версий драйверов, чтобы избежать проблем с совместимостью и улучшить функциональность вашего устройства.
- Проверка наличия обновлений: Регулярно проверяйте доступность новых версий драйверов для вашей мыши на официальном сайте производителя. Обновления могут включать исправления ошибок, улучшенную совместимость или дополнительные функции, которые могут улучшить ваш опыт использования.
- Установка драйверов: При установке драйверов следуйте инструкциям производителя, которые обычно предоставляются вместе с файлами драйверов. Убедитесь, что ваши текущие драйверы полностью удалены, прежде чем устанавливать новую версию. Также рекомендуется создавать системное восстановление или резервные копии перед обновлениями, чтобы в случае проблем можно было легко откатиться к предыдущей версии.
- Тестирование функциональности: После установки новых драйверов рекомендуется протестировать функциональность вашей мыши. Убедитесь, что она работает корректно, что все кнопки отзываются на нажатия, а курсор двигается плавно. Если возникли какие-либо проблемы, попробуйте повторить процедуру установки или вернуться к предыдущей версии драйвера.
- Регулярное обновление: Обновление драйверов мыши – это процесс, который следует повторять по мере появления новых версий. Постоянная поддержка и обновление драйверов позволяет улучшить безопасность, стабильность и производительность вашего указателя.
Итак, когда возникают проблемы с мышью, не забывайте обратить внимание на драйверы и обновления. Установка последних версий, правильная настройка и проведение тестирования позволят вам наслаждаться удобством и эффективностью вашей мыши при работе с компьютером.
Вопрос-ответ

Как найти настройки мышки на компьютере?
Настройки мышки обычно находятся в разделе "Устройства" или "Мышь" в настройках операционной системы. В Windows, например, вы можете открыть "Панель управления", выбрать раздел "Мышь" и найти здесь все доступные настройки для вашей мышки.
Как изменить скорость движения мышкой?
Для изменения скорости движения мышью вам необходимо открыть настройки мышки, обычно доступные через раздел "Устройства" или "Мышь" в настройках операционной системы. Затем вам нужно найти опцию "Скорость" или "Чувствительность" и регулировать слайдер или вводить значение, соответствующее вашим предпочтениям.
Можно ли изменить кнопки мыши?
В большинстве операционных систем есть возможность изменить функции кнопок мыши. Например, в Windows вы можете открыть настройки мышки через "Панель управления", выбрать вкладку "Кнопки" и изменить функции основных и дополнительных кнопок мыши на свое усмотрение.
Как включить скроллинг при помощи колесика мыши?
Если у вас возникли проблемы со скроллингом при помощи колесика мыши, то вам следует проверить настройки мышки. В большинстве случаев вам нужно открыть настройки мышки, выбрать раздел "Колесо" и убедиться, что опция "Прокрутка" или "Скроллинг" включена. Если эта настройка уже включена, то возможно вам потребуется обновить драйверы мыши или проверить наличие программного обеспечения, которое может конфликтовать с колесиком мыши.



