Владельцы современных электронных аппаратов, готовьтесь к открытию поразительного мира возможностей, который спрятан в недрах вашего устройства! Одной из ключевых деталей, которую не стоит упускать из виду, является универсальный инструмент для исправления ошибок и недочетов – моющее приспособление. Поиск важного инструмента может стать настоящей проблемой, и поэтому уверенность в том, где он находится, предоставит вам неоценимое преимущество в общении с вашими электронными собратьями.
Хоть мы не можем дать вам детальных указаний о том, где именно в вашем устройстве расположен искомый элемент, мы можем предложить некоторые обширные направления, которые помогут вам сэкономить ваше драгоценное время. Путь к эффективности – это знание вашего устройства. Наяву или виртуально, эти маленькие безмолвные помощники несут на себе мощные функции, способные повысить ваше взаимодействие с технологией до сведения счетов с прошлым.
Большинство моющих приспособлений, используемых на электронных панелях, спрятано в путанице специализированных иконок, символов и пиктограмм. Возможно, вы словно оказались в лабиринте, где каждый изгиб и каждая ветвь приводят к новому важному открытию. Не бойтесь исследовать и смело двигайтесь по непонятным тропам – шаг за шагом вы придете к любимому месту. И будьте внимательны – на вашем пути могут быть затонувшие сокровища, которые скрыты от глаз неопытного наблюдателя.
Основные места поиска резинки для стирания особой важности

В процессе работы с компьютером может возникнуть потребность в использовании функции, аналогичной стиранию ошибок на бумаге. Однако, многие пользователи не знают, где находится элемент, осуществляющий эту функцию, на панели компьютера. В данном разделе мы рассмотрим основные места, где можно найти соответствующий инструмент, и опишем их особенности и нюансы.
1. Место №1: В некоторых операционных системах символ ластика может быть представлен в виде иконки на рабочем столе. Обратите внимание на наличие этой иконки в углу экрана или на основной панели инструментов.
2. Место №2: В настройках программы для работы с текстом, такой как текстовый редактор или графический редактор, функция ластика может быть доступна в верхней или нижней панелях инструментов. Определите иконку, которая соответствует операции стирания, и нажмите на неё, чтобы использовать функцию.
3. Место №3: Визуально похожая функция может быть доступна в самой программе, например, в меню редактирования или контекстном меню. Обратите внимание на наличие опции, которая отвечает за удаление кусков текста или элементов на изображении.
4. Место №4: В некоторых случаях, функция стирания может быть скрыта в дополнительных настройках или инструментах программы. Проверьте справочную документацию или поищите информацию в Интернете о спецификах использования конкретного программного обеспечения.
Учитывая разнообразие программ и операционных систем, местонахождение функции ластика на панели компьютера может значительно различаться. Однако, зная основные места поиска, можно значительно упростить процесс нахождения нужного элемента. При возникновении затруднений, всегда можно обратиться к инструкции или подсказке программы, либо попросить помощи у более опытного пользователя.
Разъяснение расположения редактирования поля на разных устройствах
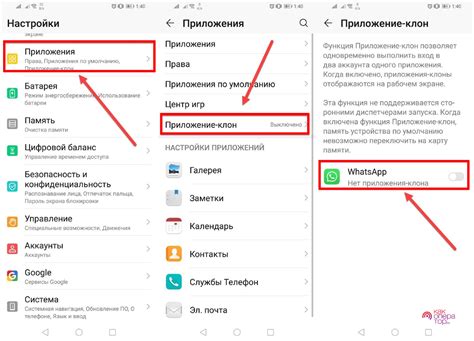
Этот раздел предоставляет информацию о различных способах нахождения редактирования поля на различных устройствах. В зависимости от конкретного устройства, местоположение функции редактирования может отличаться, поэтому следующая таблица поможет вам легко найти необходимую опцию.
| Устройство | Местоположение функции редактирования |
|---|---|
| Персональный компьютер | Обычно расположена в верхней части программного окна или на панели инструментов. |
| Ноутбук | Может быть размещена в верхней части клавиатуры или воспроизведена посредством нажатия сочетания клавиш. |
| Планшет | Обычно находится на экране, доступном через жесты или в меню приложения. |
| Смартфон | Чаще всего локализована на виртуальной клавиатуре или в дополнительном меню. |
Запомните, что все устройства имеют свои особенности и навигацию по интерфейсу следует изучить в соответствии с моделью и операционной системой устройства. Надеемся, что представленная информация поможет вам быстро найти функцию редактирования, независимо от того, какое устройство вы используете.
Подсказки по обнаружению стирающего элемента в разнообразных программных приложениях

Зачастую в различных программных приложениях, предназначенных для работы с текстом, изображениями или графикой, возникает необходимость в использовании стирающего элемента. Однако его местоположение может отличаться от программы к программе, и найти его иногда может быть непросто. В данном разделе будут представлены полезные подсказки по обнаружению стирающего элемента в разных программных средах, которые помогут вам выполнить нужные действия с максимальной эффективностью.
Использование основного элемента удаления на экране
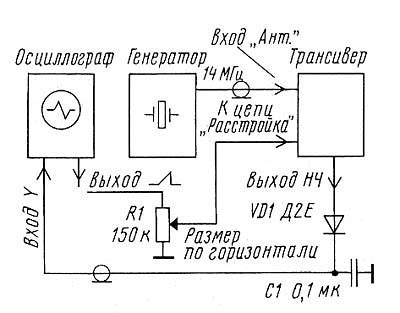
- Идентификация иконки удаления на экране
- Нажатие на иконку удаления для активации
- Выбор элемента, который требуется удалить
- Подтверждение удаления выбранного элемента
Важно помнить, что данный элемент удаления может иметь разные названия в зависимости от операционной системы и программного обеспечения. Также существуют различные способы активации этого элемента, включая использование комбинаций клавиш или контекстного меню.
Нахождение и эффективное использование элемента удаления на панели компьютера позволит вам быстро и удобно управлять вашими данными и выполнить необходимые действия по очистке и исправлению информации.
Советы по эффективному применению возможностей графических программ

В данном разделе мы предлагаем поделиться некоторыми полезными советами, как получить максимальную отдачу от использования инструментария графических программ. Эффективное использование графических программ может значительно повысить производительность и качество вашей работы.
1. Изучите функционал программы
Перед началом работы с графической программой рекомендуется внимательно ознакомиться с ее возможностями и инструментарием. Иногда аналогичные функции имеют разные названия, поэтому важно быть в курсе того, какие инструменты могут быть полезны в вашей работе.
2. Узнайте сочетания горячих клавиш
Для более эффективной работы с графическими программами рекомендуется ознакомиться с сочетаниями горячих клавиш. Они позволяют выполнять операции значительно быстрее и избегать необходимости постоянного обращения к меню и панелям инструментов.
3. Применяйте синонимы инструментов для разнообразия работы
Для достижения разнообразия и интересности в работе с графикой, рекомендуется использовать синонимы инструментов. Например, если обычно вы используете "кисть", попробуйте использовать "пенку" или "штрих" – это может придать вашим работам новые текстурные эффекты и оригинальность.
4. Не забывайте о слоях и масках
При работе с графическими программами, особенно при создании комплексных композиций, важно использовать слои и маски. Они позволяют более гибко управлять элементами вашей работы, делать правки без потери исходных данных и упрощать процесс редактирования и внесения изменений.
5. Экспериментируйте
Не бойтесь экспериментировать с возможностями графических программ. Иногда неожиданные комбинации инструментов и эффектов могут привести к самым интересным результатам. Позвольте своей творческой натуре воплотиться в вашей работе.
Следуя этим советам, вы сможете использовать инструментарий графических программ более эффективно, достигая новых высот в своей работе.
Вопрос-ответ

Где находится ластик на панели компьютера?
На панели компьютера обычно нет специальной кнопки или настольного ластика. Ластик - это инструмент, который используется для исправления ошибок в тексте или рисунках. Если вам нужно исправить ошибку на компьютере, вы можете использовать сочетание клавиш "Backspace" или "Delete" на клавиатуре.
Я не могу найти ластик на панели компьютера. Что делать?
Если вам нужно исправить ошибку на компьютере, вы можете использовать сочетание клавиш "Backspace" или "Delete" на клавиатуре. Если вы хотите исправить ошибку при работе с графическими программами, такими как Photoshop или Illustrator, вам нужно будет использовать инструмент "Ластик" внутри программы.
Мне нужно исправить ошибку на панели компьютера, где находится ластик?
На панели компьютера обычно нет специальной кнопки или настольного ластика. Однако, если вам нужно исправить ошибку в тексте или рисунке, вы можете воспользоваться программами для редактирования, такими как Microsoft Word или Paint. В этих программах есть возможность использовать инструменты "Ластик" или "Удаление" для исправления ошибок.



