Современные технологии диктуют свои условия, удерживая нас в постоянном напряжении. Мы сами становимся заложниками многочисленных приложений, установленных на наших смартфонах - устройствах, без которых мы уже не представляем свою жизнь. Но что делать, если однажды мы осознаем, что не знаем о всех возможностях наших гаджетов? Возможно, есть способ вернуть то, что было утеряно?
Почти каждый из нас сталкивался с ситуацией, когда мы случайно удаляем любимое приложение или даже несколько из них. Возникают ощущения потери и беспомощности, ведь наша жизнь тесно переплетена с функциональностью этих маленьких программных приставок. Однако, не все потеряно. Сегодня выходит на свет инструкция, которая поможет нам найти внезапно пропавшие из виду приложения и исправить свою ошибку. Она проста и понятна, и даст нам возможность восстановить то, что казалось безвозвратно утраченным.
Со временем мы накапливаем целую коллекцию приложений на наших гаджетах, однако, даже самые аккуратные пользователи не застрахованы от случайного удаления программ. Порой они становятся ненужными или просто вызывают раздражение, и мы не задумываемся над последствиями их удаления. Но что, если вдруг вы осознаете, что хотите вернуть утраченную функциональность? В этой инструкции вы найдете ответы на свои вопросы и научитесь восстанавливать удаленные приложения на своем смартфоне.
Проверьте перечень установленных программ
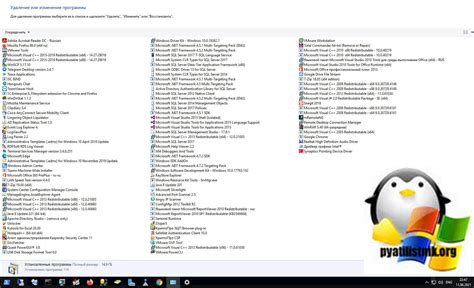
Чтобы найти удаленные приложения на вашем устройстве Android, вам следует ознакомиться с перечнем программ, которые уже установлены на вашем устройстве. Этот список приложений поможет вам определить, какие приложения в настоящий момент присутствуют на вашем устройстве, а какие были удалены.
Существует несколько способов проверить список установленных приложений. Один из них - это открыть настройки вашего устройства и найти раздел "Приложения" или "Управление приложениями". В этом разделе вы обнаружите все приложения, которые установлены на вашем устройстве. Вы можете просмотреть полный список или отфильтровать приложения по категориям.
Другой способ проверить список установленных приложений - это воспользоваться приложением Менеджер приложений, доступным в Google Play Store. Это приложение предоставляет вам подробную информацию обо всех приложениях на вашем устройстве, включая те, которые были удалены.
- Откройте Google Play Store на вашем устройстве.
- Найдите приложение Менеджер приложений и установите его.
- После установки откройте приложение и вы увидите список всех установленных и удаленных приложений на вашем устройстве.
Проверка списка установленных приложений поможет вам определить, какие приложения в настоящий момент присутствуют на вашем устройстве и какие были удалены. Это будет полезно при поиске удаленных приложений и управлении установленными приложениями на вашем устройстве Android.
Используйте Google Play Маркет

Шаг 1: Откройте Google Play Маркет на вашем устройстве. Вы можете найти его значок на главном экране или в списке приложений. |
Шаг 2: В верхнем поле поиска введите ключевое слово, описывающее то приложение, которое вы хотите найти. Например, если вы ищете игру про котов, введите слово "коты" или "игра про котов". |
Шаг 3: Просмотрите результаты поиска и выберите приложение, которое вы хотите установить на свое устройство. Обратите внимание на рейтинг, описание и отзывы других пользователей. |
Шаг 4: Нажмите на кнопку "Установить" рядом с выбранным приложением. Подтвердите свой выбор, если будет необходимо, и дождитесь завершения процесса установки. |
Шаг 5: После установки приложение будет доступно на вашем устройстве. Вы можете найти его на главном экране, в списке приложений или в папке, которую оно создало. |
Используйте историю установки для обнаружения удаленных приложений
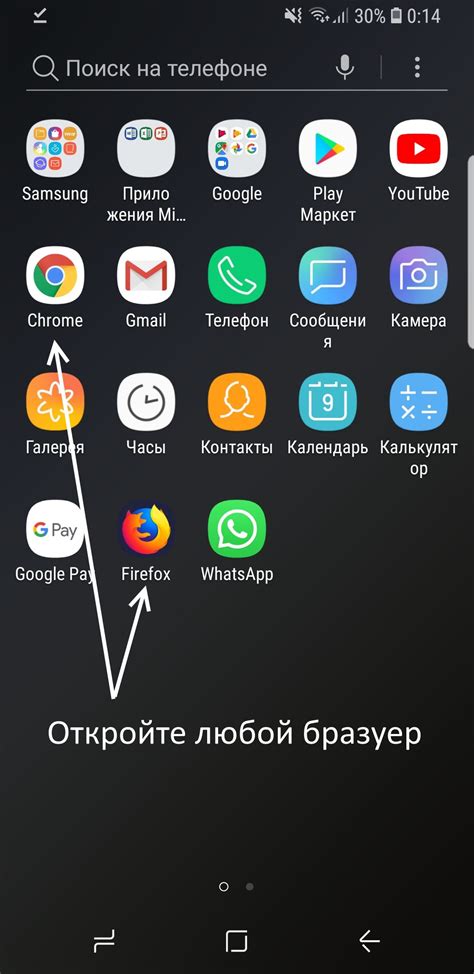
История установки может быть полезна, если вы хотите восстановить приложение, которое случайно удалили, или если вы хотите проверить, были ли на вашем устройстве какие-либо нежелательные программы или приложения, которые могут вызывать проблемы.
Чтобы воспользоваться историей установки, вам потребуется открыть настройки своего Android-устройства и найти раздел "Установленные приложения" или "Управление приложениями". В этом разделе вы можете просмотреть все приложения, которые были когда-либо установлены на вашем устройстве, отсортированные по дате установки.
Вы можете использовать фильтры или поиск, чтобы быстро найти определенное приложение или просмотреть список всех удаленных приложений. Помимо этого, вы можете получить доступ к подробной информации об удаленных приложениях, такой как размер, версия и разрешения, которые они запрашивали.
В целом, история установки предоставляет вам удобный способ отслеживания и контроля за приложениями, которые вы устанавливаете и удаляете на своем Android-устройстве. Это может быть полезно для обнаружения проблемных или нежелательных приложений, а также для восстановления случайно удаленных программ.
Проверьте папку "Удаленные приложения"
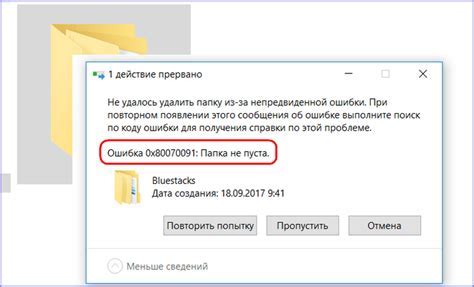
Для обнаружения удаленных приложений на устройстве Android существует специальная папка, куда они могут быть перемещены после деактивации или удаления. В данном разделе мы расскажем, как найти и проверить эту папку, чтобы восстановить необходимые приложения или освободить место на устройстве.
- Шаг 1: Откройте "Настройки" на вашем устройстве Android.
- Шаг 2: Пролистайте вниз и найдите раздел "Память" или "Хранилище".
- Шаг 3: В разделе "Память" выберите опцию "Внутренняя память".
- Шаг 4: В списке доступных папок найдите папку с названием "Удаленные приложения" или "Disabled apps".
- Шаг 5: Перейдите в эту папку и просмотрите ее содержимое.
В папке "Удаленные приложения" вы сможете найти все приложения, которые были деактивированы или удалены с вашего устройства Android. Вы можете восстановить любые из них, переместив обратно на основной экран или в другие папки, если снова захотите использовать эти приложения.
Проверка папки "Удаленные приложения" также позволяет вам освободить место на устройстве путем окончательного удаления тех приложений, которые вы больше не планируете использовать. Внимательно просмотрите содержимое папки и удалите ненужные приложения, чтобы увеличить доступное пространство для хранения на вашем Android-устройстве.
Используйте дополнительные приложения для обнаружения удаленных приложений на вашем устройстве
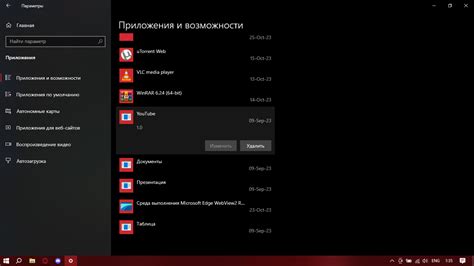
Помимо стандартных способов поиска удаленных приложений на устройстве Android, существуют также сторонние приложения, которые могут обнаруживать и удалять ненужные программы. Эти приложения предлагают дополнительные функции и инструменты для упрощения процесса поиска и удаления удаленных приложений.
Данные сторонние приложения обладают большей гибкостью и точностью в определении удаленных приложений на вашем устройстве. Они осуществляют более точный сканирования системных файлов и просматривают доступные базы данных и хранилища приложений, что помогает найти даже самые скрытые программы. Кроме того, эти приложения предоставляют более подробную информацию о каждом обнаруженном приложении, такую как размер приложения, последнее использование и т. д.
Некоторые из этих сторонних приложений имеют также функции для ускорения работы устройства и оптимизации его производительности. Они позволяют освободить место на вашем устройстве, удалив ненужные приложения и файлы, что в свою очередь может улучшить скорость работы и увеличить объем доступной памяти.
Однако, перед установкой сторонних приложений обязательно ознакомьтесь с отзывами пользователей и проверьте рейтинг приложения в магазине Google Play. Это поможет выбрать надежное и безопасное приложение, которое не нанесет вред вашему устройству.
Обратитесь к учетной записи Google
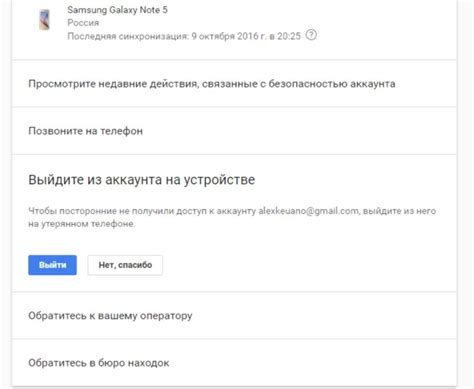
Для нахождения удаленных приложений на устройстве Android, можно воспользоваться своей учетной записью Google. Это счет, который вы создали при настройке устройства или установке приложений из магазина Google Play. Учетная запись Google хранит информацию о всех установленных приложениях, и вы можете легко узнать, какие из них удалены.
Для доступа к своей учетной записи Google, вам необходимо выполнить следующие шаги:
| Шаг 1: | Откройте "Настройки" на вашем устройстве Android. |
| Шаг 2: | Прокрутите вниз и выберите "Учетные записи и синхронизация". |
| Шаг 3: | Найдите и выберите "Google" в списке учетных записей. |
| Шаг 4: | На экране с информацией о вашей учетной записи Google, нажмите на "Управление вашим аккаунтом Google". |
| Шаг 5: | Прокрутите вниз до раздела "Безопасность" и нажмите на ссылку "Устройства и активность". |
| Шаг 6: | В разделе "Устройства" вы увидите список всех устройств, связанных с вашей учетной записью Google. |
| Шаг 7: | Выберите устройство, на котором вы хотите найти удаленные приложения. |
| Шаг 8: | На странице устройства вы найдете список всех приложений, установленных и удаленных, на этом устройстве. Удаленные приложения будут помечены как "Удалены" или "Не установлены". |
Обращение к вашей учетной записи Google поможет вам легко найти список удаленных приложений на вашем устройстве Android и, при необходимости, переустановить их.
Проверьте копии приложений на вашем устройстве
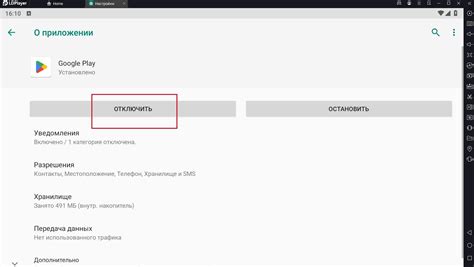
Для того чтобы проверить наличие резервных копий приложений, следуйте этим шагам:
|
Проверка наличия резервных копий приложений - это простой и эффективный способ быстрого восстановления удаленных приложений на вашем Android-устройстве. Убедитесь, что опция "Автоматическое восстановление" или "Google Резервное копирование" включена, чтобы иметь доступ к резервным копиям приложений на вашем устройстве.
Вопрос-ответ

Как найти удаленные приложения на Android?
Для того, чтобы найти удаленные приложения на Android, вы можете воспользоваться функцией "Мои приложения" в Google Play Store. Чтобы открыть список всех установленных и ранее установленных приложений, вам необходимо открыть Google Play Store, нажать на иконку с тремя горизонтальными линиями в левом верхнем углу экрана, выбрать "Мои приложения и игры" и переключиться на вкладку "Установленные". Здесь вы увидите список всех приложений, включая удаленные.
Как найти удаленные приложения на Android, если не помню их названия?
Если вы не помните названия удаленных приложений на Android, вы можете воспользоваться функцией истории установок в вашей учетной записи Google. Для этого вам необходимо открыть Google Play Store, нажать на иконку с тремя горизонтальными линиями в левом верхнем углу экрана, выбрать "Мои приложения и игры" и перейти на вкладку "Библиотека". Здесь вы увидите список всех ранее установленных приложений, включая удаленные.
Можно ли восстановить удаленное приложение на Android?
Да, можно восстановить удаленное приложение на Android. Для этого вам необходимо открыть Google Play Store, нажать на иконку с тремя горизонтальными линиями в левом верхнем углу экрана, выбрать "Мои приложения и игры" и перейти на вкладку "Библиотека". Здесь вы увидите список всех ранее установленных приложений, включая удаленные. Просто найдите нужное приложение в списке и нажмите на кнопку "Установить", чтобы восстановить его.
Могут ли удаленные приложения оставить след на устройстве?
Удаленные приложения на Android могут оставлять следы на устройстве, такие как временные файлы или базы данных. Однако, эти следы обычно не занимают много места и не влияют на производительность устройства. Если вы хотите полностью удалить все следы удаленных приложений, вы можете воспользоваться специальными инструментами для очистки и оптимизации устройства, которые можно найти в Google Play Store.
Можно ли найти удаленные приложения на Android без использования Google Play Store?
Если вы не хотите использовать Google Play Store, то есть некоторые альтернативные способы найти удаленные приложения на Android. Например, вы можете воспользоваться приложениями-менеджерами файлов, которые позволяют просмотреть все установленные и удаленные приложения на вашем устройстве. Также, вы можете воспользоваться командной строкой Android Debug Bridge (ADB), которая позволяет взаимодействовать с вашим устройством через компьютер. Однако, использование этих альтернативных способов может требовать дополнительных знаний и навыков.
Как найти удаленные приложения на Android?
Для того чтобы найти удаленные приложения на Android, вы можете использовать следующую инструкцию. Вам потребуется открыть Google Play Store на вашем устройстве. Затем нажать на значок "Меню" в верхнем левом углу экрана, и выбрать "Мои игры и приложения". Далее перейти на вкладку "Установленные", и включить фильтр "Все". В этом списке вы сможете найти удаленные приложения, они будут помечены как "Удалено".



