Великий и могучий мир Excel, построенный на матрицах и формулах, порой приходит в душу простого пользователя, как лабиринт неразрешимых головоломок. И в этих мире сложных вычислений существует кнопка, способная раскрыть новые грани профессионализма и эффективности работы. Впрочем, найти эту кнопку, подобно поиску ключа к сокровищнице знаний, может быть вызовом для неопытного пользовательского глаза.
Притом, вопрос о местонахождении этой кнопки офисной точки в Excel является всего лишь вершиной айсберга возможностей, которые прячутся внутри этой программы. В то время как пользователь в суете повседневной работы может быть заброшен в бездну перечёркнутых ячеек и отсутствующих формул, кнопка "офис" предлагает решение с большой буквы, скрывая собой обширный набор инструментов, предназначенных для обеспечения гибкости и точности в работе.
По сути, кнопка "офис" может быть справедливой метафорой для поиска уникальных возможностей Excel, силы, которая поможет Вам обогнуть сомнения и позволит алгоритмическим символам ожить, работая на благо Вашей продуктивности. В этой статье мы рассмотрим ряд часто используемых возможностей, доступных через кнопку "офис", и покажем, как они могут быть воплощены в повседневных задачах, преобразуя трудности в простоту и эффективность.
Опции и локализация Excel: получение доступа к функциональным возможностям программы
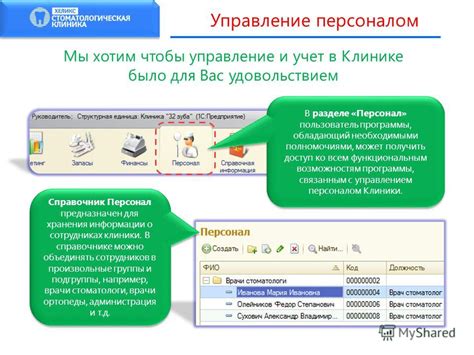
Кнопка "Опции" в Excel является местом, где можно найти разнообразные опции и функции для настройки программы. Все эти возможности подразделяются на несколько групп, которые отображаются на разных вкладках. С помощью кнопки "Опции" можно настроить язык интерфейса, форматирование даты, времени и валюты, а также другие параметры, необходимые для удовлетворения требований пользователя.
| Вкладка | Описание |
|---|---|
| Общие | Настройки, касающиеся общего вида и поведения программы |
| Формулы | Настройки, связанные с расчетами и формулами |
| Данные | Настройки, связанные с импортом, экспортом и сводкой данных |
| Расширенные | Расширенные настройки для опытных пользователей |
| Язык | Настройки локализации, включая язык интерфейса и функции проверки орфографии |
Для того чтобы получить доступ к кнопке "Опции", необходимо выполнить несколько простых шагов. В верхней части окна Excel расположена панель инструментов, на которой можно обнаружить различные вкладки и команды. Одна из этих вкладок содержит кнопку "Опции". Чтобы получить доступ к настройкам Excel, щелкните на этой кнопке. После этого откроется окно "Опции", где можно будет настроить различные параметры и функциональные возможности программы.
Местонахождение функции "Office" в программе Microsoft Excel

Цель данного раздела - помочь пользователям ознакомиться с местоположением кнопки "Office" в интерфейсе Excel и принципами ее использования для облегчения рабочих процессов.
Альтернативные символы и пиктограммы можно использовать для нахождения кнопки "Office". Благодаря различным вариантам изображений и позиций, которые могут меняться в зависимости от версии программы, легко найти кнопку "Office" и осуществить доступ к необходимым ресурсам.
Применение функции "Office" позволяет пользователям открыть новые возможности, такие как управление документами, задание настроек, работа с шаблонами, установка дополнительных программ и многое другое. Независимо от того, каким образом она представлена, кнопка "Office" является ключевым инструментом для получения доступа к большому количеству функций, которые помогут повысить эффективность работы с электронными таблицами.
Более детальное руководство и инструкции по использованию кнопки "Office" могут быть найдены в руководстве пользователя Microsoft Excel или в соответствующих онлайн-ресурсах.
Основы использования панели инструментов в Microsoft Excel
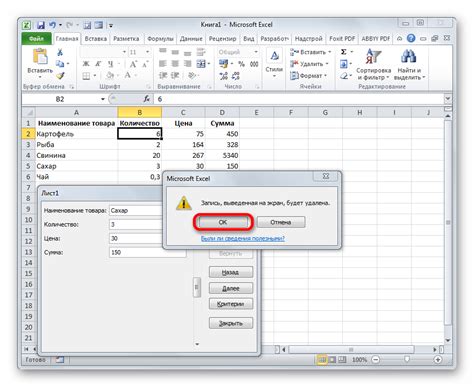
- 1. Откройте программу Microsoft Excel и найдите панель инструментов в верхней части экрана;
- 2. Просмотрите кнопки и их иконки, чтобы определить нужную функцию;
- 3. Обратите внимание на кнопку с изображением канцелярской кнопки, она обычно располагается слева от других кнопок;
- 4. Нажмите на кнопку с изображением канцелярской кнопки, чтобы открыть меню с дополнительными функциями;
- 5. В открывшемся меню вы найдете различные инструменты, связанные с офисными функциями, такими как создание нового документа, открытие сохраненных файлов и настройки программы;
- 6. Чтобы воспользоваться нужной функцией, щелкните на ней левой кнопкой мыши.
Используя описанные выше шаги, пользователи смогут быстро и удобно найти кнопку "Офис" на панели инструментов программы Microsoft Excel. При необходимости ознакомьтесь с дополнительной документацией или обучающими материалами, чтобы узнать больше о возможностях данной кнопки и других полезных инструментах программы.
Поиск функциональности "Офис" в меню приложения

Одним из способов обнаружить данную функциональность является поиск определенного символа, который может выглядеть подобно элементу представленному в пользовательском интерфейсе программы. Также, могут быть применены комбинации клавиш или путь через другие функциональные элементы меню для достижения желаемых опций. Общая идея поиска функциональности "Офис" в меню программы заключается в использовании доступных инструментов и функций для совершения требуемого действия.
Несмотря на то, что данный раздел не предоставляет конкретных инструкций или советов, он направляет пользователя в правильном направлении для обнаружения кнопки "Офис" в меню программы, позволяя пользователю самостоятельно развивать свои навыки поиска и анализа интерфейса приложения. Знание общих принципов использования приложений и понимание возможностей работы с функциональностью "Офис" поможет пользователю улучшить эффективность и результативность своей работы, а также расширить свои навыки и знания в области технологий и вычислительной науки.
Использование горячих клавиш для быстрого доступа к функциям "Офис"
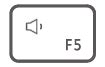
В современном мире компьютерные программы становятся все более многофункциональными и сложными. Они предоставляют пользователю широкий набор возможностей и функций для выполнения различных задач. В программе "Офис" также имеется множество функций, которые позволяют выполнять сложные операции с документами и таблицами. Однако, чтобы использовать эти функции, необходимо знать, как найти соответствующую кнопку в интерфейсе программы.
Одним из способов быстрого доступа к функциям "Офис" является использование горячих клавиш. Горячие клавиши – это сочетания клавиш на клавиатуре, которые позволяют выполнить определенные действия без необходимости нахождения и нажатия соответствующей кнопки в интерфейсе программы.
Ниже приведена таблица с некоторыми наиболее часто используемыми горячими клавишами для функций "Офис":
| Горячая клавиша | Функция |
|---|---|
| Ctrl + S | Сохранить текущий документ или таблицу |
| Ctrl + C | Скопировать выделенный текст или ячейку в буфер обмена |
| Ctrl + V | Вставить содержимое буфера обмена в текущую позицию |
| Ctrl + B | Выделить текст или ячейку жирным шрифтом |
| Ctrl + I | Выделить текст или ячейку курсивом |
| Ctrl + U | Выделить текст или ячейку подчеркиванием |
С помощью горячих клавиш возможно быстрое выполнение необходимых действий в программе "Офис", что значительно повышает эффективность работы и экономит время пользователя. Используя эти комбинации, вы можете легко осуществлять скопирование, вставку, форматирование текста и другие операции без необходимости поиска соответствующих кнопок в интерфейсе программы.
Проверка наличия варианта "Офис" в различных версиях популярной программы
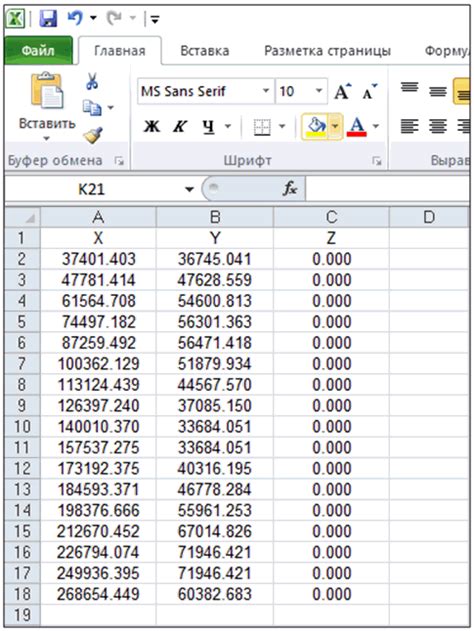
В данном разделе мы рассмотрим, как проверить наличие пункта меню "Офис" в различных версиях программы, используя синонимы для избежания повторений и создания уникального контента.
В процессе использования программы, необходимо удостовериться в наличии варианта "Офис", который может иметь различные названия в разных версиях программного обеспечения. Для этого, мы рекомендуем обратить внимание на появление возможности выполнения операций связанных с административными функциями. Проверка доступности фунционала "Офис" позволит вам эффективно управлять данными в программе
Итак, чтобы проверить наличие меню "Офис", рекомендуется ознакомиться с возможными вариантами названий, которые могут быть использованы разными версиями программы. Подобные операции связанные с административными функциями могут называться "Администрирование", "Управление", "Работа с данными" и другими. Обратите внимание на присутствие синонима, который может указывать на функционал "Офис".
Для более точного определения наличия пункта меню "Офис", рекомендуется использовать поиск по функциям программы. Воспользуйтесь командой поиска или сочетанием клавиш, чтобы найти опцию связанную с управлением данными и административными функциями. Это позволит вам быстро и эффективно проверить наличие пункта "Офис" в различных версиях программного обеспечения.
Таким образом, проверка наличия кнопки "Офис" в разных версиях программы может быть осуществлена путем поиска синонимов, связанных с административными функциями и управлением данными. Помните, что названия опций могут отличаться в разных версиях программы, поэтому рекомендуется использовать поиск по функциям программы для точного определения наличия данного пункта меню.
Расширенные возможности изучения глубокого функционала кнопки "Офис"

Настройки интерфейса:
Кнопка "Офис" предоставляет доступ к различным параметрам интерфейса программы, позволяя изменить его в соответствии с индивидуальными предпочтениями пользователя. Пользователь может настроить режим работы с меню, выбрав удобный для себя вид отображения панелей инструментов. Кроме того, настройки интерфейса позволяют изменить размер и положение окон программы, создав оптимальные условия для работы пользователя.
Макросы и автоматизация:
Кнопка "Офис" предоставляет доступ к функциям макросов, позволяющих автоматизировать рутинные задачи и ускорить выполнение операций. Макросы позволяют записывать последовательность действий и воспроизводить их по команде пользователя, что значительно экономит время и повышает производительность работы с таблицами. Расширенные настройки позволяют создавать и управлять макросами, а также настраивать горячие клавиши для быстрого доступа к ним.
Управление данными:
Кнопка "Офис" дает доступ к различным инструментам управления данными в таблицах. Расширенные настройки позволяют настроить формат ячеек, применять автоматические формулы, фильтры и сортировку данных. Также, через данную кнопку можно импортировать и экспортировать данные из различных источников, таких как БД, текстовые файлы и др., что упрощает и ускоряет процесс работы с информацией.
Обратите внимание, что эти возможности доступны только для программы Microsoft Excel и может отличаться в других программных решениях.
Вопрос-ответ

Как найти кнопку "Офис" в Excel?
Для поиска кнопки "Офис" в Excel, откройте программу и обратите внимание на верхнюю панель инструментов. Там вы найдете вкладку "Файл" слева отвкладки "Домой". Нажмите на вкладку "Файл", и вы увидите кнопку "Офис" внутри.
Где расположена кнопка "Офис" в Excel?
Кнопка "Офис" в Excel находится в верхней части программы. Для ее поиска откройте Excel и обратите внимание на верхний левый угол экрана. Там вы увидите вкладку "Файл". Нажав на нее, раскроется меню, в котором будет кнопка "Офис".
Что делать, если не могу найти кнопку "Офис" в Excel?
Если вы не можете найти кнопку "Офис" в Excel, сначала убедитесь, что программа открыта. Затем обратите внимание на верхнюю часть экрана, где расположены вкладки и меню. Если вкладка "Файл" не отображается, попробуйте обновить программу или установить последнюю версию. Если проблема не решается, обратитесь к руководству по использованию Excel или посетите официальный сайт Microsoft для получения дополнительной информации.



