В поисках уже установленных приложений на своём мобильном устройстве, пользователи операционной системы Android порой ощущают некоторую затрудненность. Что если вы забыли, как называется интересующее вас приложение? Как найти его среди тысяч доступных в вашем телефоне?
Не волнуйтесь, мы поможем вам решить эту задачу в самый простой и легкий способ! Представляем удобные советы их мировых экспертов, которые помогут вам найти все необходимые приложения без каких-либо хлопот и лишних усилий.
Ваше гадание на кофейной гуще закончится, когда вы узнаете, как использовать скрытые возможности вашего устройства и получите доступ к полному списку установленных приложений. Развейте сомнения и откройте новые горизонты возможностей вашего Андроида всего за несколько шагов!
Местонахождение установленных программ на операционной системе Android
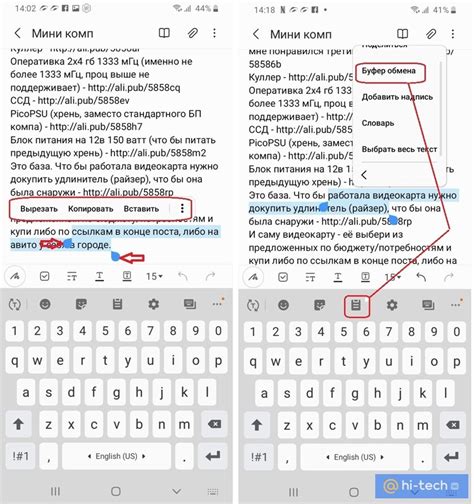
Владельцы устройств на базе операционной системы Android часто задаются вопросом, где расположены сохраненные приложения. Знание местонахождения установленных программ дает возможность управлять ими и осуществлять необходимые настройки.
Способы обнаружения и нахождения уже установленных программ на мобильных устройствах

Поиск установленных приложений на телефоне может быть полезным, если вы хотите узнать, какие программы у вас уже есть или нужно найти конкретное приложение среди множества установленных. Хотя на андроиде выполнить эту задачу относительно просто, существуют разные методы, которые могут быть использованы для этой цели. В данном разделе мы рассмотрим несколько способов поиска и нахождения уже установленных приложений без углубления в специфические детали.
Использование настройки приложений
Один из самых прямых и простых способов найти уже установленные приложения - это использовать настройки вашего устройства. Многие мобильные телефоны на андроиде имеют раздел "Приложения" в своих настройках, где можно найти полный список всех программ, установленных на устройстве. Часто эти приложения представлены в виде списка, росположенного по алфавиту, или в виде сетки с иконками. Просто прокрутите или прокликните через этот раздел, чтобы найти нужное приложение или просмотреть все приложения.
Использование поиска на устройстве
Если у вас много установленных приложений и вы знаете название нужного вам, вы можете воспользоваться функцией поиска на вашем устройстве. Многие телефоны позволяют вам выполнить поиск как на главном экране, так и в различных настройках. Просто откройте поиск и введите ключевые слова или название платформы, чтобы найти нужное приложение.
Использование сторонних приложений
Если встроенные средства поиска не дают желаемых результатов, существуют сторонние приложения, которые предлагают расширенные функции поиска установленных приложений на андроиде. Используя эти приложения, вы сможете сортировать и фильтровать по категориям, дате установки или рейтингу для более удобного поиска приложений. Эти приложения часто также предлагают дополнительную информацию о каждом приложении, такую как описание и отзывы пользователей.
Как найти иконку программы на основном экране телефона
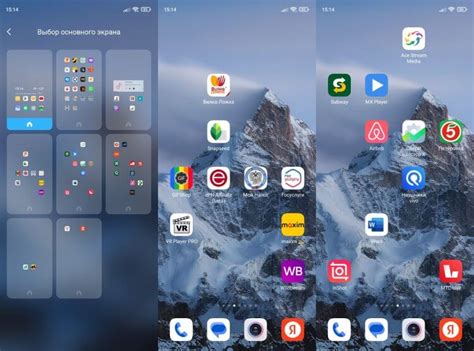
В этом разделе мы рассмотрим, как легко и быстро найти иконку приложения на вашем мобильном устройстве. Основной экран вашего телефона включает в себя различные приложения и полезные инструменты, которые устанавливаются вами или по умолчанию с системой операционной системы. В этой статье вы узнаете, как увидеть, где находится нужное вам приложение и как быстро получить к нему доступ.
Когда вы включаете экран вашего телефона, вы обнаружите различные значки или иконки, представляющие установленные приложения. Чтобы найти иконку конкретного приложения, вам может потребоваться просмотреть несколько экранов вашего домашнего экрана или использовать функции поиска. В этом разделе мы покажем вам несколько способов, как увидеть, где находится нужное вам приложение, и как легко получить к нему доступ.
Если вы знаете название приложения, вы можете воспользоваться функцией поиска, которая обычно предлагается на начальном экране. Просто свайпните ваш экран вниз или нажмите на иконку поиска в углу экрана. Введите название приложения на клавиатуре, и ваш телефон автоматически выполнит поиск по установленным приложениям. Результаты поиска отобразятся на экране, и вы сможете найти иконку приложения быстро и легко.
Поиск задействованных программ в списке доступных приложений
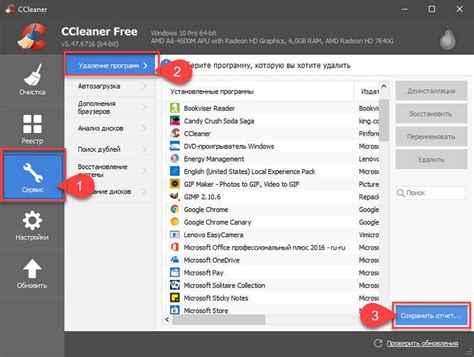
На операционной системе для мобильных устройств существует возможность осмотреть все приложения, которые в данный момент установлены и активны на вашем гаджете. Однако, не всегда понятно, как можно быстро ознакомиться с полным списком установленных программ на вашем устройстве и найти нужную вам. В этом разделе вы узнаете, как найти подробный список всех приложений на вашем мобильном устройстве с помощью интерфейса меню приложений.
Использование встроенного поиска на мобильном устройстве для обнаружения разнообразных приложений
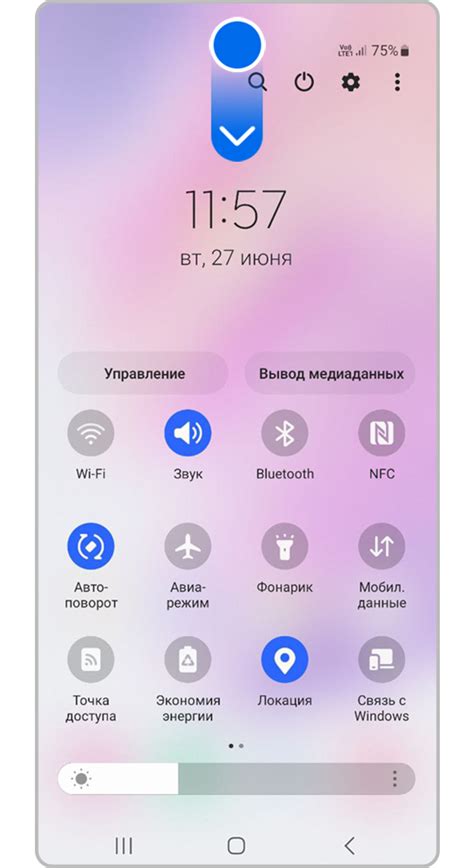
Мобильные устройства на базе операционной системы Android предлагают удобный и мощный встроенный поиск, с помощью которого пользователь может быстро находить нужные приложения. Этот инструмент позволяет осуществлять поиск не только по именам приложений, но и по другим атрибутам, например, по названиям разработчиков или ключевым словам в описании. В данном разделе мы рассмотрим, как эффективно использовать функцию поиска на Android-устройстве для обнаружения и управления самыми разнообразными приложениями, представленными в магазине приложений Google Play.
Поиск по имени приложенияНазвание приложения является ключевым атрибутом, с помощью которого можно быстро найти нужное приложение. Используя поиск на устройстве, вы можете ввести синонимы или сходные слова для обнаружения приложения, если точное название неизвестно. Поиск будет производиться в реальном времени, и вы сможете увидеть результаты, появляющиеся по мере ввода запроса. | Поиск по разработчикуНекоторые пользователи предпочитают приложения от определенных разработчиков, и встроенный поиск позволяет удобно фильтровать результаты поиска по автору или компании, выпустившей приложение. Это особенно полезно, когда вы знаете доверенного разработчика и хотите найти другие приложения от него. |
Поиск по ключевым словамДля ускорения процесса поиска, вы можете использовать ключевые слова, связанные с интересующим вас типом приложений. Если вы ищете, например, игровые приложения, вам достаточно ввести соответствующий ключевой запрос, чтобы система предоставила вам список результатов, соответствующих вашим интересам. | Дополнительные параметры поискаВстроенный поиск также предлагает дополнительные параметры, позволяющие детализировать ваш запрос. Вы можете использовать фильтры по категориям, рейтингу, цене и другим параметрам, чтобы получить более точные результаты и найти именно то приложение, которое будет соответствовать вашим предпочтениям. |
Используя встроенный поиск на Android-устройстве, вы сможете легко находить интересующие вас приложения из множества вариантов, представленных на рынке разработок для Android. Знание особенностей поиска и использование доступных параметров поможет вам экономить время и быстро находить приложения, которые соответствуют вашим потребностям и интересам.
Как обнаружить установленные приложения в параметрах вашего устройства
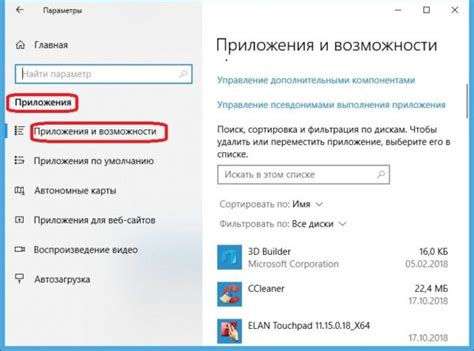
В настройках вашего устройства есть специальный раздел, где можно найти информацию о приложениях, которые установлены на вашем смартфоне или планшете. В этом разделе вы сможете увидеть список всех приложений, а также узнать некоторую дополнительную информацию о каждом из них.
Чтобы найти этот раздел, вам потребуется открыть меню настроек вашего устройства. Обычно иконка настроек представлена зубчатым колесом или фигурой трех точек, и она может быть расположена на домашнем экране или в списке приложений. После открытия меню настроек, прокрутите его до самого низа или найдите раздел с названием "Дополнительно".
В разделе "Дополнительно" вы сможете найти опцию под названием "Управление приложениями" или что-то похожее. Перейдите в этот раздел, и вам откроется список всех приложений, которые установлены на вашем устройстве.
В этом списке вы сможете видеть названия приложений, иконки, размеры и версии. Кроме того, для каждого приложения может быть предоставлена дополнительная информация, такая как разрешения, последнее использование, объем данных и прочее. Вы сможете использовать эти данные для управления и настройки установленных приложений по своему желанию.
Теперь вы знаете, как найти раздел с установленными приложениями в настройках вашего устройства. Это полезная функция, которая поможет вам лучше организовать и контролировать приложения на вашем Android-устройстве.
Поиск приобретенных приложений в Google Play Store

Google Play Store предоставляет огромный выбор приложений для пользователей Android, и не всегда легко найти уже установленные приложения в этом огромном многообразии. Но с помощью нескольких простых шагов и удобного функционала Google Play Store это можно сделать быстро и легко.
Прежде всего вам необходимо открыть Google Play Store на своем устройстве. После этого, в зависимости от версии интерфейса магазина, вы можете обратить внимание на различные разделы, такие как "Мои приложения", "Библиотека" или "Установленные приложения". Находясь в одном из этих разделов, вам будет предоставлена возможность просмотреть список всех приобретенных приложений, установленных на вашем устройстве.
При наличии большого количества приложений в списке, у вас могут возникнуть трудности с поиском конкретного приложения. В таком случае воспользуйтесь функцией поиска, расположенной в верхней части экрана. Введите название приложения или ключевые слова для более точного поиска и нажмите на кнопку "Поиск". Google Play Store выполнит поиск и отобразит соответствующие результаты.
Кроме того, вы также можете воспользоваться фильтрами и сортировкой, чтобы уточнить результаты поиска. Например, вы можете отфильтровать приложения по категории или доступности на вашем устройстве. При нахождении нужного приложения, просто нажмите на его иконку, чтобы получить дополнительную информацию или перейти к его странице в Google Play Store.
Вот и все! Теперь вы знаете, как найти свои установленные приложения в Google Play Store. Этот функционал магазина приложений Android поможет вам легко находить и управлять вашими приобретениями, а также облегчит обновление и удаление приложений, если это потребуется в будущем.
Использование альтернативных приложений для поиска и управления установленными приложениями на мобильных устройствах

В этом разделе мы рассмотрим специальные инструменты, которые помогут вам оптимизировать процесс поиска и управления приложениями на вашем мобильном устройстве. Эти приложения обеспечивают удобство использования, расширенные функции иска, а также позволяют эффективно управлять установленными приложениями.
Одним из таких приложений является "Поиск и управление приложениями". С его помощью пользователь может быстро и легко найти необходимые приложения на своем устройстве, а также управлять ими. Приложение предоставляет удобный интерфейс для поиска и фильтрации приложений по различным критериям, таким как категория, ключевые слова, рейтинг и др. Благодаря этому, пользователь может быстро находить нужные ему приложения и совершать с ними различные действия, такие как запуск, обновление или удаление.
Другим полезным инструментом является "Менеджер приложений". Он предоставляет более глубокие возможности управления приложениями, позволяя пользователю установить нужные настройки для каждого приложения, переопределить их права доступа, а также управлять автоматическим обновлением. Кроме того, менеджер приложений может помочь в оптимизации работы устройства, предлагая удалить или деактивировать редко используемые приложения, освободив таким образом ресурсы памяти и процессора.
| Преимущества использования сторонних приложений для поиска и управления приложениями: |
|---|
| Более удобный и интуитивно понятный интерфейс по сравнению с стандартными настройками устройства. |
| Расширенные функции поиска, фильтрации и сортировки приложений. |
| Менее времязатратные процессы поиска и управления приложениями. |
| Возможность оптимизации работы устройства и освобождение ресурсов памяти. |
| Повышение эффективности в использовании установленных приложений. |
Использование сторонних приложений для поиска и управления приложениями на мобильных устройствах позволяет повысить удобство использования, эффективность и функциональность установленных приложений, сэкономив время и ресурсы пользователя.
Методы сортировки и группировки установленных приложений
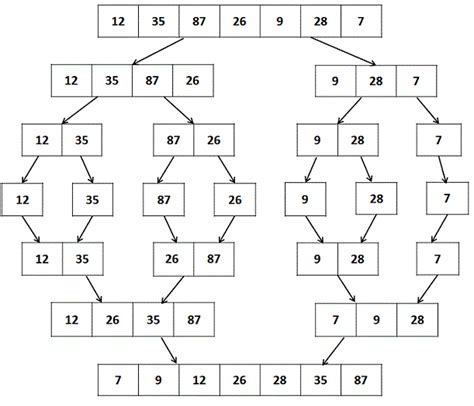
В данном разделе рассмотрим различные методы, которые позволяют организовать установленные приложения на устройстве с операционной системой Android. Здесь будет рассмотрено, как отсортировать и сгруппировать приложения для облегчения их поиска и использования.
Один из способов сортировки и группировки приложений – это использование функционала "папок" на рабочем экране устройства. Папки позволяют соединить несколько приложений в одну область, которую можно назвать, чтобы легче ориентироваться. Например, можно создать папку для социальных медиа, где будут храниться приложения для общения и социальных сетей. Таким образом, пользователю будет проще найти нужное приложение в соответствующей папке, вместо поиска среди всех установленных приложений.
Другой метод сортировки и группировки – это использование функции "Приложения" в настройках устройства. Здесь можно увидеть полный список всех установленных приложений и применить фильтры для организации их по определенным критериям. Например, можно отсортировать приложения по алфавиту, по частоте использования или по категориям. Такая организация помогает быстро находить и открывать нужное приложение без лишнего поиска.
Также для сортировки и группировки установленных приложений можно использовать специализированные приложения-лаунчеры. Эти приложения позволяют настраивать внешний вид рабочего экрана и группировать приложения в специальные категории или вкладки. Лаунчеры также предлагают различные функции, такие как поиск по ключевым словам, функцию "умного" поиска и др. Пользователи могут выбрать и настроить лаунчер в соответствии с личными предпочтениями и требованиями.
Как переместить значок приложения на рабочем столе

В данном разделе рассмотрим простой способ перемещения иконки приложения на рабочем столе вашего устройства. Эта функция позволяет настраивать расположение значков приложений и упорядочивать их удобным для вас способом. Вы сможете легко перемещать значки приложений, создавать группы приложений и делать устройство более персонализированным.
Для начала откройте экран приложений, где находятся все установленные на вашем устройстве программы и игры. Вам необходимо будет найти иконку приложения, которую вы хотели бы переместить. Создайте группу приложений, чтобы организовать значки по категориям или по вашим предпочтениям, это поможет улучшить структуру вашего рабочего стола. Вы также можете перемещать значки приложений между различными экранами рабочего стола для более удобного расположения.
Чтобы переместить значок приложения, просто нажмите и удерживайте палец на иконке, которую вы хотите переместить. Затем перетащите эту иконку на нужное вам место на рабочем столе. Когда вы достигнете места, где хотите разместить иконку, просто отпустите палец, и иконка приложения будет перемещена на новое место.
Также вы можете изменять размер значков приложений, чтобы сделать их меньше или больше. Просто нажмите и удерживайте иконку приложения, затем используйте пальцы, чтобы изменить ее размер. Эта функция особенно полезна, если у вас есть большое количество приложений на рабочем столе и вы хотите создать более компактный вид.
Теперь, когда вы знаете, как перемещать иконки приложений на рабочем столе, вы можете настроить расположение и внешний вид своего устройства так, чтобы оно лучше соответствовало вашим предпочтениям и потребностям.
Как удалить или скрыть программы, установленные на мобильном устройстве
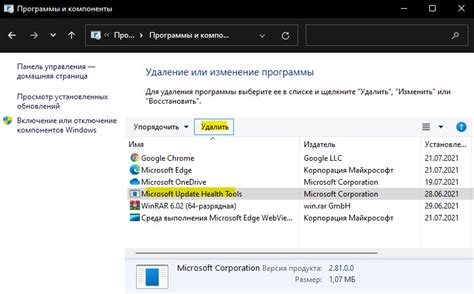
В данном разделе мы рассмотрим способы, которые могут быть использованы для удаления или скрытия программ, установленных на вашем мобильном устройстве. Эти методы помогут вам освободить память вашего устройства, улучшить его производительность и обеспечить более удобную организацию приложений.
Одним из способов удаления программ является использование настроек вашего устройства. В большинстве случаев, в разделе «Настройки» находится подраздел «Приложения» или «Приложения и уведомления». Внутри этого раздела вы сможете найти полный список всех приложений, установленных на вашем устройстве. Выбрав приложение из списка, вы сможете найти опцию для его удаления. Будьте внимательны, так как некоторые приложения могут быть предустановленными и их удаление может повлиять на работу устройства.
| Способ | Описание |
|---|---|
| 1 | Использование настроек устройства |
| 2 | Использование приложений-утилит |
| 3 | Скрытие приложений из главного экрана |
| 4 | Деактивация приложений |
Еще одним способом удаления или скрытия программ на вашем устройстве является использование специальных приложений-утилит. Некоторые из них предоставляют расширенные функции управления приложениями, позволяя вам легко удалять или скрывать их. Вы можете найти такие приложения в магазине приложений для вашего устройства, например, в Google Play.
Также вы можете скрыть приложения, которые вам не нужны, из главного экрана вашего устройства. Для этого вам нужно удерживать иконку приложения и перетащить ее в специальное место на экране, где отображаются скрытые приложения или панель управления. Таким образом, вы сможете организовать свой рабочий стол по вашим предпочтениям, сохраняя важные или используемые приложения более доступными.
Некоторые устройства также позволяют вам деактивировать приложения без их удаления. Это может быть полезно, если вы временно не нуждаетесь в определенном приложении, но не хотите его удалять полностью. В таком случае, приложение останется на устройстве, но не будет запускаться или занимать оперативную память.
Вопрос-ответ

Где можно найти список установленных приложений на андроид?
Чтобы найти список установленных приложений на андроид, вам нужно перейти в настройки своего устройства. Затем найдите раздел "Приложения" или "Управление приложениями". В этом разделе будет отображаться полный список всех приложений, установленных на вашем андроиде.
Как открыть список установленных приложений на андроиде?
Чтобы открыть список установленных приложений на андроиде, найдите на своем устройстве иконку "Настройки". Откройте настройки и прокрутите вниз, чтобы найти раздел "Приложения" или "Управление приложениями". Нажмите на этот раздел, чтобы открыть полный список всех приложений, установленных на вашем андроиде.
Как я могу найти список приложений на андроиде?
Чтобы найти список приложений на андроиде, перейдите в настройки вашего устройства. В разделе настроек найдите "Приложения" или "Управление приложениями". В этом разделе будет отображаться полный список всех приложений, установленных на вашем андроиде. Вы можете прокручивать этот список и искать конкретные приложения, а также управлять ими.
Где находится список установленных приложений на андроиде?
Список установленных приложений на андроиде находится в разделе "Приложения" или "Управление приложениями" в настройках вашего устройства. Чтобы найти этот раздел, перейдите в настройки и прокрутите вниз до раздела, связанного с приложениями. Внутри этого раздела будет отображаться полный список всех приложений, установленных на вашем андроиде.
Как найти установленные приложения на андроиде?
Чтобы найти установленные приложения на андроиде, откройте настройки вашего устройства. В разделе настроек найдите "Приложения" или "Управление приложениями". В этом разделе будет доступен список всех приложений, установленных на вашем андроиде. Пролистайте этот список, чтобы найти нужное вам приложение.



