В наши дни все больше и больше людей сталкиваются с необходимостью сохранять изображения с экрана своих устройств. Будь то снимки экрана великолепного пейзажа, интересной статьи или чего-то другого ценного, без сомнения, знание того, где найти сохранения таких снимков, становится все более актуальным.
Однако, даже с огромным количеством информации доступной в сети, найти источники сохранений снимков экрана может оказаться сложной задачей, особенно для тех, кто только начинает свое путешествие в мир цифровых технологий. Это связано с тем, что ключевая информация может быть спрятана где-то глубоко в настройках вашего устройства или программы.
К счастью, есть несколько простых способов облегчить ваш поиск и быстро найти нужные хранения снимков экрана. В этом разделе мы познакомим вас с некоторыми из них, поделимся полезными советами и секретами, чтобы помочь вам легко находить и сохранять важные снимки экрана на вашем устройстве. Узнайте, как получить доступ к сохранениям изображений и обретите уверенность в сохранении важных моментов вашей цифровой жизни!
Способы фиксации изображений рабочего стола в операционных системах Windows
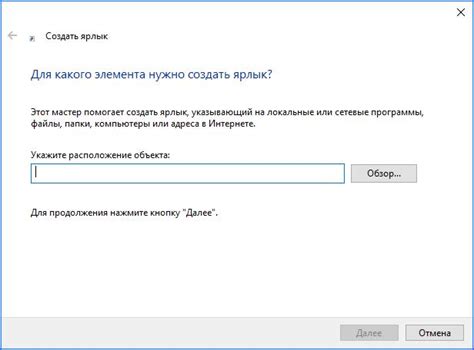
В операционных системах Windows существует несколько основных способов сохранять изображения, позволяющие зафиксировать содержимое экрана компьютера. Каждый из этих методов имеет свои преимущества и может быть выбран в зависимости от конкретных потребностей и настроек операционной системы.
Наиболее распространенным и простым способом является использование комбинации клавиш "Ctrl" + "Print Screen". При нажатии на эти кнопки система автоматически сохраняет снимок экрана в буфер обмена, после чего его можно вставить в любое приложение, поддерживающее вставку изображений.
Другой метод сохранения снимков экрана предлагает возможность выборочного захвата только определенной области рабочего стола. Для этого необходимо нажать комбинацию клавиш "Win" + "Shift" + "S", после чего курсор превращается в крестик, с помощью которого можно выделить нужную область. Захваченное изображение также сохраняется в буфер обмена.
Дополнительным методом является использование встроенного инструмента "Выделение и удаление скопированных фрагментов". При его активации, доступной через контекстное меню буфера обмена, можно выбрать и сохранить только те фрагменты снимка экрана, которые действительно необходимы. Это позволяет улучшить производительность и сэкономить место на жестком диске.
| Способ | Комбинация клавиш |
|---|---|
| Полный снимок экрана | "Ctrl" + "Print Screen" |
| Выборочный захват области | "Win" + "Shift" + "S" |
| Выделение и сохранение фрагментов | Контекстное меню буфера обмена |
Использование стандартных возможностей операционной системы Windows для захвата изображений экрана
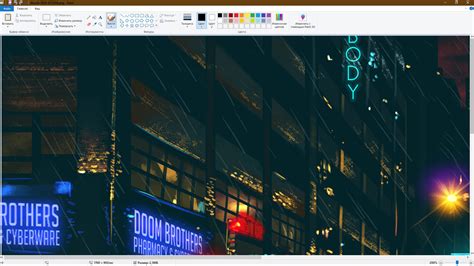
В данном разделе мы рассмотрим стандартные методы, предоставляемые операционной системой Windows, для создания и сохранения снимков экрана. Зная эти методы, вы сможете легко создавать и сохранять изображения нужных вам частей экрана.
Метод 1: Клавиша Print Screen
Одним из самых простых и удобных способов создания снимка экрана является использование клавиши Print Screen. Нажатие на эту клавишу захватывает полный экран и копирует его в буфер обмена. После этого вы можете вставить скопированное изображение в любую программу для сохранения.
Метод 2: Комбинация клавиш Alt + Print Screen
Комбинация клавиш Alt + Print Screen позволяет захватить только активное окно, а не весь экран. Это удобно, когда вам нужно сохранить только часть экрана, а не все его содержимое.
Метод 3: Сочетание клавиш Windows + Shift + S
Начиная с операционной системы Windows 10, доступен новый способ создания снимков экрана с помощью комбинации клавиш Windows + Shift + S. Этот способ позволяет выбрать нужную область экрана, которую вы хотите сохранить, и копирует ее в буфер обмена.
Обратите внимание, что некоторые из этих методов могут быть недоступны в некоторых версиях операционной системы Windows или на некоторых компьютерах с измененными настройками. В таких случаях рекомендуется обратиться к документации или искать альтернативные программы для создания снимков экрана.
Программное обеспечение для создания скриншотов: приложения для захвата изображений экрана
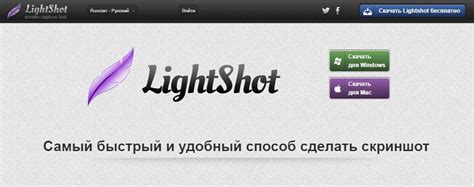
Программное обеспечение для создания скриншотов предлагает различные инструменты для захвата и работы с изображениями экрана. Они оснащены функциями, позволяющими выбирать область экрана, запускать таймер задержки, включать видеозахват и многое другое. Некоторые из них также предлагают возможности редактирования скриншотов, такие как обрезка, рисование, добавление текста и аннотаций.
С использованием специализированного программного обеспечения можно создавать скриншоты с высоким качеством и точностью. Это особенно полезно для профессионалов, работающих в области веб-дизайна, разработки программного обеспечения, пользовательского интерфейса и тестирования. Кроме того, скриншоты также применяются в повседневной жизни, например, в обучении и создании учебных материалов, ведении документации и решении технических проблем.
Сохранение изображений в буфер обмена
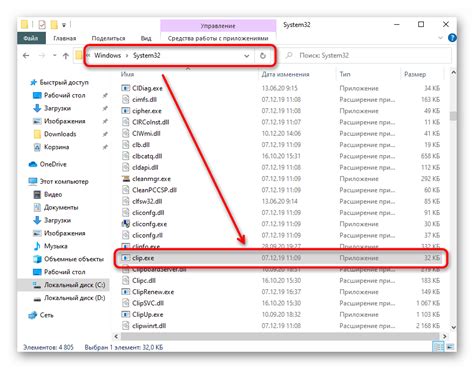
Буфер обмена – это служебная область оперативной памяти, в которую временно записываются данные для последующего использования. Одним из функциональных возможностей буфера обмена является сохранение изображений, которые позволяют передавать данный снимок в другие приложения или документы.
Как сохранить снимок экрана в буфер обмена?
Для сохранения изображения в буфер обмена необходимо выполнить следующие действия:
1. Выберите интересующую вас область экрана или окно, снимок которого вы хотите сохранить.
2. Нажмите клавишу "Print Screen" или "PrtSc" на клавиатуре.
3. Изображение будет автоматически сохранено в буфер обмена, готовое к последующей вставке в другие приложения или документы.
Обратите внимание, что при перезаписи содержимого буфера обмена другими данными, изображение, сохраненное там ранее, будет потеряно. Поэтому, если вам необходимо сохранить снимок экрана надолго, рекомендуется вставить его в приложение или документ как можно скорее.
Сохранение изображений в буфер обмена предоставляет удобный и быстрый способ обмена снимками экрана без необходимости сохранять их на физический носитель. Важно помнить, что содержимое буфера обмена может быть перезаписано, поэтому стоит использовать изображения из буфера обмена сразу или как можно скорее.
Настройка сочетаний клавиш для удобного сохранения скриншотов
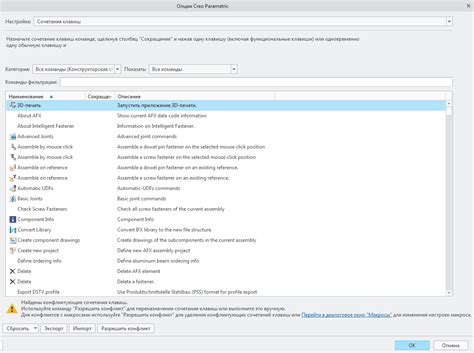
Шаг 1: Откройте настройки вашей операционной системы и найдите раздел "Клавиатура" или "Сочетания клавиш". В этом разделе вы сможете изменить или создать новые сочетания клавиш.
Шаг 2: После того, как вы открыли раздел "Клавиатура" или "Сочетания клавиш", найдите опцию, связанную со скриншотами. Обычно она называется "Создать скриншот" или "Скриншот экрана".
Шаг 3: Нажмите на выбранную опцию и затем выберите новое сочетание клавиш для сохранения скриншота. Вы можете использовать комбинацию различных клавиш, таких как клавиша Print Screen, клавиша Alt, клавиша Shift или клавиша Ctrl, в зависимости от ваших предпочтений.
Шаг 4: После того, как вы выбрали новое сочетание клавиш, сохраните настройки и закройте окно настроек. Теперь вы сможете использовать выбранное вами сочетание клавиш для создания и сохранения скриншотов экрана.
Это был краткий обзор процесса настройки клавиатурных сокращений для удобного сохранения скриншотов. Настройте сочетания клавиш по своему усмотрению, чтобы упростить эту задачу и сделать процесс создания скриншотов более эффективным.
Вопрос-ответ

Где можно найти сохранения снимков экрана?
Снимки экрана, сделанные при помощи комбинации клавиш Print Screen или Alt + Print Screen, автоматически сохраняются в буфер обмена операционной системы. Чтобы сохранить снимок на компьютере, нужно открыть программу для редактирования изображений (например, Paint), нажать комбинацию клавиш Ctrl + V или выбрать команду "Вставить" в меню, и затем сохранить изображение в нужном формате (например, JPEG или PNG).
Как найти сохранения снимки экрана в Windows 10?
В операционной системе Windows 10 снимки экрана сохраняются в папку "Снимки экрана", которая находится в папке "Изображения" (путь: C:\Пользователи\Имя_пользователя\Изображения\Снимки экрана). Чтобы открыть эту папку, можно воспользоваться проводником Windows или нажать комбинацию клавиш Win + E, затем перейти в папку "Изображения" и найти папку "Снимки экрана".
Как найти сохранения снимки экрана на Mac?
На компьютерах Mac снимки экрана сохраняются на рабочем столе с именем "Screen Shot" и дополнительными деталями, такими как дата и время. Чтобы найти сохраненные снимки экрана, нужно открыть Finder (искатель), выбрать пункт "Рабочий стол" в боковой панели, и найти файлы с названием "Screen Shot" или начинающиеся с "Снимок экрана" в списке файлов на рабочем столе.
Можно ли изменить папку сохранения снимков экрана в Windows?
Да, в Windows есть возможность изменить папку сохранения снимков экрана. Для этого нужно открыть настройки операционной системы, выбрать раздел "Устройства" или "Настройки экрана", затем перейти в раздел "Снимок экрана" или "Скриншот" и указать новый путь для сохранения снимков экрана. Таким образом, можно выбирать любую папку на компьютере, куда вы хотите сохранять снимки экрана.
Как найти сохранения снимки экрана в операционной системе Linux?
В операционной системе Linux снимки экрана, сделанные при помощи Print Screen или других комбинаций клавиш, сохраняются в папке "Pictures" (Изображения) в домашнем каталоге пользователя. Для открытия этой папки, нужно открыть файловый менеджер, найти папку "Pictures" и открыть ее. Затем можно найти сохраненные снимки экрана и скопировать/переместить их в нужное место на компьютере.
Как найти сохранения снимков экрана на компьютере?
Снимки экрана, сделанные при помощи кнопки Print Screen, сохраняются в буфер обмена компьютера. Чтобы сохранить снимок экрана, нужно открыть любой редактор изображений, например Paint, и нажать комбинацию клавиш Ctrl+V, чтобы вставить изображение из буфера обмена. Затем можно сохранить снимок экрана в нужном формате и указать путь, по которому изображение будет сохранено на компьютере.



