Сохранять и упорядочивать интересные веб-страницы является одной из самых важных задач для каждого пользователей Сети. Ведь нет ничего более удобного, чем иметь доступ к нужной информации в любое время и из любого места. И именно для удовлетворения данной потребности была разработана популярная услуга, которая позволяет хранить и организовывать закладки с доступом к ним на различных устройствах.
Воспользовавшись этой услугой, пользователь может быть уверен, что его избранное всегда будет находиться под рукой и не потеряется с отключением девайса. Настройка и использование данной сервисной функции получилось максимально простым и понятным, поэтому любой пользователь без особых проблем сможет наслаждаться всеми преимуществами, которые предлагает данное уникальное решение.
Однако, даже с наличием таких удобств, может возникнуть желание узнать, где именно находится файл с закладками. И хотя считать это вопросом юридической лексики нельзя, но далеко не все пользователи достаточно хорошо разбираются в сфере информационных технологий. Именно для таких пользователей мы подготовили эту небольшую статью, в которой разъясним все существенные моменты связанные с сохраненными закладками и именно там, где они находятся в вашем устройстве и в сети интернет.
Как найти расположение файла закладок в Яндекс.Браузере?

В данном разделе мы рассмотрим способы определения пути к файлу со всеми вашими закладками в Яндекс.Браузере. Зная местоположение этого файла, вы сможете безопасно сохранить, перенести или восстановить свои закладки.
Для начала давайте определим, что представляет собой файл закладок в Яндекс.Браузере. Это особый файл, где хранится информация о веб-страницах, которые вы добавили в свои закладки. Благодаря этому файлу вы можете быстро получить доступ к своим любимым сайтам и страницам. Теперь, когда мы понимаем, какой функционал выполняет этот файл, давайте узнаем, где он находится.
- Откройте Яндекс.Браузер.
- Нажмите на кнопку меню в правом верхнем углу браузера (обычно это символ трех горизонтальных точек или три полоски).
- В выпадающем меню выберите пункт "Настройки".
- На открывшейся странице настройки прокрутите вниз и найдите раздел "Профиль" или "Дополнительно".
- В разделе "Профиль" или "Дополнительно" найдите пункт "Путь к файлу закладок" или "Путь к закладкам".
- Скопируйте путь к файлу закладок или запишите его для дальнейшего использования.
Теперь у вас есть путь к файлу закладок в Яндекс.Браузере. Вы можете использовать этот путь для различных целей, например, резервного копирования, перемещения на другой компьютер или восстановления закладок после переустановки браузера. Теперь вы в полной безопасности со своими важными закладками!
Осуществление ручного поиска файла с сохраненными ссылками в браузере от Яндекса
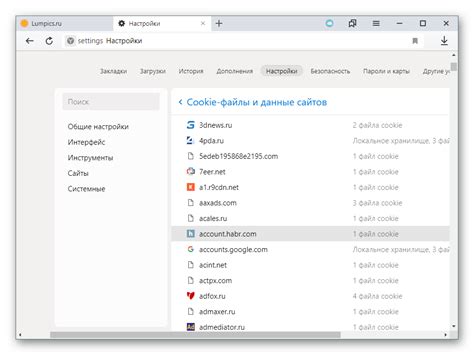
Раздел "Поиск файла с закладками в Яндекс.Браузере вручную" предлагает пошаговую инструкцию для пользователей, которые хотят найти и получить доступ к файлу, содержащему сохраненные ссылки или закладки, в веб-браузере от Яндекса без использования автоматических инструментов и функций.
Ниже приведены основные шаги, необходимые для этого:
- Перейдите в настройки браузера.
- Найдите и откройте раздел "Безопасность и приватность".
- Прокрутите страницу вниз и найдите опцию "Показать папку с закладками".
- Щелкните по данной опции, чтобы открыть папку с файлами закладок.
- В открывшемся окне вы увидите файлы с расширением ".sqlite". Правой кнопкой мыши кликните по нужному файлу и выберите опцию "Открыть в новой вкладке".
- Теперь вы можете просмотреть содержимое файла с закладками или сохранить его на компьютере для последующего использования.
Следуя этой инструкции, вы сможете легко и быстро найти файл с сохраненными ссылками в Яндекс.Браузере и осуществить персональный контроль над своими закладками без необходимости использования специализированных программ или плагинов.
Заметим, что точное местоположение файла с закладками может незначительно отличаться в зависимости от версии браузера и операционной системы. Тем не менее, описанный процесс в целом сохраняется, и вы всегда сможете локализовать и получить доступ к своим закладкам без особых сложностей.
Использование комбинации горячих клавиш для быстрого доступа к списку сохраненных ссылок

Существует удобный способ получить мгновенный доступ к ваши закладкам без необходимости переходить в сам файл с закладками. С помощью специального сочетания клавиш вы сможете быстро открыть список сохраненных ссылок на сайте Яндекс.
Комбинация горячих клавиш Ctrl + Shift + B позволяет открыть панель закладок, где вы с легкостью сможете найти все ваши сохраненные ссылки. Этот быстрый и удобный способ позволит сэкономить время и быстро переходить к нужным вам веб-страницам.
Если у вас много закладок и вам нужно быстро найти конкретную ссылку, воспользуйтесь функцией поиска по названию или адресу. Для этого нажмите сочетание клавиш Ctrl + F, введите ключевое слово или часть адреса в поисковую строку и нажмите клавишу Enter. Система сразу отобразит все закладки, которые соответствуют вашему запросу.
Не забывайте, что вы также можете организовывать свои закладки в различные папки или добавлять им теги, чтобы более удобно навигироваться по списку. Для этого откройте панель закладок и воспользуйтесь возможностями присвоения папок и тегов каждой ссылке.
Теперь вы знаете, как использовать специальную комбинацию клавиш для быстрого доступа к вашим сохраненным ссылкам в Яндексе! Этот простой и эффективный способ упростит вашу работу с закладками и сможет значительно увеличить вашу производительность в поиске нужной информации.
Как сохранить избранные ссылки из браузера Яндекс.Браузер
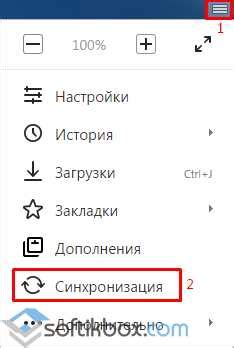
В данном разделе мы рассмотрим способы экспорта и сохранения закладок из приложения Яндекс.Браузер, позволяющие вам сохранить их в удобном формате для последующего использования.
Обнаружение и восстановление удаленных закладок в Яндекс.Браузере
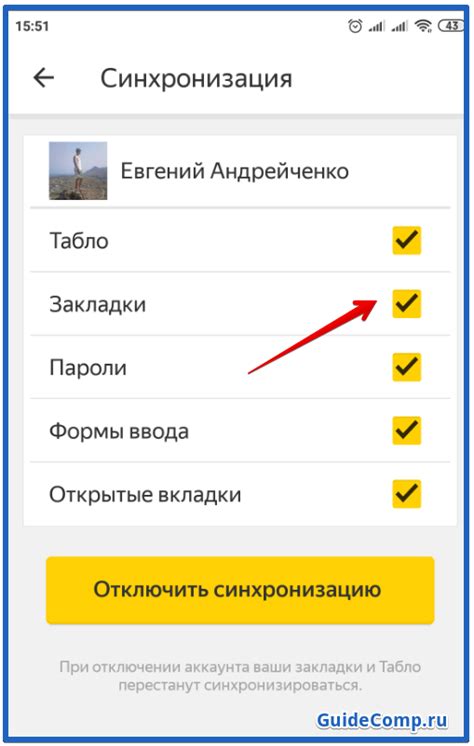
- Проверьте папку «Удаленные закладки»: При удалении закладки в Яндекс.Браузере она автоматически переносится в папку «Удаленные закладки». Чтобы восстановить удаленную закладку, откройте панель закладок в браузере, найдите папку «Удаленные закладки» и выполните действия по восстановлению интересующей вас закладки.
- Восстановление закладок из резервной копии браузера: Если удаленные закладки не находятся в папке «Удаленные закладки», вы можете попытаться восстановить их из резервной копии браузера. Для этого откройте настройки Яндекс.Браузера, найдите раздел «Профили» или «Дополнительно» и выполните пошаговые инструкции по восстановлению закладок из резервной копии.
- Использование облачного хранилища Яндекс.Браузера: Если вы синхронизировали свои закладки с облачным хранилищем Яндекс.Браузера, то можно попробовать восстановить удаленные закладки, войдя в свой аккаунт и синхронизируя данные с облачного хранилища. При этом обратите внимание, что данная возможность доступна только при наличии активной синхронизации на устройстве, с которого произошло удаление закладок.
- Использование специализированных программ: В случае, если все предыдущие методы не привели к восстановлению удаленных закладок, можно воспользоваться специализированными программами для восстановления данных. Эти программы могут помочь восстановить удаленные закладки на основе данных, хранящихся на вашем компьютере.
Применив указанные выше методы, вы сможете обнаружить и восстановить удаленные закладки в Яндекс.Браузере, вернув доступ к важным и любимым веб-ресурсам. Помните, что регулярное создание резервных копий ваших закладок и использование облачного хранилища может помочь избежать потери ценных данных и упростить их восстановление в случае необходимости.
Синхронизация закладок в Яндекс.Браузере с другими устройствами
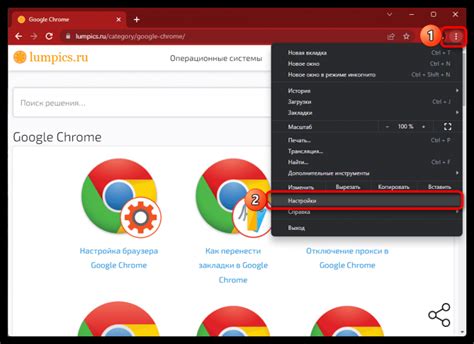
Существует возможность синхронизировать закладки в Яндекс.Браузере на разных устройствах, чтобы всегда иметь доступ к своим избранным веб-страницам, где бы Вы ни находились.
Синхронизация закладок позволяет автоматически обновлять список закладок и сохранять их на облачном сервере Яндекса, безопасно храня копии ваших важных ссылок. При этом Вы сможете получить доступ к закладкам с любого устройства, на котором установлен Яндекс.Браузер, включая компьютеры, смартфоны и планшеты.
Обратите внимание, что для синхронизации закладок необходимо войти в аккаунт Яндекса на каждом из устройств. После этого ваши закладки будут автоматически синхронизироваться между всеми устройствами, что упрощает их управление и доступность. Таким образом, Вы можете добавлять, редактировать и удалять закладки на любом устройстве и они будут обновляться в реальном времени на остальных устройствах.
| Преимущества синхронизации закладок в Яндекс.Браузере: |
|---|
| - Удобство использования: все ваши закладки всегда под рукой, независимо от устройства, на котором Вы находитесь. |
| - Безопасность: копии ваших закладок хранятся на серверах Яндекса, что защищает их от потери или повреждения данных. |
| - Экономия времени: необходимость повторного создания закладок на каждом устройстве отпадает, так как они синхронизируются автоматически. |
| - Гибкость: изменения в закладках сразу отображаются на всех устройствах, что позволяет легко редактировать, добавлять или удалять ссылки. |
| - Мобильность: благодаря синхронизации закладок Вы можете легко переключаться между разными устройствами, продолжая работу с теми же веб-страницами. |
Импорт закладок в Яндекс.Браузер из других платформ
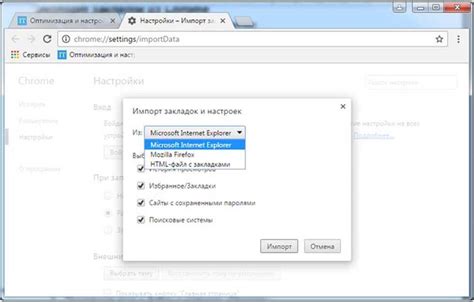
Для удобства пользователей, Яндекс.Браузер предоставляет возможность импорта закладок из других браузеров, что позволяет сохранить все сохраненные ссылки и упорядочить их в одном месте. Эта функция особенно полезна при переходе на Яндекс.Браузер и позволяет сэкономить время и силы на повторном добавлении закладок вручную.
Процесс импорта закладок из других платформ в Яндекс.Браузер достаточно прост и не требует специальных навыков или знаний. Для начала импорта необходимо открыть настройки браузера и найти вкладку "Закладки". Затем, выбрав опцию "Импорт из других браузеров", откроется окно с поддерживаемыми платформами, из которых можно импортировать закладки.
После выбора платформы, Яндекс.Браузер сканирует файлы закладок на вашем компьютере или устройстве, автоматически распознает и загружает их в ваш профиль. В результате импорта все закладки будут доступны в закладках Яндекс.Браузера, с сохранением исходной структуры папок и названий ссылок.
Импортирование закладок из других браузеров в Яндекс.Браузер - это простой и эффективный способ объединить все важные ссылки в одном месте и сделать их доступными с любого устройства. Благодаря возможности импорта, пользователи смогут быстро и удобно переехать на Яндекс.Браузер, сохраняя все ценные закладки без особых усилий и сложностей.
Вопрос-ответ

Как найти файл с закладками в Яндексе?
Чтобы найти файл с закладками в Яндексе, следуйте указаниям: 1. Откройте браузер Яндекса; 2. В правом верхнем углу экрана найдите значок пользователя и нажмите на него; 3. В выпадающем меню выберите пункт "Настройки"; 4. В открывшемся окне перейдите на вкладку "Закладки"; 5. Внизу страницы вы увидите ссылку "Экспортировать закладки". Щелкните по ней. После этого вы можете выбрать место сохранения файла с закладками на компьютере.
Как экспортировать закладки из Яндекс.Браузер?
Для экспорта закладок из Яндекс.Браузера нужно выполнить следующие действия: 1. Откройте Яндекс.Браузер; 2. Нажмите на значок пользователя в правом верхнем углу экрана; 3. В выпадающем меню выберите пункт "Настройки"; 4. Перейдите на вкладку "Закладки"; 5. Внизу страницы найдите ссылку "Экспортировать закладки" и нажмите на нее; 6. Выберите место сохранения файла с закладками на своем компьютере и нажмите "OK".
Где можно сохранить файл с закладками из Яндекс.Браузера?
При экспорте закладок из Яндекс.Браузера вы можете сохранить файл с закладками в любую удобную для вас папку на вашем компьютере. Когда вы нажмете на ссылку "Экспортировать закладки", появится диалоговое окно, где вы сможете выбрать папку для сохранения файла. Вы также можете создать новую папку специально для файлов с закладками, чтобы легко найти их в будущем.
Можно ли импортировать файл с закладками в Яндекс.Браузер?
Да, Яндекс.Браузер позволяет импортировать файл с закладками. Чтобы это сделать, выполните следующие действия: 1. Откройте Яндекс.Браузер; 2. Нажмите на значок пользователя в правом верхнем углу экрана; 3. В выпадающем меню выберите пункт "Настройки"; 4. Перейдите на вкладку "Закладки"; 5. Внизу страницы найдите ссылку "Импортировать закладки" и нажмите на нее; 6. Укажите расположение файла с закладками и нажмите "OK". Таким образом, вы сможете импортировать закладки в Яндекс.Браузер.



