Каждый пользователь, который регулярно пользуется программой для воспроизведения музыки и видео iTunes, сталкивается с необходимостью знать, где находится основной файл itl, который содержит информацию о библиотеке и плейлистах.
Этот файл, неотъемлемый компонент работы iTunes, хранит всю структуру медиатеки и все связанные с ней данные. От его целостности и сохранности зависит корректная работа программы, а также возможность доступа к музыкальной коллекции и другим мультимедийным файлам.
Хотя местоположение файла itl может быть кажется несущественной информацией, знание его расположения имеет большое значение для пользователей, которые существенно используют программу iTunes и регулярно создают резервные копии данных. Понимая, где лежит файл itl, можно избежать потери важной информации и быстро восстановить свою медиатеку в случае возникновения проблем.
Поиск файлов iTunes Library.itl: основные пути и расположения
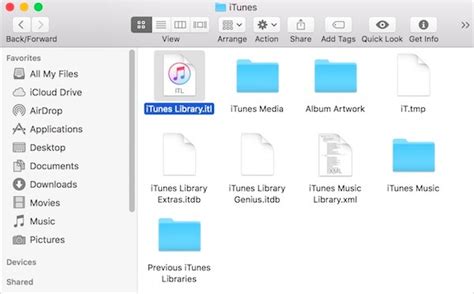
Найти нужный файл с настройками iTunes может быть актуальной задачей для пользователей, стремящихся сохранить свою медиатеку. Однако найти конкретный файл iTunes Library.itl может быть не так просто, особенно если вы не знакомы с основными местоположениями сохранения.
Существуют различные пути, по которым файл Library.itl может находиться на компьютере. Одно из распространенных местоположений – папка приложения iTunes. В этой папке вы обычно найдете файлы, связанные с настройками iTunes, включая и файл Library.itl. Помимо этого, библиотека может находиться в папке музыкальных файлов, а также в других системных папках, которые используются iTunes для сохранения информации о вашей медиатеке.
Если вы не знаете точного местонахождения файла iTunes Library.itl:
- Откройте приложение Finder (Mac) или Проводник (Windows).
- Используйте поиск, чтобы найти файл Library.itl, вводя в поисковой строке синонимы для ключевых слов.
- Проанализируйте найденные результаты и прежде всего обратите внимание на папки, которые могут содержать важные системные файлы или информацию о музыкальной библиотеке.
- Если вы не можете найти нужный файл в результате предыдущего шага, попробуйте воспользоваться специализированными программами или инструментами для поиска файлов на компьютере.
Помните, что точное местоположение файла iTunes Library.itl может зависеть от операционной системы и настроек iTunes, поэтому не всегда можно предсказать, где именно он будет находиться.
Теперь, когда вы знакомы с основными путями, которые стоит проверить при поиске файла Library.itl, вы сможете легче восстановить свою медиатеку в случае необходимости или просто узнать, где находится эта важная составляющая вашей системы iTunes.
Настройка для Mac
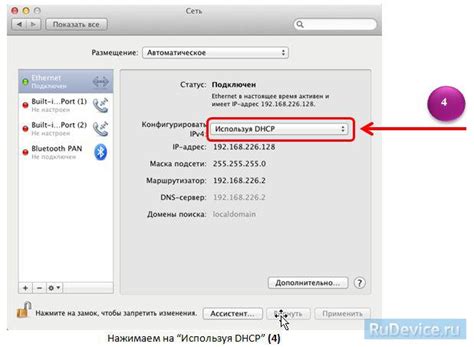
Управление местоположением файла библиотеки iTunes itl
Для оптимальной настройки вашего Mac и удобства использования iTunes рекомендуется знать, где хранится файл itl.
Важно отметить, что понимание местоположения файла библиотеки iTunes itl является неотъемлемой частью осуществления настроек на вашем устройстве.
Перед тем как приступить к изменению или перемещению файла itl, рекомендуется сделать резервную копию вашей библиотеки iTunes, чтобы избежать потери важной информации.
Определение местоположения файла библиотеки iTunes itl
Перед перемещением файла itl в другую папку или на другой диск, необходимо сначала узнать, где он находится на вашем Mac. Вы можете выполнить следующие действия:
- Откройте iTunes и выберите "Настройки" из меню.
- В открывшемся окне выберите вкладку "Расположение" или "Параметры".
- Там вы найдете информацию о местоположении файла библиотеки iTunes itl.
Помните о том, что перемещение файла itl в неправильное место может привести к непредвиденным проблемам при работе с iTunes.
Перемещение или изменение местоположения файла библиотеки iTunes itl
Если вы хотите переместить или изменить местоположение файла itl, следуйте этим рекомендациям:
- Создайте новую папку или выберите папку, в которую вы хотите переместить файл itl.
- Закройте iTunes, чтобы убедиться, что файл не используется.
- Переместите файл itl в новую папку.
- Откройте iTunes и выберите "Настройки" из меню.
- В окне настроек выберите вкладку "Расположение" или "Параметры".
- Укажите новое местоположение файла библиотеки iTunes itl.
- Нажмите "ОК" или "Применить", чтобы сохранить изменения.
После перемещения файла itl в новое место убедитесь в том, что iTunes успешно загружается и ваша библиотека доступна для использования.
Поиск содержимого на компьютере с операционной системой Windows 10
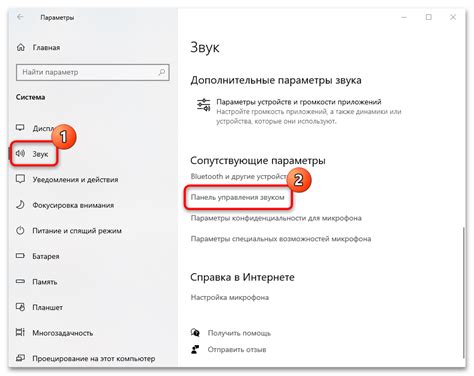
В данном разделе будут представлены методы и рекомендации по поиску различного содержимого на вашем компьютере с операционной системой Windows 10.
1. Поиск файлов и папок:
Для того чтобы найти нужные файлы или папки на вашем компьютере, можно воспользоваться встроенной функцией поиска Windows 10. Поиск может быть узконаправленным и основываться на названиях файлов или папок, их типах, дате создания или модификации, а также других параметрах.
Способы запуска поиска:
- Использование поля поиска в панели задач: введите ключевые слова или фразы для поиска и нажмите клавишу "Enter".
- Использование проводника Windows: откройте проводник, выберите нужное место для поиска (например, "Документы" или "Компьютер"), введите ключевые слова в поле поиска в правом верхнем углу окна и нажмите "Enter".
2. Поиск приложений и программ:
Чтобы найти установленные на вашем компьютере приложения или программы, можно воспользоваться меню "Пуск" и встроенным инструментом поиска. Также есть возможность использовать "Панель управления" или "Настройки" для более подробного поиска и управления приложениями и программами.
3. Поиск настроек и системных файлов:
Для поиска настроек и системных файлов можно воспользоваться меню "Пуск" и встроенным инструментом поиска. Также можно использовать "Панель управления" или "Настройки" для поиска и изменения различных системных параметров.
4. Поиск в Интернете:
Помимо поиска на вашем компьютере, Windows 10 также предоставляет возможность выполнять поиск в Интернете с помощью встроенных браузеров (например, Microsoft Edge) и поисковых движков (например, Bing).
Воспользуйтесь этими рекомендациями и методами поиска, чтобы быстро найти нужное содержимое на вашем компьютере с операционной системой Windows 10.
Поиск необходимых файлов на компьютере с Windows 7 или 8
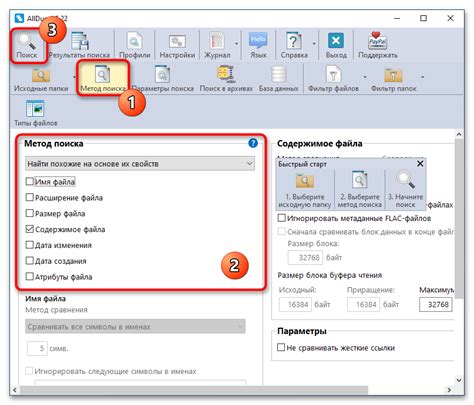
В операционных системах Windows 7 и 8 существует возможность производить поиск конкретных файлов и директорий на компьютере. Данная функция позволяет быстро и удобно найти нужные файлы, не тратя много времени на ручной поиск в различных папках и каталогах.
Вместо того чтобы тратить время и энергию на поиск файла itunes library itl, вы можете воспользоваться встроенными инструментами поиска, чтобы найти и открыть необходимый файл на вашем компьютере. Это позволит вам быстро и удобно найти файл с помощью простых действий и минимальных усилий.
Как использовать функцию поиска на ПК с Windows 7 или 8? Существует несколько способов:
- Использование окна поиска: Кликните на кнопку "Пуск" в левом нижнем углу экрана или нажмите клавишу с логотипом Windows на клавиатуре. В появившемся меню выберите "Поиск", а затем "Поиск по компьютеру". Можно также воспользоваться комбинацией клавиш Win + F. Откроется окно поиска. В поле "Папка" укажите диск, на котором потенциально может находиться искомый файл, а в поле "Искать" введите синонимы для файла или его расширение. Нажмите кнопку "Найти" и система начнет поиск и отображение результатов.
- Использование проводника: Откройте Проводник, для этого нажмите Win + E или кликните на значок проводника на панели задач. В верхнем правом углу окна проводника находится поле поиска. Введите синонимы для файла или его расширение и нажмите клавишу Enter. Система начнет поиск и отображение результатов.
- Использование команды "Пуск": Нажмите кнопку "Пуск" или клавишу с логотипом Windows на клавиатуре. В появившемся меню выберите "Поиск" и введите синонимы для файла или его расширение. Система начнет поиск и отображение результатов.
Выберите тот способ поиска, который наиболее удобен для вас, и воспользуйтесь им для поиска нужного файла на вашем компьютере с Windows 7 или 8.
Обратите внимание, что данный раздел не предоставляет конкретных указаний по поиску файла itunes library itl, но демонстрирует общие подходы и инструменты для поиска файлов на компьютере.
Настройка для пользователей Linux

В данном разделе мы рассмотрим способы настройки и оптимизации функционала, взаимодействующего с медиафайлами, на платформе Linux.
Настройка программного обеспечения для работы с медиабиблиотеками носителей информации на операционной системе Linux требует определенных знаний и умений. В данном разделе мы предлагаем пользователю ознакомиться с некоторыми основными советами и рекомендациями, которые помогут достичь оптимального использования медиаконтента средствами Linux.
- Определите предпочитаемый медиаплеер
- Разберитесь с кодеками и плагинами
- Настройте аудио и видео параметры
- Организуйте медиабиблиотеку
Первым шагом в настройке медиафункционала в Linux является выбор подходящего медиаплеера. Существует множество программных решений, предоставляющих различные возможности и функции для работы с медиафайлами. Исходя из своих потребностей и предпочтений, выберите медиаплеер, который наиболее соответствует вашим требованиям.
Кодеки и плагины являются ключевыми компонентами для воспроизведения различных типов медиафайлов. Предварительно изучите основные типы кодеков и плагинов, поддерживаемых вашим выбранным медиаплеером, и установите необходимые компоненты для полноценной работы со всеми типами медиаконтента.
Один из основных аспектов работы с медиафайлами на Linux - это настройка аудио и видео параметров воспроизведения. Проверьте настройки звука и видео в вашем медиаплеере, чтобы убедиться, что они соответствуют ваши привычкам и требованиям.
Удобное и эффективное организованного медиабиблиотеки является важным аспектом используемой медиаплеером на платформе Linux. Создайте структуру папок и каталогов, которая отражает ваши потребности и упрощает навигацию и доступ к медиаконтенту.
Эти рекомендации помогут вам в настройке медиафункционала для работы с медиафайлами на операционной системе Linux. Мы рекомендуем быть аккуратными и осторожными при внесении изменений в систему, и всегда делать резервные копии важных данных перед проведением любых настроек или изменений.
Восстановление пропавшего файла iTunes Library.itl
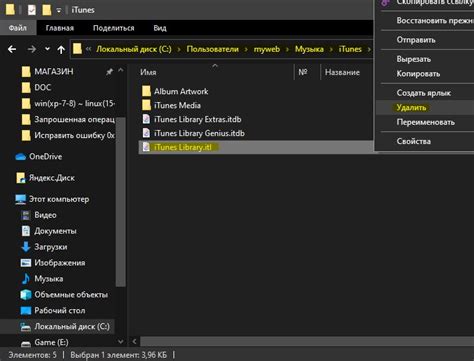
Потеря iTunes Library.itl может возникнуть вследствие различных причин, таких как сбой операционной системы, случайное удаление или повреждение файла, сброс настроек программы и другие форс-мажорные ситуации. Восстановление данного файла не только позволит сохранить целостность вашей медиатеки, но и предотвратит потерю данных, включая списки воспроизведения, оценки песен и другую информацию, связанную с вашей музыкальной коллекцией.
| Шаг 1: | Перейдите в папку, в которой обычно хранятся файлы iTunes, используя проводник или другую системную утилиту для поиска файлов. |
| Шаг 2: | После нахождения папки iTunes, выполните поиск файла iTunes Library.itl. Удостоверьтесь, что включена опция "Поиск скрытых файлов и папок". |
| Шаг 3: | Если найденного файла не обнаружено, перейдите к следующему шагу. Если файл найден, пропустите шаги 4-6 и переходите к шагу 7. |
| Шаг 4: | Воспользуйтесь программой для восстановления данных, которая способна сканировать удаленные или поврежденные файлы. Выберите диск или папку, в которой располагался файл iTunes Library.itl, и запустите сканирование. |
| Шаг 5: | После завершения сканирования, найдите файл iTunes Library.itl в списке восстановленных файлов и выберите его для восстановления на желаемое место на вашем компьютере. |
| Шаг 6: | Проверьте восстановленный файл iTunes Library.itl на наличие повреждений и целостность данных. |
| Шаг 7: | В случае успешного восстановления или если файл iTunes Library.itl уже присутствует в папке iTunes, откройте программу iTunes и проверьте, работает ли ваша медиатека и доступ к вашим аудиофайлам. |
Следуя указанным шагам, вы сможете восстановить пропавший файл iTunes Library.itl и вернуть функциональность программы iTunes к прежним настройкам. Регулярное создание резервных копий этого файла также рекомендуется, чтобы избежать потери данных в будущем.
Вопрос-ответ

Где находится файл itunes library itl?
Файл itunes library.itl находится в папке iTunes на компьютере.
Как найти файл itunes library.itl?
Чтобы найти файл itunes library.itl, откройте проводник на вашем компьютере и пройдите по пути: Пользователи - Ваше имя пользователя - Мои документы - Моя музыка - iTunes.
Что делать, если я не могу найти файл itunes library.itl в указанном месте?
Если вы не можете найти файл itunes library.itl в указанном месте, попробуйте выполнить поиск по вашему компьютеру. Или вы можете создать новый файл itunes library.itl, запустив iTunes и импортировав музыкальную библиотеку заново.
Какая функция выполняется файлом itunes library.itl?
Файл itunes library.itl является файлом базы данных iTunes, который содержит информацию о вашей музыкальной библиотеке, плейлистах, оценках, обложках альбомов и других данных, необходимых для работы iTunes.
Можно ли переместить файл itunes library.itl в другое место?
Да, вы можете переместить файл itunes library.itl в другую папку или диск. Однако, после перемещения файла, вам нужно будет указать новое расположение файла в настройках iTunes.
Где находится файл itunes library itl?
Файл itunes library itl находится в папке iTunes. В операционной системе Windows путь к нему обычно выглядит так: C:\Users\Имя_пользователя\Music\iTunes\, а в macOS - так: /Пользователи/Имя_пользователя/Music/iTunes/.



