В текстовом процессоре существует возможность обнаружить скрытые символы, которые помогут расширить функциональность документа и обеспечить его более аккуратный внешний вид. Знаки номера, где-то в необъятных просторах Microsoft Word, являются одним из таких символов, используемых для оформления текста.
Окунитесь в мир вариабельности и узнайте, как быстро и просто можно найти знак номера в текстовом процессоре, чтобы значительно улучшить внешний вид и структурированность ваших документов. Ответы на все ваши вопросы и секреты настройки только впереди, и вы сможете легко и грациозно использовать знаки номера в своей работе без значительных усилий.
В этом статье вы найдете полезные советы и руководства по поиску и использованию знаков номера в Microsoft Word. Вперед, чтобы открыть для себя множество возможностей для улучшения вашего текстового процессора и создания эффективных документов!
Поиск символа идентификатора в текстовом редакторе от компании Майкрософт

Представляем вашему вниманию информацию о том, как обнаружить и использовать символ идентификации в одном из наиболее популярных программных продуктов для обработки текста, созданном компанией Майкрософт.
Символ идентификации, иногда называемый также символом номера, представляет собой специальный графический символ, который обычно используется для обозначения определенных сущностей, таких как объекты, предметы или условия.
Он может быть использован в различных контекстах, от создания документации и научных статей до оформления текста в литературных произведениях. Поиск и использование символа идентификации в текстовом редакторе от Майкрософт - важный навык для любого пользователя, работающего с данной программой.
Для обнаружения символа идентификации в программе Microsoft Word, вам потребуется использовать специальное меню символов, которое содержит широкий выбор различных символов, включая символ идентификации.
Зная, как найти и использовать этот символ, вы можете значительно упростить свою работу при создании и редактировании текстовых документов в Microsoft Word.
Использование функции "Вставка символа"
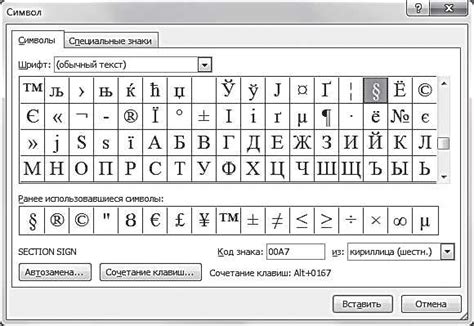
В данном разделе будет рассмотрено использование функции "Вставка символа" в текстовом редакторе Microsoft Word. Эта функция позволяет добавлять различные символы, значки и специальные знаки в документы, чтобы обогатить текст и передать определенное значение или эмоциональный оттенок.
Вставка символа может быть полезной при создании научных, технических или креативных документов, а также при работе с иностранными языками и специальными символами. Она позволяет расширить возможности текстового форматирования, добавить интригу и выразительность к тексту, а также привлечь внимание читателя.
Для использования функции "Вставка символа" нужно следовать нескольким простым шагам. Сначала необходимо выбрать место в документе, где нужно вставить символ. Затем откройте вкладку "Вставка" в верхнем меню редактора. В этой вкладке находится раздел "Символы", где вы сможете выбрать нужный символ из предложенного списка или воспользоваться расширенным поиском.
Чтобы найти нужный символ, можно использовать ключевые слова или выбрать его из предложенных категорий. После выбора символа, можно просмотреть его подробное описание, размер и код символа. Если символа нет в предложенном списке, можно также воспользоваться функцией "Знаки Unicode", чтобы найти и вставить нужный символ с помощью его уникального кода.
После выбора нужного символа, он автоматически вставится в выбранное место в документе. Если нужно изменить размер или другие параметры символа, можно воспользоваться функциями форматирования текста, доступными в редакторе Word. Также можно добавить несколько символов подряд или создать специальные комбинации символов для уникальных эффектов и оформления текста.
Использование функции "Вставка символа" является мощным инструментом для добавления креативности, понятности и оригинальности к текстовым документам в Microsoft Word. Она позволяет произвольно выбирать символы из широкого ассортимента и становится незаменимым помощником для создания профессиональных и уникальных документов.
Быстрое добавление знака списка с использованием комбинации клавиш
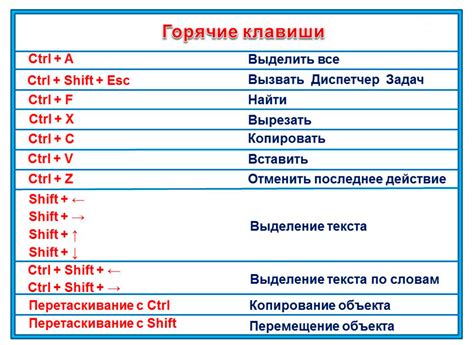
Оптимизация работы с документами может значительно повысить эффективность пользователей. Все мы сталкиваемся с необходимостью создания списков в текстовых документах, и добавление знаков нумерации может быть довольно трудоемким процессом. Но есть способ, который существенно сокращает время и усилия при работе с этими задачами. Он заключается в использовании комбинации клавиш для быстрого добавления знака списка.
Для того чтобы вставить знак номера в нужное место документа, необходимо использовать специальную комбинацию клавиш, которая позволит добавить его мгновенно. Такой подход упрощает и ускоряет процесс создания списков с нумерацией или маркировкой.
Сочетание клавиш Ctrl+Shift+L позволяет вставить знак номера в текущую позицию курсора. Это полезное сочетание позволяет настроить предпочтительный вид нумерации и мгновенно применить его к необходимым пунктам списка.
Используя эту комбинацию клавиш, вы сможете значительно улучшить свою производительность и сосредоточиться на создании содержания документа, вместо траты времени на рутинную работу по добавлению знака номера.
Как выделить символ, обозначающий порядковый номер в программе Microsoft Word
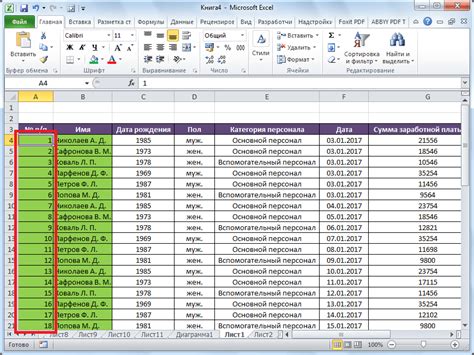
В данном разделе рассмотрим способы выделения символа, указывающего порядковый номер в текстовом редакторе Microsoft Word. Когда требуется привлечь внимание к определенной цифре в документе, можно использовать различные методы форматирования, которые помогут выделить знак номера и сделать его более заметным для читателя.
- Один из способов - изменить шрифт символа, который обозначает номер. Выберите нужный текст, затем откройте вкладку "Шрифт" на панели инструментов. Выберите желаемый шрифт из доступного списка, чтобы придать номеру особый вид и отличить его от остального текста.
- Другой вариант - изменить размер шрифта у знака номера. Сделайте выделение вокруг нужного символа или выделите весь текст и выберите нужный размер шрифта на панели инструментов. Это позволит сделать номер более крупным или мелким, чтобы он стал более заметным или наоборот, более незаметным.
- Также можно изменить цвет текста знака номера. Выделите нужный символ или весь текст, затем откройте вкладку "Заливка текста" на панели инструментов. Выберите желаемый цвет из доступного списка или настройте свой собственный цвет, чтобы придать номеру дополнительную яркость или подчеркнуть его дискретность в тексте.
Используя указанные методы, вы сможете выделить символ номера в Microsoft Word и сделать его более заметным или скрытым, в зависимости от требований вашего документа и персональных предпочтений.
Вопрос-ответ

Как найти знак номера в Microsoft Word?
Чтобы найти знак номера в Microsoft Word, вам необходимо открыть документ, в котором они присутствуют, затем навигироваться к вкладке "Вставка" в верхней панели. После этого выберите "Символы" и кликните на "Знаки номеров". В появившемся окне вы можете выбрать нужный символ номера и нажать "Вставить", чтобы добавить его в документ.
Какой шаг нужно выполнить, чтобы найти знак номера в Microsoft Word?
Для того чтобы найти знак номера в Microsoft Word, следует открыть нужный документ и перейти к вкладке "Вставка" в верхней панели. Затем выберите "Символы" и нажмите на опцию "Знаки номеров". В появившемся окне выберите необходимый знак номера и нажмите "Вставить". Таким образом, вы добавите знак номера в документ.
Что нужно сделать, чтобы найти знак номера в Microsoft Word?
Для поиска знака номера в Microsoft Word, вам необходимо открыть нужный документ и перейти к вкладке "Вставка" в верхней панели. Затем выберите опцию "Символы" и кликните на "Знаки номеров". Далее, выберите нужный знак номера из списка и нажмите "Вставить" для его добавления в документ.
Где найти знак номера в Microsoft Word?
В Microsoft Word, знаки номера можно найти во вкладке "Вставка" в верхней панели. Чтобы найти их точно, следует выбрать опцию "Символы" и затем нажать на "Знаки номеров". После этого, вы сможете выбрать нужный вам знак номера из списка и вставить его в документ, нажав на "Вставить".
Каким образом можно найти знак номера в Microsoft Word?
Для того чтобы найти знак номера в Microsoft Word, вам нужно открыть нужный документ и перейти к вкладке "Вставка" в верхней панели. Затем выберите "Символы" и в раскрывающемся меню нажмите "Знаки номеров". В появившемся окне можно выбрать нужный знак номера и добавить его в документ, нажав на кнопку "Вставить".



