Ищете удобное и эффективное решение для отслеживания активности программ и процессов, которые выполняются на вашем компьютере? Вам нужно найти способ контролировать работу приложений и оптимизировать производительность вашей системы? Не знаете, где искать? Позвольте мне поделиться с вами полезной информацией о месте, где вы можете найти идеальный инструмент для этих задач!
Представьте, что в вашем распоряжении имеется интуитивно понятный и мощный инструмент, который помогает вам анализировать активные процессы и управлять ресурсами вашего компьютера. С помощью этого инструмента вы сможете легко определить, какие программы влияют на производительность вашей системы, выравнивать приоритеты процессов и управлять запущенными приложениями.
Вы, вероятно, уже догадались, что речь идет о диспетчере задач. Да, именно этот инструмент поможет вам контролировать и управлять запущенными процессами и программами на вашем компьютере. Диспетчер задач - это своего рода центр управления вашей системой, где вы можете отслеживать активность программ, контролировать использование ресурсов и повышать эффективность работы вашего ПК. Теперь давайте рассмотрим, как можно найти диспетчер задач на вашем компьютере и начать использовать его в вашу пользу.
Способы быстрого доступа к Диспетчеру задач на компьютере
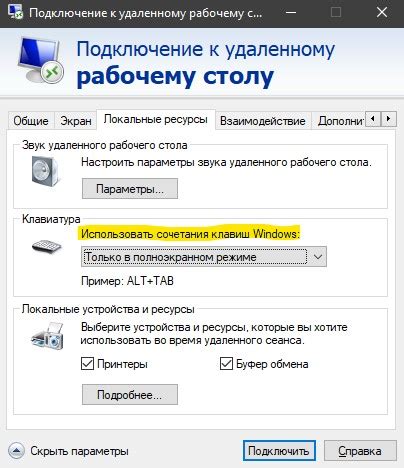
Данный раздел предлагает несколько эффективных способов находить и открывать Диспетчер задач на вашем персональном компьютере. Вместо того, чтобы тратить время на поиск данного инструмента и разбираться, как его найти, вы сможете использовать один из нижеперечисленных методов, которые помогут вам легко получить доступ к Диспетчеру задач.
- Метод 1: Используйте комбинацию клавиш
- Метод 2: Вызовите Диспетчер задач через контекстное меню панели задач
- Метод 3: Откройте Диспетчер задач через поиск программ и файлов
Один из наиболее удобных способов открыть Диспетчер задач - комбинация клавиш Ctrl + Shift + Esc. Нажатие на эту комбинацию откроет Диспетчер задач непосредственно на вашем экране.
Ещё одним способом быстрого открытия Диспетчера задач является использование контекстного меню панели задач. В нижней части экрана, в области уведомлений, находится панель задач. Вы можете открыть контекстное меню, нажав правую кнопку мыши на свободном месте в панели задач, и выбрать соответствующий пункт "Диспетчер задач".
Воспользуйтесь поиском программ и файлов, чтобы быстро найти Диспетчер задач на вашем компьютере. Нажмите комбинацию клавиш Win + Q и введите в поисковую строку фразу "Диспетчер задач". После этого вам будет показана соответствующая программа, которую вы сможете открыть одним нажатием клавиши Enter.
Используя один из описанных методов, вы сможете быстро открыть Диспетчер задач на вашем компьютере и легко управлять процессами и приложениями, запущенными на вашей системе.
Расположение системного инструмента, отображающего активные процессы и потоки
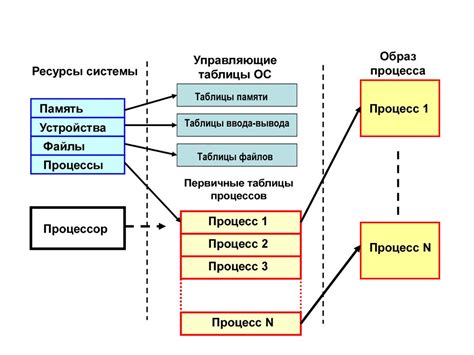
В данном разделе предлагается подробно рассмотреть, где на компьютере можно обнаружить специальный инструмент, используемый для отслеживания и управления работающими программами, а также их потоками и процессами. Данный инструмент позволяет вам контролировать активность операционной системы и оптимизировать ее работу.
Для нахождения этого инструмента на вашем компьютере, вы можете обратиться к системной панели управления или воспользоваться горячими клавишами сочетаниями. Инструмент, о котором идет речь, представляет собой интегрированную в ОС программу, обладающую широким спектром возможностей и функций.
Для более точного определения местонахождения данного инструмента можно воспользоваться системным меню или поиском в папке с программами операционной системы. При обращении к этому инструменту вы сможете получить подробную информацию о текущих задачах, а также проанализировать их ресурсозатратность и влияние на производительность компьютера.
Помимо отображения активных процессов, инструмент также предоставляет возможность завершить или перезапустить выбранный процесс, а также определить потоки, занимающие больше всего оперативной памяти и ЦП. Это обеспечивает контроль над приложениями и помогает в их оптимизации.
Таким образом, нахождение этого инструмента на вашем компьютере позволит вам более глубоко ознакомиться с процессами, происходящими на операционной системе, а также улучшить ее работу путем оптимизации активных программ. Теперь, когда вы знаете, что искать, вы сможете без труда найти инструмент диспетчера задач на вашем ПК и в полной мере воспользоваться его функционалом.
Раздел: Поиск местоположения диспетчера задач в операционной системе Windows
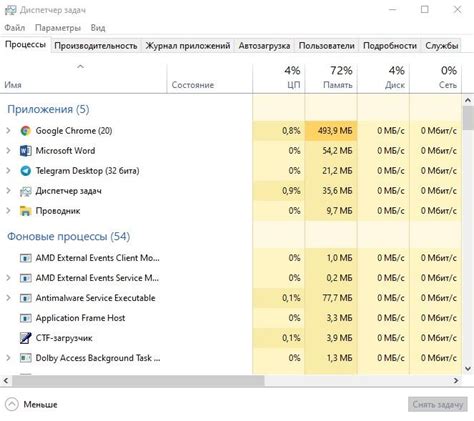
Если вы желаете исследовать и контролировать работу приложений и процессов на вашем компьютере, инструментом, который может быть вам полезен, является диспетчер задач. Управление приложениями, процессами и ресурсами - ключевая задача этого инструмента.
Чтобы найти диспетчер задач на компьютере под управлением Windows, есть несколько способов. Один из самых простых способов - это нажать сочетание клавиш Ctrl + Shift + Esc на вашей клавиатуре. Это быстрый и удобный способ открыть диспетчер задач в операционной системе Windows. Также вы можете щелкнуть правой кнопкой мыши на панели задач, выбрать пункт "Диспетчер задач" из контекстного меню и открыть его.
Однако, если вы предпочитаете использовать меню "Пуск", вы можете найти диспетчер задач следующим образом: откройте меню "Пуск", найдите папку "Системные инструменты" или "Системные программы", а затем выберите "Диспетчер задач". Этот способ также позволяет найти диспетчер задач на вашем компьютере.
- Нажмите сочетание клавиш Ctrl + Shift + Esc на клавиатуре
- Щелкните правой кнопкой мыши на панели задач и выберите "Диспетчер задач" из контекстного меню
- Откройте меню "Пуск", найдите папку "Системные инструменты" или "Системные программы", а затем выберите "Диспетчер задач"
Итак, теперь вы знаете несколько способов найти диспетчер задач на вашем компьютере под управлением операционной системы Windows. Этот инструмент позволит вам более детально контролировать и управлять работой вашей системы, а также оптимизировать ее производительность.
Проблемы в поиске диспетчера задач на ПК? Вот что нужно предпринять

Если вы испытываете трудности с обнаружением механизма, позволяющего просмотреть и управлять активными процессами на вашем компьютере, не отчаивайтесь! Существуют несколько путей, которые помогут вам найти необходимый инструмент.
Здесь вы найдете подробные инструкции о том, как найти вышеназванный инструмент или его аналоги на вашем ПК. Возможно, вы не знаете, где расположена панель задач или как открыть диспетчер процессов. Не беспокойтесь, мы поможем вам.
1. Использование горячих клавиш
Одним из самых простых способов открыть диспетчер задач является нажатие комбинации клавиш Ctrl + Shift + Esc на вашей клавиатуре. Это быстрый и удобный способ, который позволяет вам мгновенно открыть панель задач и получить доступ к диспетчеру задач.
2. Использование контекстного меню панели задач
Другой способ обнаружения диспетчера задач - кликнуть правой кнопкой мыши на панели задач. В открывшемся контекстном меню найдите опцию, которая позволит открыть диспетчер задач или аналогичный инструмент.
3. Поиск в "Пуск"
Если прежние способы не дали результатов, попробуйте воспользоваться поиском в меню "Пуск". Щелкните на кнопке "Пуск" в левом нижнем углу экрана и начните вводить "диспетчер задач" в поисковую строку. Затем выберите соответствующий результат поиска, чтобы открыть диспетчер задач.
Теперь, когда вы ознакомились с этими различными способами обнаружения диспетчера задач, вы сможете легко найти и использовать этот важный инструмент на вашем ПК. Независимо от операционной системы или версии Windows, указанные методы должны сработать.
Мгновенный доступ к управлению процессами: простые способы

Один из способов получить доступ к управлению активными процессами является использование сочетания клавиш для вызова панели задач. Это интуитивный и быстрый способ попасть в "центр управления" своим компьютером, где вы сможете проверить состояние процессов, прервать выполнение задач или узнать потребление ресурсов.
Еще одним простым способом быстро найти доступ к диспетчеру задач является использование контекстного меню на панели задач. Простым кликом правой кнопкой мыши на панели задач вы сразу получите доступ к важной системной функции, которая позволяет просматривать процессы, выполнять операции с ними и анализировать производительность компьютера.
Не стоит забывать и о других местах, где можно найти диспетчер задач. Одним из таких способов является использование командной строки, где вы можете набрать определенную команду для открытия доступа к диспетчеру задач. Это удобный способ, особенно для пользователей, которые предпочитают работать с клавиатурой вместо использования мыши.
Кроме того, существуют различные програмные инструменты, которые предлагают удобный доступ к диспетчеру задач и дополнительным возможностям управления процессами. Эти инструменты предоставляют более детальную информацию о процессах, позволяют установить приоритеты выполнения задач и проводить дополнительный мониторинг ресурсов компьютера.
Создайте доступ к инструменту для управления процессами компьютера
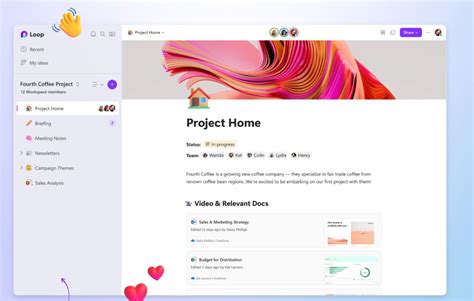
Вы можете настроить быстрый доступ к важному инструменту на вашем ПК, позволяющем управлять активными процессами и ресурсами системы. Таким образом, вы сможете легко и быстро осуществлять мониторинг и управление процессами вашего компьютера.
Для обеспечения комфортного использования данного инструмента существует несколько способов настройки быстрого доступа: через контекстное меню ПК и панель задач, а также через использование клавиш сочетаний на клавиатуре. Выберите наиболее удобный для вас способ и настройте быстрый доступ к диспетчеру задач для удобного управления вашим ПК.
Разные операционные системы имеют индивидуальные пути для доступа к этому инструменту. Необходимо ознакомиться с инструкциями, чтобы найти наиболее подходящий путь для вашей операционной системы и выполнить настройку доступа. Зная, как настроить быстрый доступ к диспетчеру задач, вы можете с легкостью контролировать работу вашего ПК и быстро решать любые проблемы в системе.
Секреты эффективной работы с мощным инструментом управления задачами на компьютере: ценные рекомендации

Оптимальное использование главного помощника в организации работы компьютера требует некоторых навыков и хитростей. В этом разделе будут представлены рекомендации и тонкости, позволяющие успешно манипулировать этим задачным инструментом и повысить производительность компьютера.
1. Оптимизируйте процессы и ресурсы
Осознанное использование ресурсов и каналов коммуникации является важным аспектом эффективного использования диспетчера задач. Вы можете избежать лишних задач, оперативно перераспределить нагрузку между процессами и повысить скорость выполнения задач без перегрузки системы.
2. Преобразуйте свою рабочую среду
Одна из замечательных возможностей диспетчера задач – это настройка рабочей среды в соответствии с вашими потребностями. Используйте гибкие настройки, которые помогут сделать ваше рабочее пространство более удобным и улучшить эффективность работы с задачами.
3. Определите и устраните проблемы
Иногда компьютер может сталкиваться с проблемами, такими как нестабильность, зависания или отказы от работы. Диспетчер задач позволяет определить и устранить эти проблемы путем мониторинга процессов и системных ресурсов. Используйте его функционал, чтобы найти и проверить причины возникающих ошибок.
4. Планируйте задачи и оптимизируйте время
Благодаря расширенной функциональности диспетчера задач вы можете улучшить свою продуктивность и оптимизировать распределение времени на выполнение различных задач. Планируйте процессы, приоритизируйте задачи и контролируйте их выполнение с помощью этого полезного инструмента.
Пользуйтесь этими советами и рекомендациями, чтобы максимально увеличить эффективность работы с диспетчером задач на своем компьютере. Знание и применение этих секретов помогут вам справиться с задачами быстрее и более эффективно, повысить продуктивность и избежать возможных проблем в работе системы!
Кому полезен диспетчер задач на ПК: важные функции и возможности
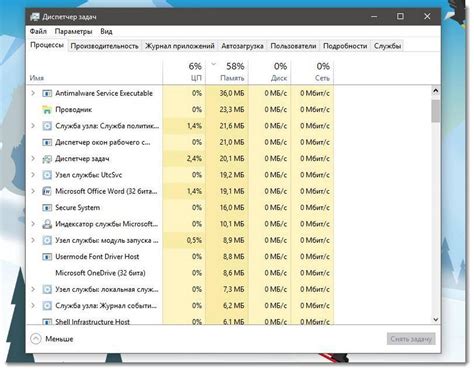
В данном разделе мы рассмотрим, какая польза может быть от использования диспетчера задач на компьютере и какие функции и возможности он предоставляет. При помощи данного инструмента вы сможете эффективно управлять активными процессами и приложениями на вашем компьютере, а также изучать и контролировать их поведение.
Одной из важных функций диспетчера задач является отображение списка запущенных процессов. Вы сможете увидеть все активные приложения и процессы на вашем компьютере, а также получить информацию о их использовании ресурсов системы, таких как процессор, память и дисковое пространство. Такая информация может быть полезна для определения причин низкой производительности или излишнего использования ресурсов.
Кроме того, диспетчер задач предоставляет возможность просматривать и управлять активными службами и процессами. Вы можете завершить ненужные задачи вручную или изменить приоритет их выполнения, что позволит оптимизировать работу вашей системы. Также вы сможете обнаружить и завершить некорректные или зависшие приложения, что поможет избежать непредвиденных ошибок и перегрузок.
Дополнительными возможностями диспетчера задач являются мониторинг сетевой активности, управление запуском приложений при загрузке системы и анализ использования ресурсов по времени. Вы сможете отслеживать активность сетевых соединений, проверять скорость передачи данных, а также определить, какие приложения загружаются вместе с системой и какие ресурсы они используют. Это значительно улучшит контроль и настройку работы вашего компьютера.
- Мониторинг и контроль активных процессов и приложений
- Завершение ненужных или зависших задач
- Изменение приоритетов выполнения процессов
- Мониторинг сетевой активности и скорости передачи данных
- Управление запуском приложений при загрузке системы
- Анализ использования ресурсов по времени
Используйте диспетчер задач для повышения эффективности работы вашего компьютера
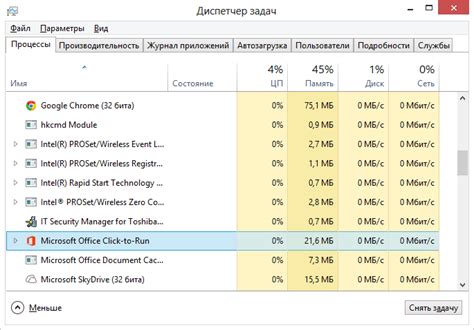
Для того чтобы максимально оптимизировать производительность компьютера, необходимо воспользоваться таким инструментом, как диспетчер задач. С его помощью вы сможете управлять и контролировать работу всех активных процессов, приложений и служб, а также выполнять различные действия для оптимизации работы вашей системы.
Один из главных преимуществ использования диспетчера задач заключается в том, что вы получаете полный контроль над работой вашего компьютера. Вы сможете видеть список всех активных процессов, а также их потребление ресурсов системы, таких как ЦПУ, память и дисковое пространство. Это поможет вам идентифицировать приложения или процессы, которые потребляют большое количество ресурсов и мешают нормальной работе системы.
С помощью диспетчера задач вы также сможете принимать конкретные меры для оптимизации работы компьютера. Например, вы можете завершить ненужные процессы, которые расходуют ресурсы системы, или изменить приоритет выполнения процессов, чтобы улучшить производительность важных приложений. Вы также сможете контролировать автозапуск программ и отключать приложения, которые мешают быстрому запуску системы.
- Просмотр активных процессов и их потребление системных ресурсов
- Идентификация процессов, мешающих работе системы и принятие мер для их завершения
- Изменение приоритета процессов для повышения производительности
- Управление автозапуском программ и оптимизация времени загрузки системы
Таким образом, использование диспетчера задач является неотъемлемым этапом оптимизации работы вашего компьютера. Он предоставляет вам не только контроль над активными процессами, но и возможность принимать конкретные меры для повышения производительности и эффективности вашей системы.
Регулярное использование диспетчера задач на компьютере
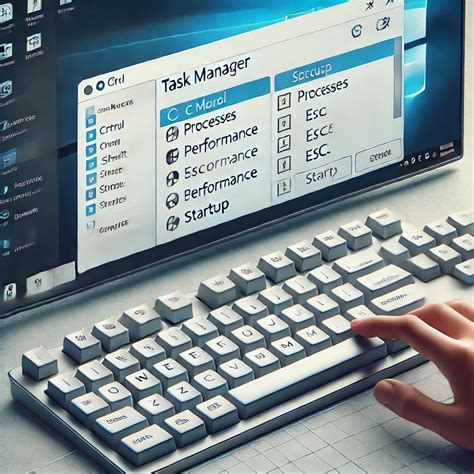
При регулярном использовании диспетчера задач вы сможете отслеживать активные процессы на компьютере, анализировать их использование ресурсов (как CPU, память, дисковое пространство и сетевые ресурсы) и определять возможные проблемы или узкие места в системе. Вы сможете увидеть, какие программы и задачи загружают компьютер и затрачивают больше ресурсов, что может помочь определить, какие процессы снижают производительность и требуют оптимизации.
Диспетчер задач также позволяет контролировать запущенные процессы и при необходимости завершать их. Это особенно полезно в случае, когда программа зависла или перестала отвечать, и вы хотите принудительно ее закрыть. Диспетчер задач дает вам возможность просмотреть все активные задачи, остановить нежелательные процессы и освободить ресурсы для других работающих программ.
Кроме того, диспетчер задач предоставляет информацию о статусе и использовании ресурсов компьютера в реальном времени. Вы можете наблюдать за тем, какие программы потребляют больше памяти или процессорного времени, и принимать соответствующие меры для оптимизации работы или распределения ресурсов. Знание о текущем состоянии системы поможет вам принимать взвешенные решения и управлять процессами эффективнее.
В итоге, регулярное использование диспетчера задач на ПК полезно для обнаружения и устранения проблемных процессов, оптимизации производительности компьютера и улучшения общей работы системы. Оно помогает владельцам ПК более эффективно управлять ресурсами и обеспечивает более гладкую и стабильную работу компьютера в целом.
Вопрос-ответ

Как найти диспетчер задач на ПК?
Для того чтобы найти диспетчер задач на вашем ПК, вам нужно нажать комбинацию клавиш CTRL + SHIFT + ESC.
Мне нужно найти диспетчер задач, подскажите, пожалуйста, как это сделать?
Чтобы найти диспетчер задач на вашем ПК, вам нужно нажать комбинацию клавиш CTRL + SHIFT + ESC. В результате появится окно диспетчера задач.
Где я могу найти диспетчер задач на моем компьютере?
Для того чтобы найти диспетчер задач на вашем ПК, вы можете воспользоваться комбинацией клавиш CTRL + SHIFT + ESC. Или же вы можете нажать правой кнопкой мыши на панели задач, выбрать "Диспетчер задач" в контекстном меню.
Можете подсказать, где находится диспетчер задач на ПК?
Для того чтобы найти диспетчер задач на вашем ПК, вам нужно нажать комбинацию клавиш CTRL + SHIFT + ESC или щелкнуть правой кнопкой мыши на панели задач и выбрать "Диспетчер задач" в контекстном меню.
Как мне найти диспетчер задач на моем компьютере?
Диспетчер задач находится на вашем компьютере в нескольких местах. Вы можете нажать комбинацию клавиш CTRL + SHIFT + ESC, щелкнуть правой кнопкой мыши на панели задач и выбрать "Диспетчер задач" в контекстном меню, а также воспользоваться командой "Диспетчер задач" в меню "Пуск".



