Когда дело касается печати, каждая мелочь имеет значение. Даже самые незначительные настройки могут повлиять на качество и эффективность печати. Поэтому, чтобы извлечь максимум пользы из своего принтера, необходимо быть внимательным к каждой детали.
Одним из ключевых элементов в настройке принтера является настройка IP-адреса. IP-адрес - это уникальный идентификатор, который позволяет устройствам в сети обмениваться данными. Правильная настройка IP-адреса принтера обеспечивает его доступность и возможность печати из любой точки сети.
Но где можно найти этот важный параметр для принтера Canon? Каким образом можно узнать, имеет ли ваш принтер уже назначенный IP-адрес или вам необходимо настроить его самостоятельно? В этой статье мы расскажем о полезных советах и дадим инструкцию по поиску IP-адреса принтера Canon, чтобы вы могли быть уверены в точности настроек и насладиться отличным качеством печати.
Как определить сетевой адрес принтера Canon: полезные подсказки и пошаговая инструкция
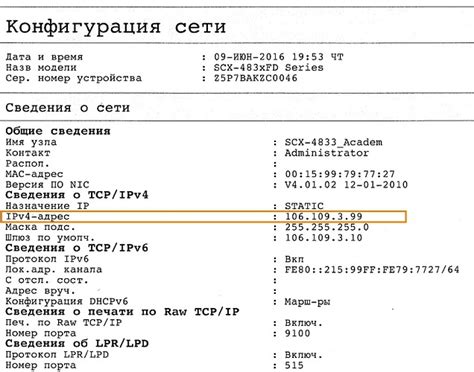
При настройке сетевого принтера Canon очень важно знать его сетевой адрес. Это важное значение позволяет принтеру коммуницировать с компьютерами в сети. Узнав IP-адрес принтера Canon, вы сможете настроить его подключение и управлять им с легкостью.
Если вы хотите определить IP-адрес своего принтера Canon, можно воспользоваться несколькими полезными методами:
- Метод 1: Использование сетевых настроек принтера.
- Метод 2: Использование командной строки (консоли) на компьютере.
- Метод 3: Использование программ для сканирования сети.
Следуя этим методам, вы сможете легко определить IP-адрес принтера Canon и продолжить настройку и использование принтера без проблем.
Значение IP-адреса принтера Canon и методы его определения
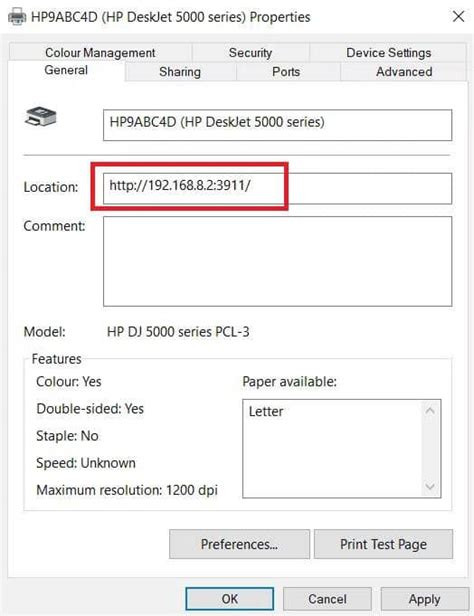
В современном мире, где технологии продолжают проникать все больше сфер нашей жизни, наличие и правильная настройка сетевых принтеров становится все более актуальной задачей. Важно понимать, что IP-адрес принтера Canon занимает центральное место в данном процессе, служа виртуальным "идентификатором" устройства в компьютерной сети.
Чтобы взаимодействовать с принтером Canon по сети, необходимо знать его IP-адрес. Он позволяет установить связь между компьютером и принтером, а также передавать данные для печати. IP-адрес также является основой для управления настройками и доступа к устройству, что делает его нахождение и использование крайне важным для эффективной работы.
Для определения IP-адреса принтера Canon, существует несколько методов. Один из наиболее распространенных путей - это использование меню печати, что позволяет просмотреть текущую конфигурацию устройства. Другой способ - это использование программного обеспечения, предоставляемого производителем принтера. С помощью такого ПО можно сканировать и идентифицировать все устройства в сети и получить их IP-адреса.
| Метод | Описание |
|---|---|
| Меню печати | |
| Специальное ПО | Программа позволяет сканировать сеть и определять IP-адреса принтеров Canon |
Знание IP-адреса принтера Canon может оказаться полезным как для домашнего использования, так и для бизнеса. Это дает возможность подключать принтер к компьютерам в сети, выполнять удаленную печать и настраивать устройство под специфические потребности. Разумное использование IP-адреса позволяет упростить и ускорить рабочие процессы и повысить эффективность работы с принтером Canon.
Использование команды "ipconfig" для определения сетевого адреса принтера Canon
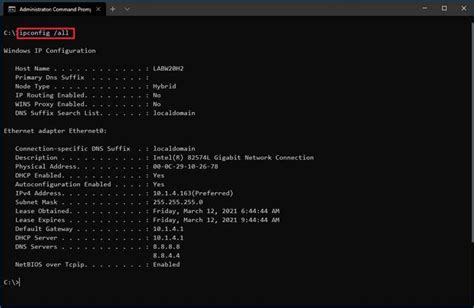
Поиск IP-адреса принтера Canon может быть важной задачей при настройке его подключения к сети и установке драйверов.
Одним из способов определения IP-адреса принтера является использование команды "ipconfig", доступной в операционной системе Windows. Ipconfig позволяет получить информацию о сетевых настройках компьютера и, в том числе, об IP-адресах устройств, подключенных к сети.
Для использования команды "ipconfig" необходимо открыть командную строку. Для этого можно воспользоваться поиском Windows, найдя программу "Command Prompt".
После открытия командной строки, введите команду "ipconfig", и, нажав клавишу "Ввод", вы получите информацию о сетевых адаптерах и их настройках.
В таблице с результатами команды "ipconfig" найдите строку с названием вашего принтера Canon или описание сетевого адаптера, к которому он подключен. Рядом с названием находится IP-адрес принтера. Обратите внимание, что IP-адрес может быть представлен числами, разделенными точками (например, 192.168.0.1) или символьной записью (например, 10.0.0.1).
Использование команды "ipconfig" в командной строке позволяет быстро и удобно определить IP-адрес вашего принтера Canon. Таким образом, вы сможете осуществить успешную настройку принтера и подключение к сети.
Поиск IP-адреса принтера Canon в настройках сетевого подключения
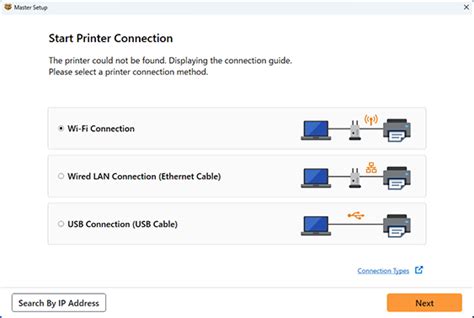
В настройках сетевого подключения вы сможете обнаружить IP-адрес принтера Canon, который позволит вам осуществлять печать и управлять принтером через сеть. Для этого вам потребуется выполнить несколько простых шагов.
Шаг 1: Откройте меню настройки принтера Canon. Для этого обычно используют кнопки на передней панели принтера или тачскрин-дисплей (если он имеется). Внешний вид меню настройки может различаться в зависимости от модели принтера. | Шаг 2: Внутри меню настройки принтера найдите раздел, связанный с сетевыми настройками. Обычно он называется "Сеть", "Сетевые настройки" или имеет похожее название. |
Шаг 3: В меню сетевых настроек найдите раздел, посвященный настройкам TCP/IP или IP-адресу. Этот раздел может также называться "Настройки сети TCP/IP" или "IP-адрес принтера". | Шаг 4: Внутри раздела с настройками TCP/IP или IP-адреса вы найдете информацию о текущем IP-адресе принтера Canon. Обычно эта информация представлена числами, разделенными точками, например, "192.168.0.100". |
Получив доступ к IP-адресу принтера Canon, вы сможете использовать его для настройки и подключения принтера к сети, а также для удаленного управления принтером через сетевой доступ. Это удобно и позволяет повысить эффективность использования принтера в рамках совместной работы и облегчения задач печати.
Проверка сетевого адреса принтера Canon на самом устройстве
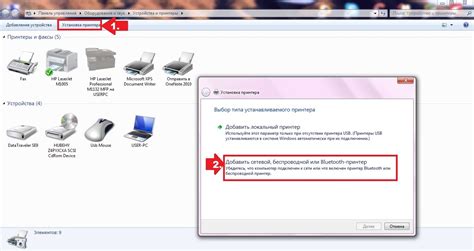
Процесс проверки IP-адреса на самом принтере Canon подразумевает использование настроек, доступных всем пользователям. Чаще всего, такая функция находится в меню настроек принтера и может быть обозначена как "Network settings" или "Set IP address". Удобно иметь подключение к принтеру через USB или Ethernet, поскольку это предоставит возможность быстрого изменения настроек в случае необходимости.
- Начните с включения принтера и убедитесь, что он подключен к сети.
- Откройте меню настроек принтера, обычно, это делается через панель управления на самом устройстве.
- Найдите настройки сети и выберите соответствующий пункт в меню.
- В данном разделе можно обнаружить информацию о сетевом подключении и просмотреть текущий IP-адрес устройства.
- Запишите IP-адрес для использования в дальнейшем.
После успешного выполнения этих шагов, вы сможете получить доступ к IP-адресу принтера Canon, что даст возможность настроить, обновить или устранить сбои в работе устройства. Отметим, что этот метод особенно полезен в случаях, когда другие методы определения IP-адреса не доступны или не работают.
Установка статического адреса для принтера Canon
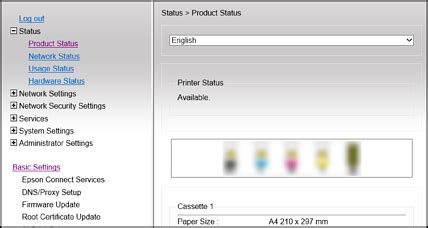
В данном разделе рассматривается процесс установки статического IP-адреса для принтера Canon с целью обеспечения более стабильного подключения и управления устройством.
| Шаг 1: | Перейдите в настройки принтера |
| Шаг 2: | Выберите раздел "Сеть" или "Сетевые настройки" |
| Шаг 3: | Найдите опцию "IP-адрес" или "Режим IP" |
| Шаг 4: | Выберите "Статический адрес" |
| Шаг 5: | Введите желаемый IP-адрес, подсеть и шлюз |
| Шаг 6: | Сохраните настройки и перезагрузите принтер |
При установке статического IP-адреса для принтера Canon, у вас будет возможность точно контролировать сетевое подключение устройства и устранить возможные проблемы связанные с переменными динамическими адресами. Обратите внимание, что для корректной работы сети необходимо выбрать доступный и не конфликтующий с другими устройствами IP-адрес.
Изменение IP-адреса принтера Canon: необходимые действия при необходимости
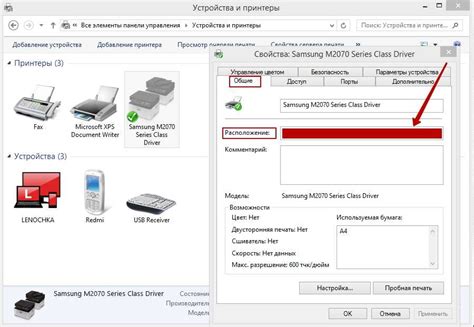
Подобно многим другим электронным устройствам, принтерам Canon также можно изменить IP-адрес в случае нужды, чтобы обеспечить оптимальное подключение и функционирование.
Если возникает необходимость в изменении IP-адреса принтера Canon, следует выполнить следующие набор действий:
- В первую очередь, необходимо открыть настройки принтера, используя доступнные опции в меню устройства.
- Далее, ищите в настройках раздел, специально предназначенный для сетевых параметров, например, "Сетевые настройки" или "Сетевые параметры".
- В найденном разделе, локализуйте опцию, отвечающую за IP-адрес принтера – она может называться "IP-адрес", "TCP/IP", "Сетевой адрес" и т.п.
- После нахождения нужной опции, выберите ее и произведите изменение IP-адреса, введя новое значение или используя доступные кнопки для редактирования.
- После внесения изменений, сохраните новые настройки и перезапустите принтер, чтобы применить новый IP-адрес.
После завершения этих действий, IP-адрес принтера Canon будет изменен согласно установленным параметрам. Это позволит обеспечить стабильное и эффективное подключение к сети и позволит пользователям воспользоваться всеми возможностями принтера.
Решение проблемы, если не удается определить местоположение IP-адреса принтера Canon
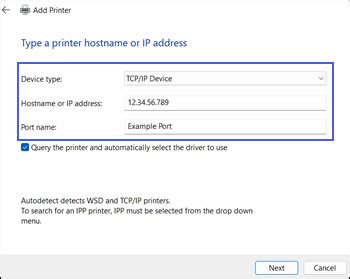
Когда не удается обнаружить местонахождение IP-адреса принтера Canon, возникают сложности в настройке и использовании принтера. В этом разделе мы представим несколько возможных решений, которые помогут вам в поиске IP-адреса принтера и восстановлении его функциональности.
- Проверьте сетевые подключения: убедитесь, что принтер правильно подключен к сети и работает без сбоев. Проверьте все кабели и устройства, связанные с принтером Canon.
- Используйте программное обеспечение принтера: некоторые принтеры Canon имеют специальное программное обеспечение, которое может помочь найти IP-адрес. Установите и запустите это программное обеспечение на компьютере, связанном с принтером.
- Используйте настройки принтера: воспользуйтесь клавишей управления на самом принтере Canon, чтобы найти его IP-адрес. Обычно эту информацию можно найти в разделе "Сетевые настройки" или "Информация о подключении".
- Проверьте настройки маршрутизатора: откройте настройки маршрутизатора и просмотрите список подключенных устройств. Ищите устройство с именем принтера Canon или MAC-адресом, связанным с ним.
- Используйте специальное ПО для поиска IP-адреса: существуют программы, которые могут автоматически сканировать сеть и находить все устройства с указанными IP-адресами. Установите такое программное обеспечение и запустите его на компьютере, подключенном к сети, чтобы найти IP-адрес принтера Canon.
Если ни одно из предложенных решений не помогло найти IP-адрес принтера Canon, рекомендуется обратиться в службу технической поддержки Canon или провайдера интернет-услуг.
Советы по защите IP-адреса принтера Canon
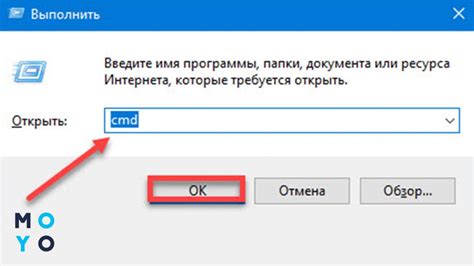
- Измените стандартные учетные данные: одним из первых шагов, которые следует сделать для обеспечения безопасности IP-адреса принтера Canon, является изменение стандартных учетных данных (логина и пароля). Используйте сложные и уникальные комбинации символов, чтобы предотвратить несанкционированный доступ.
- Обновляйте программное обеспечение: регулярно проверяйте наличие новых версий программного обеспечения для вашего принтера Canon и устанавливайте их. Обновления могут содержать патчи безопасности и исправления уязвимостей, что поможет защитить ваш IP-адрес от возможных атак.
- Активируйте защищенное подключение: использование защищенных протоколов связи, таких как HTTPS, поможет зашифровать передаваемые данные между вашим устройством и принтером Canon. Настройте принтер таким образом, чтобы он использовал только защищенное подключение.
- Настройте брандмауэр: установка брандмауэра на вашем принтере Canon может помочь в блокировке несанкционированного доступа и нежелательного трафика. Убедитесь, что брандмауэр настроен правильно и обновляется регулярно.
- Ограничьте доступ к административным функциям: настройте привилегии доступа к административным функциям принтера Canon только для авторизованных пользователей. Это поможет предотвратить возможность изменения настроек или внесения некорректных изменений.
Следуя этим советам, вы сможете обеспечить безопасность IP-адреса вашего принтера Canon и уменьшить вероятность возникновения проблем связанных с уязвимостями и несанкционированным доступом.
Вопрос-ответ

Какой IP-адрес имеет стандартный принтер Canon?
Стандартные принтеры Canon имеют IP-адрес, который может быть установлен автоматически с помощью DHCP (Dynamic Host Configuration Protocol). В этом случае, принтер получит IP-адрес от вашего роутера или сетевого сервера. Если вы не используете DHCP и предпочитаете назначать IP-адрес вручную, обычно устанавливают адрес в диапазоне 192.168.X.X, где X - любые числа от 1 до 254.
Как узнать IP-адрес принтера Canon с помощью меню принтера?
Для того чтобы узнать IP-адрес принтера Canon, вы можете использовать меню принтера. Просто откройте меню принтера на самом устройстве, найдите раздел настроек сети или подключения и там должна быть опция "NetWork Status" или "TCP/IP settings". В этом разделе вы должны найти указание текущего IP-адреса принтера.
Как узнать IP-адрес принтера Canon с помощью команды "ipconfig" в Windows?
Чтобы узнать IP-адрес принтера Canon с помощью команды "ipconfig" в операционной системе Windows, подключите принтер к компьютеру с помощью сетевого кабеля или Wi-Fi и запустите командную строку. Введите команду "ipconfig" и найдите раздел "Ethernet adapter" или "Wireless LAN adapter". Там будет указан IP-адрес принтера Canon.
Как найти IP-адрес принтера Canon в сети с помощью утилиты "Canon IJ Network Tool"?
Для того чтобы найти IP-адрес принтера Canon в сети с помощью утилиты "Canon IJ Network Tool", установите и запустите эту программу на компьютере. После запуска программы, она автоматически обнаружит все принтеры Canon в сети и отобразит их IP-адреса. Вы сможете видеть все подключенные принтеры и выбрать нужный вам.



