Современная клавиатура предлагает гораздо больше, чем просто набор символов и цифр. Вместе с множеством технологических возможностей, эта удивительная конструкция предназначена для решения самых разных задач, на которые мы не всегда обращаем внимание. Одной из таких скрытых функций является клавиша SCREEN, давая вам не только уникальную возможность визуального захвата экрана, а также быстрого и удобного доступа к миру скриншотов.
Маленькая и призрачная, клавиша SCREEN хранит в себе безграничные возможности. Часто замечаемая на клавиатуре, этот неброский символ является секретным проходом в мир изображений и документации. Нажмите на нее с легкостью, и экран вашего портативного компьютера моментально перенесет вас в мир визуальных воспоминаний.
Снова вспомните о важном моменте на презентации, сохраните чудесный момент в игре или поделитесь эпическим моментом с вашими друзьями – с клавишей SCREEN на портативном компьютере вы будете иметь все эти возможности под рукой.Она может быть скрыта в глазах многих пользователей, но осведомленные энтузиасты знают, что это маленькое нажатие клавиши может открыть дверь в бескрайний мир скриншотов.
Расположение клавиши "Print Screen" на ноутбуках: основные варианты
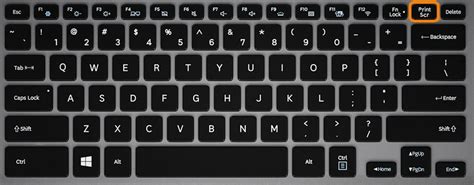
| Модель ноутбука | Расположение клавиши "Print Screen" |
|---|---|
| Microsoft Surface | В верхнем ряду клавиш, рядом с клавишей "F12" |
| Lenovo ThinkPad | В верхнем ряду клавиш, рядом с клавишей "Insert" |
| HP Pavilion | В верхнем ряду клавиш, рядом с клавишей "Delete" |
| Acer Aspire | В нижнем правом углу клавиатуры, рядом с клавишей "F12" |
| Dell XPS | В области функциональных клавиш, рядом с клавишей "F12" |
В зависимости от модели ноутбука, расположение клавиши "Print Screen" может варьироваться, но она обычно находится на клавиатуре в достаточно доступном месте, чтобы пользователь мог легко найти ее и использовать для создания скриншотов. Важно помнить, что некоторые ноутбуки могут требовать дополнительное использование клавиш-модификаторов, таких как "Fn", для активации функции Print Screen.
Где найти клавишу "Print Screen" на ноутбуке с Windows
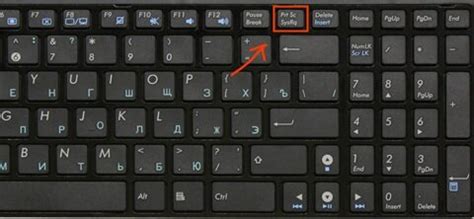
Клавиша "Print Screen" находится в верхней части клавиатуры и обычно расположена рядом с функциональными клавишами. Эта клавиша может называться по-разному в зависимости от производителя ноутбука, например, "PrtSc", "PrtScn" или "Prt Scr". Вы можете найти ее по символу камеры или фотоаппарата на клавише.
Однако, иногда клавиша "Print Screen" может быть объединена с другими функциями, такими как "Fn" или "Alt". В этом случае, для использования функции "Print Screen" вам может понадобиться использовать сочетание клавиш, например, "Fn + PrtSc" или "Alt + PrtSc". Проверьте метки на клавиатуре или обратитесь к руководству пользователя вашего ноутбука для точной информации о расположении клавиши "Print Screen".
Теперь, когда вы нашли клавишу "Print Screen", вы можете использовать ее для создания скриншотов на ноутбуке с Windows. Просто нажмите эту клавишу, чтобы сделать снимок всего экрана, включая все открытые окна и панели. Затем вы можете вставить скриншот в программу редактирования изображений или в другое приложение, чтобы сохранить или поделиться им.
Теперь вы знаете, где найти клавишу "Print Screen" на ноутбуке с Windows и сможете быстро создавать скриншоты вашего экрана. Эта функция может быть очень полезна, например, при необходимости делиться информацией с коллегами или сохранять важные моменты в работе или учебе. Используйте ее с удовольствием!
Отличия клавиши "Print Screen" на MacBook
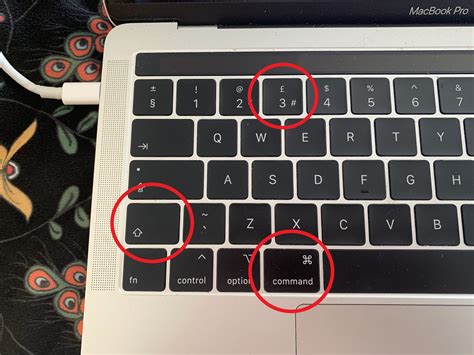
В этом разделе мы рассмотрим особенности и отличия клавиши "Print Screen" на ноутбуках MacBook от аналогичной клавиши на устройствах с операционной системой Windows.
Клавиша "Print Screen" на MacBook выполняет функцию получения скриншота экрана и предоставляет пользователю возможность сохранить текущий вид дисплея в картинку. Однако, у MacBook есть свои уникальные особенности, не имеющие аналогов у ноутбуков с Windows.
| Особенность | Клавиатурная комбинация |
|---|---|
| Однократный скриншот экрана | Command + Shift + 3 |
| Скриншот выделенной области | Command + Shift + 4 |
| Скриншот окна или меню | Command + Shift + 4, затем пробел |
| Скриншот Touch Bar (если присутствует) | Command + Shift + 6 |
Таким образом, клавиша "Print Screen" на MacBook предоставляет пользователям несколько вариантов для создания скриншотов, включая возможность захвата области экрана, окна или меню. Это удобный и интуитивно понятный способ сохранения важной информации с дисплея ноутбука Apple.
Использование сочетания клавиш для получения изображения экрана на переносных компьютерах
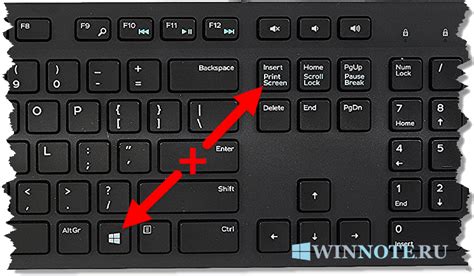
Комбинация клавиш для выполнения скриншота на ноутбуке состоит из двух основных элементов – клавиши Print Screen (или другим обозначением – Prt Scr) и клавиши-модификатора, такой как Fn или Alt. При нажатии на сочетание клавиш Print Screen и клавиши-модификатора, изображение экрана копируется в буфер обмена компьютера.
После выполнения операции скриншота, скопированное изображение можно вставить в различные приложения или редакторы графики, чтобы сохранить его или дальше обработать по необходимости. Комбинация клавиш Ctrl + V используется для вставки скриншота из буфера обмена в выбранное приложение.
Важно отметить, что комбинация клавиш для выполнения скриншота может варьироваться в зависимости от производителя и модели ноутбука. Пользователи должны обращаться к документации или онлайн-ресурсам, посвященным конкретной модели, чтобы узнать точную комбинацию клавиш для получения скриншота на своем устройстве.
Использование комбинации клавиш для выполнения скриншота на ноутбуке позволяет удобно сохранять и делиться информацией с другими людьми. Эта функция может быть полезна в различных ситуациях, включая работу, обучение или досуг, и позволяет легко организовывать и архивировать важные данные или интересные моменты с вашего экрана.
Дополнительные функции клавиши "Print Screen" на портативном компьютере
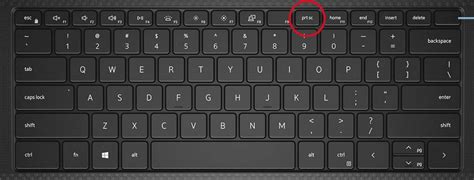
Клавиша "Print Screen" на ноутбуке представляет собой удобное средство для создания снимков экрана без необходимости использования специальных программ. Однако ее функциональность не ограничивается только сохранением полного изображения на внутренний буфер обмена. Клавиша "Print Screen" имеет и другие полезные возможности, которые часто остаются непонятными для многих пользователей.
Во-первых, с помощью комбинации клавиш "Alt" + "Print Screen" можно сохранить только активное окно, что очень полезно, когда требуется сделать скриншот только определенного приложения, а не всего экрана. Это позволяет быстро захватить нужную информацию, минимизируя время и сложность процесса.
Во-вторых, вместо использования "Print Screen" можно воспользоваться комбинацией клавиш "Windows" + "Print Screen". Она автоматически сохраняет скриншот в специальной папке "Screenshots" в библиотеке "Изображения". Это удобно для организации и хранения сделанных снимков экрана, а также позволяет быстро найти нужные файлы.
Клавиша "Print Screen" также может использоваться в сочетании с различными программами для редактирования и обработки изображений. Например, можно воспользоваться комбинацией клавиш "Ctrl" + "Print Screen" или "Shift" + "Print Screen", чтобы сразу открыть полученный скриншот в графическом редакторе или другой подходящей программе. Это позволяет быстро вносить коррективы, добавлять текст или рисунки к снимку экрана без необходимости открывать изображение отдельно.
Таким образом, клавиша "Print Screen" на ноутбуке имеет дополнительные функции, которые могут значительно упростить процесс создания и обработки скриншотов. Знание этих возможностей поможет пользователям более эффективно использовать данную функцию и повысить свою продуктивность.
Сохранение изображений экрана: мастер-класс запоминания мимолетных моментов
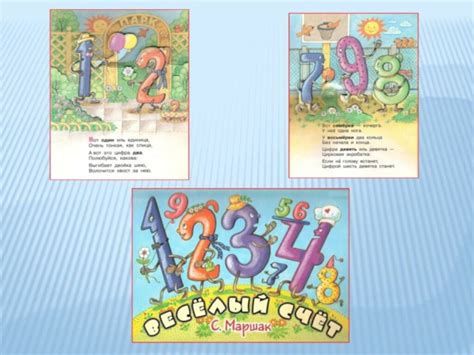
Вы никогда не знаете, когда наступит момент, который захочется сохранить надолго. В нашей истории все более виртуальные, летят столь же мимолетно, как и мгновение. Но что делать, если вы хотите запечатлеть один из таких мигов, чтобы затем возвратиться к нему снова и снова?
Для этого существует специальная функция нажатия клавиш на вашей дорогой дружелюбной клавиатуре, и такая возможность доступна для ноутбуков в одно и то же время. Цена - то, что нам нравится в этой идеи, что это просто, легко, и вы можете запомнить это, вставив куда-нибудь в подсознание:
сохранение изображения экрана: мастер-класс запоминания мимолетных моментов
У вас может возникнуть желание сохранить изображение, которое отображено на экране вашего устройства. Например, вам может понадобиться записать состояние важного документа или зафиксировать интересное веб-содержание, которое вы позже захотите просмотреть или поделиться с другими людьми.
В этом практическом руководстве вы узнаете, как сохранить такие ценные моменты, используя специальную комбинацию клавиш на вашей клавиатуре. Не нужно искать кнопку "скриншот" или "принтскрин" на вашем ноутбуке - есть более простой способ.
Мы проведем вас через несколько простых шагов, покажем вам секретную комбинацию клавиш и расскажем, как сохранить скриншоты на вашем ноутбуке. Больше не нужно беспокоиться о потере этих мимолетных моментов - они будут сохранены в вашей коллекции скриншотов.
Так что давайте начнем и научимся сохранять каждое мгновение вместе!
Функциональные возможности программ для работы со снимками экрана на портативных компьютерах

В современном цифровом мире захват и обработка изображений стало неотъемлемой частью нашей повседневной деятельности. Пользователи портативных компьютеров, несмотря на отсутствие удобного клавишного сочетания на своей клавиатуре для быстрого доступа к возможности создания скриншотов, могут воспользоваться различными программами, предлагающими широкий спектр функциональных возможностей для работы со снимками экрана. В этом разделе мы рассмотрим некоторые из них.
Одной из наиболее популярных программ для создания и редактирования скриншотов является СкринМастер. Это мощное приложение позволяет быстро захватывать изображения с экрана ноутбука и применять к ним разнообразные инструменты для их дальнейшей обработки. Благодаря СкринМастеру пользователи могут не только делать стандартные полноэкранные или выборочные скриншоты, но и добавлять текстовые, графические и аннотационные элементы, выделять и обводить интересующие области, изменять яркость и контрастность изображений и многое другое.
Еще одной интересной программой является Экранный Перо, которая предоставляет возможность создания высококачественных скриншотов и их мгновенной отправки на различные онлайн-платформы для хранения и обмена файлами. Эта программа также предлагает удобный интерфейс с богатым набором инструментов для обработки скриншотов, включая режим аннотаций, наличие разных кистей, возможность добавлять разнообразные фильтры и эффекты, а также инструменты для редактирования цвета и контрастности снимка.
Более продвинутым пользователям может быть интересна программа Эксперт для Скриншотов, которая помимо стандартных возможностей захвата экрана также предлагает функционал для создания сложных снимков, таких как скриншоты скроллируемых окон или длиннополосных веб-страниц. Кроме того, в Эксперте для Скриншотов пользователи смогут использовать продвинутые инструменты для редактирования и обработки снимков, включая коррекцию освещения и цветопередачи, режим удаления красных глаз, маскирование элементов изображения и многое другое.
Описанные программы - лишь небольшая часть доступных инструментов для работы со скриншотами на ноутбуках. Каждая из них обладает уникальным функционалом, который может быть полезен в различных ситуациях, от создания скриншотов для личного использования до профессионального создания обучающих материалов и презентаций. Выбор программы для работы со скриншотами зависит от потребностей и ожиданий конкретного пользователя.
Настройка дополнительных параметров для создания скриншотов на ноутбуке

Для улучшения функциональности и создания более точных и удобных скриншотов на ноутбуке, можно воспользоваться дополнительными параметрами. Подробные настройки позволят вам индивидуализировать процесс создания скриншотов и получить более качественные результаты.
Вот несколько полезных параметров и функций, которые вы можете задать:
- Выбор области: Одна из самых полезных функций - возможность выбора конкретной области экрана для создания скриншота. Это позволит избежать сохранения ненужной информации и сделать изображение более конкретным.
- Задание формата: Как правило, ноутбук сохраняет скриншоты в формате изображения по умолчанию. Однако, вы можете изменить формат по своему усмотрению в зависимости от ваших потребностей и требований.
- Выбор директории сохранения: При создании скриншотов на ноутбуке, они обычно сохраняются на рабочем столе или в предопределенной папке. Однако, вы можете настроить свою собственную директорию сохранения, чтобы легко организовывать и находить скриншоты в будущем.
- Регулировка качества: В зависимости от требований к разрешению и качеству изображения, на ноутбуке можно настроить параметры качества скриншотов. Это позволит вам сохранять изображения в высоком качестве или уменьшать размер файла для экономии места на жестком диске.
- Подписи и метки: Если вам необходимо добавить комментарии или подписи к своим скриншотам, некоторые программы позволяют этого добиться. Путем настройки функций создания скриншотов, вы сможете легко добавить текстовые метки или подписи к изображениям без необходимости использовать дополнительные программы редактирования.
Это только некоторые из параметров, которые можно настроить для создания скриншотов на ноутбуке. Каждый производитель и модель ноутбука может предлагать свои индивидуальные дополнительные настройки, поэтому рекомендуется обратиться к руководству пользователя или посмотреть в настройках вашего устройства, чтобы узнать все возможности, доступные вам.
Трюки и советы для эффективного использования скриншотов на портативных компьютерах

1. Удаление ненужных элементов: Вместо сохранения полного экрана или окна в скриншоте, попробуйте выделять только нужную вам область. Это помогает избежать необходимости обрезки или редактирования изображения. |
2. Организация скриншотов: Для удобства классификации и поиска скриншотов создайте отдельную папку или использования файлового менеджера для их хранения. Таким образом, вы сможете легко найти нужный скриншот, когда понадобится. |
3. Использование комментариев и аннотаций: Добавление комментариев и аннотаций к скриншотам позволяет быстро описать важные детали или указать на необходимые изменения. Это особенно полезно при совместной работе или предоставлении отчетов. |
4. Интеграция с облачными сервисами: Использование облачных сервисов, таких как Google Диск или Dropbox, для хранения и синхронизации скриншотов позволяет доступаться к ним со всех ваших устройств и обмениваться ими с коллегами или друзьями. |
5. Использование инструментов скриншота: Воспользуйтесь специальными программами или приложениями для создания и редактирования скриншотов. Они предлагают множество полезных функций, таких как снятие скриншотов выбранной области, запись видео с экрана и многое другое. |
Вопрос-ответ

Где на клавиатуре находится кнопка PrtSc (Print Screen) на ноутбуке?
Кнопка PrtSc (Print Screen) находится в верхнем ряду клавиш на ноутбуке, обычно рядом с клавишами F12, ScrLk и Pause. Она может быть отмечена значком, обозначающим копирование экрана.
Как сделать скриншот экрана на ноутбуке?
Чтобы сделать скриншот экрана на ноутбуке, нужно нажать клавишу PrtSc (Print Screen). Это скопирует изображение всего экрана в буфер обмена. Затем можно вставить его в любое приложение, нажав сочетание клавиш Ctrl+V, и сохранить скриншот как изображение.
Есть ли альтернативные способы создания скриншотов на ноутбуке?
Да, помимо нажатия клавиши PrtSc (Print Screen), на ноутбуках существуют и другие способы создания скриншотов. В некоторых ноутбуках клавиша PrtSc может быть комбинирована с другими клавишами. Например, некоторые ноутбуки требуют нажатия клавиш Fn+PrtSc или Alt+PrtSc. Кроме того, некоторые операционные системы предлагают инструменты для создания скриншотов, которые можно запустить из меню Пуск или найти в панели задач.



