Забудьте все, что вы знали о клавишах и клавиатурах - сейчас речь пойдет о одной особенной кнопке, которая может изменить ваше представление о взаимодействии со своими девайсами. Это замечательное устройство, капризное и загадочное, в уголках вашей клавиатуры. Она провоцирует вас на необычный, интригующий жест, который может волшебным образом захватить мгновение с вашего драгоценного экрана.
Эта неприметная клавиша выступает в роли активатора - она активирует процесс захвата изображения, обогащая вашу коллекцию ценных моментов. Это элегантный способ сохранить то, что находится на вашем экране в данный момент, будь то чудесный пейзаж, расцветающий ваши эмоции, или важная информация, которую вы не хотите забыть. Эта магическая клавиша является вашим пасспортом в мир бесконечных возможностей и впечатлений.
Вы могли бы рассматривать это как действие случая - мельком заметить ее на клавиатуре и случайно нажать, но на самом деле, это действие осознанное и овлачивает вас в уверенность своих сил и знаний. Вам не страшно сломать что-то ценное - вы знаете, что делаете, и в мгновение ока сохраняете визуальное наследие в своей памяти, на которое вы сможете снова и снова возвращаться.
Основные способы нахождения клавиши для захвата изображения
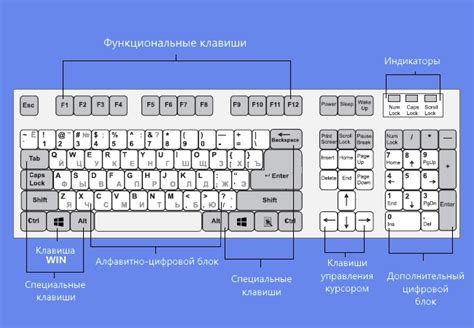
В данном разделе описаны основные способы, которые можно использовать для определения расположения кнопки на клавиатуре, предназначенной для создания скриншотов экрана. При помощи данных рекомендаций вы сможете быстро и легко найти соответствующую кнопку и использовать ее для захвата интересующего вас изображения.
Перед тем, как приступить к определению местоположения клавиши, необходимо учесть, что она может быть расположена на разных участках клавиатуры, и ее исключительный внешний вид может быть различным в зависимости от производителя и типа устройства. В связи с этим, ниже представлены наиболее распространенные способы, которые помогут вам успешно выполнить данную задачу.
- Ищите изображение камеры или иконку фотоаппарата на клавиатуре.
- Обратите внимание на клавиши, которые имеют надписи вроде "Print Screen", "PrtSc" или "PrtScrn".
- Проверьте верхний ряд клавиш, возможно, на нем есть ключ для снятия скриншота.
- Рассмотрите специальные клавиши, которые могут выполнять функции захвата изображения, такие как "Fn" или "F-номер".
- Хорошенько осмотритесь вокруг клавиатуры, возможно, на ней есть специальная кнопка с символом фотоаппарата.
Помня об этих простых рекомендациях, вы сможете быстро определить, где находится кнопка для создания скриншотов на вашей клавиатуре, и воспользоваться ею по своему усмотрению.
Механизм работы клавиши захвата изображения
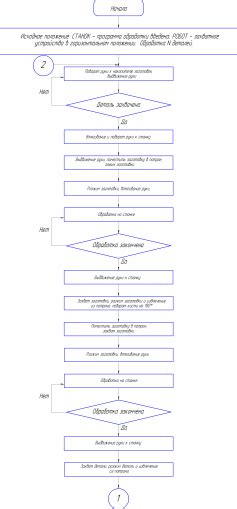
Клавиша, которая позволяет пользователю захватывать изображение экрана, находится на устройстве, используемом для ввода символов. Эта клавиша выполняет функцию снятия снимка текущего состояния отображаемого изображения.
Во время работы с устройством, клавиша скрин способна распознавать момент, когда пользователь желает сохранить определенное изображение. После нажатия этой клавиши, устройство переходит в режим захвата экрана, в котором осуществляется запись графической информации.
Клавиша скрин обладает особым механизмом взаимодействия с программным обеспечением устройства, который позволяет сохранять захваченное изображение в специальной области памяти. Это позволяет пользователю доступиться к захваченному изображению для последующего использования.
Расположение функции снятия снимка экрана на различных вариантах клавиатур

В данном разделе мы рассмотрим различные типы клавиатур и определим местоположение клавиши, отвечающей за функцию снятия снимка экрана. Узнаем, где можно найти эту функцию, несколько расположение может свидетельствовать о различии типов клавиатур и определенного изготовителя.
Сохранение изображения рабочего стола на операционной системе Windows

Когда вы хотите зафиксировать текущий вид экрана вашего компьютера, есть несколько способов сохранить изображение рабочего стола. Ниже приведены методы, которые можно использовать для создания снимка экрана на операционной системе Windows.
| Метод | Описание |
| Использование комбинации клавиш | Вы можете использовать сочетание клавиш для создания скриншота. Например, можно нажать комбинацию клавиш "PrintScreen" или "PrtScn", которая сохранит скриншот в буфер обмена. Затем вы можете вставить его в программу для редактирования изображений или в текстовый документ. |
| Использование специальных программ | Существуют различные программы, предназначенные для создания снимков экрана. Они обычно предлагают больше возможностей по сравнению с обычными комбинациями клавиш, такими как выбор конкретной области экрана или задержка перед созданием скриншота. Вы можете найти много бесплатных программ для работы с изображениями, которые предлагают эту функцию. |
| Использование встроенных инструментов | Некоторые версии операционной системы Windows имеют встроенные инструменты для создания снимков экрана. Например, в Windows 10 можно использовать сочетание клавиш "Win + Shift + S" для выбора и сохранения определенной области экрана. |
Выберите метод, который наиболее удобен для вас, и начните делать скриншоты экрана на операционной системе Windows. Запомните, что удерживание качества изображения и точность его воспроизведения зависит от способа, который вы выбираете для создания скриншотов.
Как сохранить изображение экрана на компьютере Apple

В современной технике для сохранения изображения содержимого экрана используется специальная комбинация клавиш. Подобная функция позволяет пользователю зафиксировать отображаемую информацию с целью сохранить ее или поделиться с другими пользователями. На компьютерах Mac применяется уникальная комбинация клавиш, которая позволяет делать скриншоты экрана без необходимости использования внешних программ или приложений.
- При помощи сочетания клавиш Command + Shift + 3 можно сделать скриншот всего экрана. Для того чтобы найти полученный снимок, следует пройти в директорию «Рабочий стол» и увидеть файл с наименованием «Screen Shot [дата и время].png».
- Чтобы сделать скриншот конкретной области экрана, комбинацию клавиш необходимо заменить на Command + Shift + 4. После нажатия комбинации, пользователь сможет выделить область экрана, которая будет сохранена как изображение в формате PNG на рабочий стол.
- Для создания скриншота отдельного окна или диалогового окна приложения, нужно нажать комбинацию клавиш Command + Shift + 4 + Пробел. В результате активное окно будет выделено, а скриншот сохранится на рабочем столе со стандартным наименованием.
Таким образом, сделать скриншот экрана на компьютере Mac можно при помощи предоставленных комбинаций клавиш. Эта удобная и простая функция позволяет фиксировать важную информацию и делиться ею с другими пользователями без лишних усилий.
Создание снимка экрана на Android-устройствах: исчерпывающая инструкция
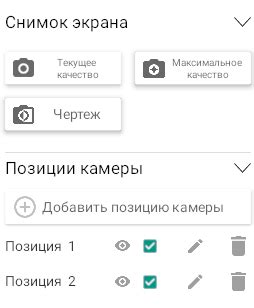
Процесс создания скриншота на Android-устройствах может отличаться в зависимости от модели и версии операционной системы. В этом руководстве мы приведем общие шаги и подробные инструкции, чтобы вы могли легко справиться с этой задачей на большинстве устройств.
- Шаг 1: Найдите сочетание клавиш, которые используются для создания скриншота на вашем Android-устройстве. Обычно это комбинация кнопок, таких как "Громкость вниз" + "Питание" или "Домашняя" + "Питание".
- Шаг 2: Убедитесь, что на вашем экране отображается нужное вам содержимое, перед тем как продолжить. Таким образом, вы получите точный снимок того, что видите на экране.
- Шаг 3: Нажмите и удерживайте сочетание клавиш для создания скриншота. Обычно вы почувствуете тактильный отклик или услышите звуковой сигнал, подтверждающий, что скриншот был сделан.
- Шаг 4: Проверьте галерею своего устройства, чтобы найти сделанный скриншот. Обычно он будет храниться в папке "Скриншоты" или подобной ей.
Теперь у вас есть все необходимые инструменты, чтобы создавать скриншоты на своем Android-устройстве. Не забывайте, что некоторые устройства и операционные системы могут иметь свои собственные уникальные методы для создания скриншотов, поэтому, если указанная выше инструкция не работает для вас, обратитесь к руководству пользователя вашего конкретного устройства или поищите решение в сети.
Специальные программы для захвата изображений с экрана

Одним из основных преимуществ использования специальных программ для создания скриншотов является возможность выбора различных методов захвата изображения. Некоторые программы позволяют захватывать полный экран, включая все открытые окна и интерфейсные элементы, в то время как другие дают возможность выбирать определенные области или окна для захвата. Кроме того, некоторые программы позволяют захватывать только активное окно или захватывать скриншоты конкретных элементов пользовательского интерфейса.
Кроме функций захвата изображения, специальные программы для создания скриншотов обычно предоставляют различные инструменты для редактирования захваченных изображений. Они могут включать функции обрезки, рисования, добавления текста, стрелок и других графических элементов, а также инструменты для настройки яркости, контрастности и цветовых настроек.
Помимо этого, специальные программы для создания скриншотов обеспечивают удобные способы сохранения и экспорта захваченных изображений. Они позволяют сохранять скриншоты в различных форматах, таких как JPEG, PNG, GIF и других, и предоставляют возможность выбора качества и разрешения выходного файла. Некоторые программы также позволяют автоматически отправлять скриншоты по электронной почте, загружать их на облачные хранилища или публиковать в социальных сетях.
| Преимущества | Функции захвата изображения | Инструменты редактирования | Сохранение и экспорт |
| Возможность выбора различных методов захвата изображения | Захват полного экрана, выбор определенных областей или окон для захвата | Функции обрезки, рисования, добавления текста и других графических элементов, настройка яркости, контрастности и цветовых настроек | Сохранение в различных форматах, отправка по электронной почте, загрузка в облачные хранилища, публикация в социальных сетях |
Отсутствие функции захвата экрана на клавиатуре: возможные решения проблемы

Представьте себе ситуацию, когда вам необходимо сделать снимок экрана, но на вашей клавиатуре отсутствует соответствующая кнопка. Не беспокойтесь, такая ситуация может возникнуть по разным причинам, и справиться с ней можно несколькими способами.
1. Программное решение:
Если ваша клавиатура не предоставляет функцию скриншота, вы можете воспользоваться программным обеспечением. Некоторые операционные системы, такие как Windows или MacOS, предлагают встроенные инструменты для создания снимков экрана. Возможно, вам придется использовать комбинацию клавиш, таких как "Fn" или "Ctrl", в сочетании с другими кнопками, чтобы выполнить эту функцию. Также существуют сторонние программы, которые могут помочь вам сделать снимок экрана.
2. Использование периферийных устройств:
Если программное решение не подходит, вы можете рассмотреть возможность использования периферийных устройств, таких как мышь или планшет с функцией захвата экрана. Некоторые мыши и планшеты оснащены соответствующими кнопками или функциями, которые позволяют сделать снимок экрана.
3. Использование онлайн-сервисов:
Если отсутствуют как программные решения, так и периферийные устройства, вы можете обратиться к онлайн-сервисам для создания снимков экрана. Существует множество веб-приложений и сайтов, которые позволяют сделать скриншот экрана без необходимости установки дополнительного программного обеспечения.
Помните, что отсутствие кнопки скриншота на клавиатуре не является непреодолимой преградой. С помощью различных программных решений, периферийных устройств или онлайн-сервисов вы сможете легко и удобно делать снимки экрана в любой ситуации.
Советы-помощники для мастеров скриншотов

Всем нам иногда требуется захватить изображение экрана с целью передать информацию или сохранить важные моменты. В этом разделе мы рассмотрим полезные советы, которые помогут вам использовать скриншоты на полную мощность, не зависимо от того, какого устройства вы используете.
Силуэт - ваше секретное оружие
Часто нам не хватает слов, чтобы объяснить определенные процессы или проблемы. Вместо бесконечного списка слов, вы можете использовать скриншоты с помощью силуэта, чтобы ясно и наглядно представить суть вопроса. Добавляйте стрелки, круги или прямоугольники для обозначения основных точек. Ваши коллеги будут вам благодарны за такую эффективную коммуникацию.
Ориентируйтесь с помощью маркеров
Когда вы захватываете большие и запутанные страницы, полезно использовать маркеры, чтобы быстро найти важные моменты или сделать заметки для дальнейшего разбора. Они могут помочь вам сохранить целостность информации и быстро находить необходимые элементы в доли секунды.
Фон - не важен, но... важен
Когда вы делаете скриншоты, фон эффективно работает на вашей стороне, делая визуальное восприятие более понятным и четким. Скорее всего, вы не обратите внимание на фон, пока он не станет отвлекающим фактором на вашем скриншоте. Прежде чем сделать скриншот, убедитесь, что ваш фон привлекает меньше внимания, чем главный объект или текст, который вы хотите выделить.
Размеры - играйте на поле
Вы уже научились делать скриншоты, но вы знаете, как изменить размеры, чтобы точно подогнать их под ваше предназначение? Изменение размеров может быть очень полезным, когда важно показать мельчайшие детали или подогнать скриншот к определенному пространству на странице. Играйте с размерами, искажайте, уточняйте и совершенствуйте - ваши скриншоты станут индивидуальными и идеально подходящими для всех задач.
Вопрос-ответ

Как найти кнопку скрин экрана на клавиатуре?
Кнопка скрин экрана на клавиатуре обычно располагается непосредственно рядом с кнопками F-клавиш, в верхнем правом углу клавиатуры. Она может обозначаться надписью "Print Screen", "PrtScn" или "PrtSc". Точное положение и обозначение кнопки могут немного отличаться в зависимости от модели клавиатуры или ноутбука.
Как использовать кнопку скрин экрана после её нахождения?
После нахождения кнопки скрин экрана на клавиатуре, вы можете использовать её для создания скриншота экрана. Просто нажмите на эту кнопку, чтобы скопировать изображение всего экрана в буфер обмена. Затем вы можете вставить скриншот в любое приложение или редактор изображений, используя комбинацию клавиш Ctrl+V.
Как найти кнопку скрин экрана на ноутбуке?
На большинстве ноутбуков кнопка скрин экрана находится в верхнем правом углу клавиатуры, вместе с функциональными клавишами. Она может быть помечена надписью "Print Screen", "PrtScn" или "PrtSc". Ноутбуки могут иметь также дополнительные комбинации клавиш, например, Fn+PrtScn, чтобы выполнять функции скриншота.
Что делать, если на моей клавиатуре нет кнопки скрин экрана?
Если на вашей клавиатуре не предусмотрена отдельная кнопка скрин экрана, вы все равно можете создать скриншот экрана. Некоторые клавиатуры могут иметь комбинацию клавиш, например, Fn+PrtScn или Alt+PrtScn, чтобы выполнить эту функцию. Если у вас нет такой комбинации, вы всегда можете использовать программное обеспечение для скриншотов, которое позволяет выбирать область экрана для сохранения в изображении.
Как сохранить скриншот экрана после его создания?
После создания скриншота экрана с помощью кнопки скрин экрана или других методов, вы можете сохранить его в изображение. Чтобы это сделать, вставьте скриншот из буфера обмена в редактор изображений или приложение для работы с изображениями, например, Paint или Photoshop, с помощью комбинации клавиш Ctrl+V. Затем просто сохраните изображение в выбранном вами формате, указав необходимое расширение файла.



