Работа с большими объемами информации – не только интересный процесс, но и трудоемкий этап в процессе анализа данных. Важность нахождения нужной информации в максимально короткие сроки – осознают многие специалисты, работающие с таблицами и графиками. И в этом непростом задании им на помощь приходят расширенные фильтры в Excel!
Задача фильтрации данных требует от пользователя высокой внимательности и точности в подборе критериев и условий отбора. Использование стандартных функций фильтрации иногда ограничивает возможности требуемого анализа. В таких случаях на помощь приходят расширенные фильтры, позволяющие более гибко настраивать отображение информации на основе различных критериев.
Расширенные фильтры позволяют не только искать конкретные значения, но и проводить сложные операции, анализировать множество параметров и выполнять сравнение данных. Например, если вам необходимо найти все заказы с определенным статусом, датой доставки до определенного периода, а также с определенным количеством единиц товара – расширенные фильтры помогут справиться с этой сложной задачей без лишних усилий.
Раздел 1: Открытие доступа к мощному инструменту для фильтрации данных
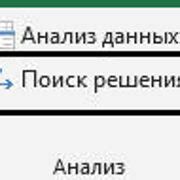
Для начала, вам нужно открыть диалоговое окно для настройки расширенного фильтра. В Excel существует несколько способов сделать это. Один из них - воспользоваться командой "Фильтр" в меню "Данные". Также вы можете использовать сочетание клавиш Alt + D + F + F. В этом окне вы увидите все доступные варианты фильтрации.
| Название фильтра | Описание |
|---|---|
| Фильтр по значению | Позволяет фильтровать данные по конкретному значению или набору значений |
| Фильтр по формату | Позволяет фильтровать данные на основе их форматирования, например, цвета или шрифта |
| Фильтр по условию | Позволяет создавать сложные условия фильтрации с использованием операторов и функций |
| Фильтр по уникальным значениям | Позволяет выбрать только уникальные значения из столбца |
Основные принципы и цель расширенной фильтрации в Excel

Основная цель использования расширенной фильтрации в Excel заключается в том, чтобы обеспечить пользователям возможность получить нужные данные из большого объема информации и упростить процесс анализа данных. Благодаря возможности задавать сложные условия фильтрации, пользователь может быстро находить нужную информацию, отбирая записи, которые соответствуют заданным параметрам. Таким образом, расширенный фильтр помогает сократить время и усилия, затрачиваемые на поиск конкретной информации, и значительно повышает эффективность работы с данными в Excel.
Идеальный помощник для фильтрации данных

Хотите эффективно управлять своими данными и находить нужную информацию в Excel? Добро пожаловать в мир расширенного фильтра, альтернативного способа фильтрации данных в этом популярном программном инструменте!
Расширенный фильтр - это мощный функционал, позволяющий проводить более точные поиски и фильтрацию в электронных таблицах. Он обладает повышенной гибкостью и разнообразными инструментами, что делает его незаменимым инструментом для работы с обширными и сложными наборами данных.
Появление расширенного фильтра в Excel связано с постоянным развитием технологий и растущими потребностями пользователей. Этот функционал позволяет применять несколько критериев одновременно при фильтрации данных, что значительно увеличивает возможности пользователя для поиска необходимой информации.
Стремитесь к оптимальной производительности и максимальному удобству? Расширенный фильтр станет надежным помощником, который позволит вам легко находить нужные данные, выполнять сложные анализы, вычисления и многое другое. Вам остается только освоить эту функцию и настроить критерии фильтрации в соответствии с вашими потребностями.
- Узнайте, как найти и активировать расширенный фильтр в Excel.
- Исследуйте возможности и функции расширенного фильтра.
- Научитесь настраивать сложные критерии фильтрации для достижения желаемых результатов.
- Получите советы и рекомендации по использованию расширенного фильтра для оптимальной работы с данными.
Не упускайте возможность использовать все преимущества расширенного фильтра в Excel и значительно повысить эффективность своей работы. Готовы начать? Добро пожаловать в мир функционала, который полностью изменит ваш опыт работы с данными в Excel!
Настройка и использование расширенного фильтра в Excel: полезные шаги и советы
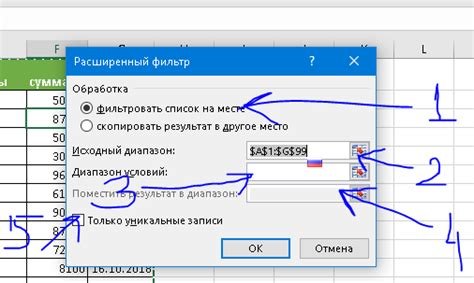
В этом разделе мы рассмотрим шаги по настройке и применению расширенного фильтра в программе для работы с таблицами Excel. Расширенный фильтр представляет собой мощный инструмент, который позволяет сортировать и фильтровать данные в таблицах, исходя из определенных критериев, что делает процесс анализа и обработки информации более эффективным.
Для начала работы с расширенным фильтром в Excel, необходимо активировать его настройки. В меню программы выберите «Данные», а затем «Фильтр». Это откроет доступ к различным опциям фильтрации, которые можно применять для получения нужной информации из таблицы.
- Фильтрация по значению: одна из основных функций расширенного фильтра, позволяющая выбирать строки, содержащие определенные значения. Вы можете использовать разные операции сравнения, такие как «равно», «больше», «меньше», «содержит» и другие, для настройки фильтрации.
- Фильтрация по формуле: расширенный фильтр также позволяет использовать формулы для фильтрации данных в таблице. Это отличный способ для более точной и сложной фильтрации, основанной на условиях, определенных пользователем.
- Комбинированная фильтрация: вы можете комбинировать несколько критериев фильтрации для более точного результата. Например, можно отфильтровать данные по одному столбцу, а затем дополнительно отфильтровать полученные результаты по другому столбцу.
- Настройка условий фильтрации: при использовании расширенного фильтра в Excel, можно настроить различные условия фильтрации, чтобы получить нужную информацию. Например, вы можете указать диапазон дат или выбрать значения из списка.
Важно отметить, что перед использованием расширенного фильтра, необходимо правильно организовать данные в таблице. Убедитесь, что каждый столбец имеет заголовок, и что данные не содержат пустых ячеек. Также рекомендуется создать резервную копию таблицы перед применением фильтрации, чтобы избежать потери данных в случае ошибки.
В конце работы с расширенным фильтром, вы можете очистить его настройки и вернуться к исходному виду таблицы, выбрав опцию «Удалить фильтр» в меню «Данные». Также у вас есть возможность сохранить настройки фильтрации как отдельный диапазон данных, чтобы быстро применить их снова в будущем.
Расширенный фильтр в Excel является одним из важных инструментов для работы с большими объемами данных. Зная основные шаги по его настройке и применению, вы сможете эффективно анализировать и обрабатывать информацию в таблицах, сэкономив время и упростив процесс работы.
Поиск расширенного фильтра в Excel: настройки и местонахождение
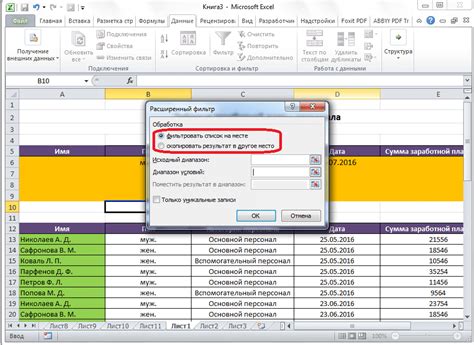
Начнем с обсуждения местонахождения расширенного фильтра в Excel. Для доступа к этому инструменту нужно перейти во вкладку "Данные" в главном меню программы. Здесь вы найдете раздел "Сортировка и фильтрация", который содержит расширенный фильтр, а также другие инструменты, связанные с фильтрацией данных.
Теперь, когда мы знаем, где искать расширенный фильтр, обсудим его настройки. После того как вы выбрали данный инструмент из меню, вам будет предложено выбрать диапазон данных, который вы хотите отфильтровать. Затем вы можете настроить различные параметры фильтрации, например, указать условия сортировки, задать критерии и т.д.
Когда все настройки сделаны, Excel предоставит вам результаты фильтрации в новой таблице или на листе. Вы сможете увидеть только те строки данных, которые соответствуют заданным условиям. Это очень полезный инструмент, который позволяет вам быстро находить и анализировать нужные данные в больших таблицах.
| Преимущества использования расширенного фильтра в Excel |
|---|
| 1. Уточненный поиск и фильтрация данных |
| 2. Быстрое нахождение нужных данных в больших таблицах |
| 3. Настройка различных параметров фильтрации |
| 4. Возможность анализировать данные на основе заданных условий |
Поиск расширенного фильтра в Excel: что это и зачем нужно
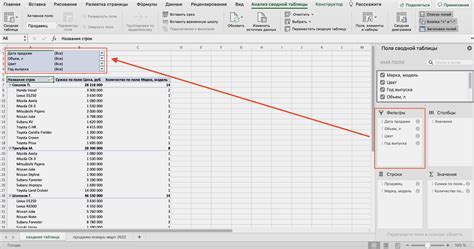
Использование расширенного фильтра в Excel имеет ряд преимуществ. Во-первых, он позволяет отобразить только те данные, которые соответствуют определенным условиям, что упрощает анализ больших объемов информации. Во-вторых, возможность добавлять несколько условий позволяет более точно настроить фильтрацию данных, что особенно полезно при работе с большими таблицами.
Расширенный фильтр позволяет выбирать условия фильтрации из различных категорий, таких как числовые значения, текстовые строки, даты и другие. Он также позволяет комбинировать условия, что дает возможность создавать более сложные запросы в таблице и находить нужные данные быстро и эффективно.
| Преимущества расширенного фильтра в Excel: |
|---|
| 1. Более гибкий и точный анализ данных |
| 2. Упрощение работы с большими объемами информации |
| 3. Возможность добавления нескольких условий фильтрации |
| 4. Выбор условий из различных категорий |
| 5. Комбинирование условий для более сложных запросов |
Как активировать и использовать расширенный фильтр в Microsoft Excel: инструкция по поиску и активации

В современных версиях программы Microsoft Excel вы можете использовать инструмент расширенного фильтра для удобной и точной фильтрации данных в таблицах. Активация этой функции позволяет детализировать ваш поиск и сузить результаты по заданным критериям.
Для того чтобы найти и активировать расширенный фильтр, вам потребуется ознакомиться с основными функциями и инструментами Excel. Чтобы начать, откройте программу и загрузите нужную таблицу. Затем перейдите во вкладку "Данные", где расположены различные инструменты для работы с данными в Excel.
Внимательно просмотрите панель инструментов и найдите иконку с изображением фильтра. Она может иметь разный вид в зависимости от версии и оформления Excel. Наиболее распространенная иконка фильтра представляет собой небольшую воронку или сетку с наклонными линиями.
После того как вы нашли иконку фильтра, щелкните по ней левой кнопкой мыши. Это откроет дополнительное меню с доступными опциями фильтрации. Обратите внимание на надписи и выберите опцию, которая связана с расширенным фильтром. Это может быть "Расширенный фильтр", "Расширенная настройка фильтра" или аналогичная формулировка.
После активации расширенного фильтра в Excel появится окно с различными настройками и условиями фильтрации. Вы можете выбирать одно или несколько условий, задавать конкретные значения или диапазоны значений для фильтрации данных. Также имеется возможность добавлять и комбинировать различные условия для детализации поиска.
- Используйте выпадающий список или текстовое поле, чтобы выбрать нужное условие или ввести конкретные значения для фильтрации.
- Применяйте логические операции "И" или "Или" для комбинирования нескольких условий фильтрации.
- Воспользуйтесь расширенными опциями для работы со сложными условиями, такими как "содержит", "не содержит", "начинается с", "заканчивается на" и другими.
После того как вы настроили все условия фильтра, нажмите кнопку "Применить" или "ОК". Excel применит выбранные условия фильтрации и отобразит только те строки, которые соответствуют заданным критериям.
Теперь вы знаете, как найти и активировать расширенный фильтр в Excel. Используйте эту мощную функцию для более точного и эффективного анализа и обработки данных ваших таблиц.
Поиск продвинутого фильтра: использование и преимущества

Продвинутый фильтр – это мощный инструмент, который позволяет осуществлять точную и гибкую фильтрацию данных в Excel. Он позволяет находить определенные записи в таблице на основе заданных критериев. Такой фильтр обладает рядом преимуществ, которые могут значительно упростить работу с данными и повысить эффективность анализа.
- Сокращение времени поиска и сортировки данных. Благодаря продвинутому фильтру вы сможете быстро отыскать нужную информацию в больших объемах данных, исключив неинтересующие вас записи.
- Гибкость при задании критериев фильтрации. Вы сможете указать несколько условий для поиска информации и комбинировать их как угодно, получая более точные результаты.
- Возможность использования сложных выражений. Продвинутый фильтр позволяет задавать условия фильтрации с использованием формул и функций, что обеспечивает более гибкий анализ данных.
- Показ только уникальных записей. С помощью расширенного фильтра можно легко отобрать только уникальные записи в таблице, что пригодится, например, при анализе дубликатов.
Зная, где найти продвинутый фильтр в Excel и как им пользоваться, вы сможете значительно упростить себе операции по поиску нужных данных и выполнению необходимых анализов. Отточите свои навыки работы с фильтрами и станьте более эффективным пользователем Excel!
Вопрос-ответ

Где расположена функция расширенного фильтра в Excel?
Функция расширенного фильтра в Excel находится в меню "Данные" на главной панели инструментов. Чтобы открыть ее, вам необходимо открыть файл, выбрать таблицу или диапазон данных, к которым вы хотите применить фильтр, а затем найти иконку "Расширенный фильтр" в меню "Данные" и щелкнуть на нее. После этого появится диалоговое окно "Расширенный фильтр", где вы сможете ввести условия фильтрации и применить фильтр к данным.



