Среди множества функций и возможностей, предоставляемых программой Excel, поиск некоторых символов иногда может стать настоящей головной болью. В нашем разделе мы рассмотрим, как можно найти и использовать символ диаметра в таблицах Excel, чтобы сделать вашу работу еще более профессиональной и удобной.
Символ диаметра, обозначающий размер круглых объектов, широко используется в различных областях, включая инженерию, математику и физику. Этот символ, обладающий выразительной силой, способен сделать вашу таблицу наглядной и более понятной, добавляя визуальный акцент к числовым данным и графикам.
Хотя одним из вариантов является просто вводить букву "D" для обозначения диаметра, использование соответствующего символа позволит вам создавать более профессиональные и симметричные таблицы, а также облегчит вам работу в случае последующего редактирования или исследования данных. Поэтому, внимательно следуйте нашим рекомендациям и узнайте, как найти символ диаметра в Excel, чтобы добавить свои документы новые возможности и эффективность.
Начало работы с диаметрическим значком в Excel: руководство для новичков

При работе с программой Excel часто возникает необходимость использования диаметрического символа для обозначения диаметра различных объектов. В данном разделе мы рассмотрим основные способы поиска и вставки диаметрического значка в таблицу Excel.
| Метод | Описание |
| 1 | Использование символов Unicode |
| 2 | Использование формулы CHAR() |
| 3 | Импорт значка из дополнительных шрифтов |
Первый способ заключается в использовании символов Unicode. Вы можете использовать специальный код символа, чтобы вставить диаметрический знак в ячейку. Для этого необходимо знать код символа, который можно найти в таблицах символов Unicode.
Второй способ предполагает использование формулы CHAR(), которая позволяет вставлять символы с помощью их числового кода. Вы можете использовать соответствующий код для диаметрического символа и вставить его в ячейку.
Третий способ предполагает импорт значка диаметра из дополнительных шрифтов. Некоторые шрифты содержат специальные символы, включая диаметрический значок. Вы можете импортировать нужный символ из такого шрифта и вставить его в ячейку таблицы Excel.
Использование функции "Вставить символ" для обнаружения иконки диаметра в Excel
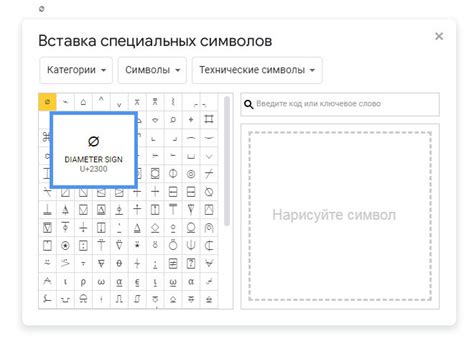
Для использования функции "Вставить символ" в Excel, сначала необходимо выделить ячейку, в которую вы хотите вставить символ диаметра. Затем перейдите во вкладку "Вставка" на ленте меню и найдите раздел "Символы". В этом разделе вы увидите кнопку "Символ", на которую нужно нажать.
После нажатия на кнопку "Символ" откроется диалоговое окно, в котором можно выбрать нужный символ. Для обнаружения символа диаметра, можно воспользоваться поиском по символам. Нажмите на поле "Поиск", введите ключевое слово "диаметр" или его синонимы, и нажмите "Найти". Excel отобразит список символов, связанных с этим словом.
| Символ | Описание |
|---|---|
| ⌀ | Символ диаметра |
После нахождения символа диаметра в списке, выберите его и нажмите кнопку "Вставить", чтобы добавить его в выбранную ячейку. Символ диаметра теперь будет отображаться в ячейке, и вы сможете использовать его в своих таблицах и документах в Excel.
Альтернативные способы обнаружения символа диаметра в Excel: комбинации клавиш и специальные коды
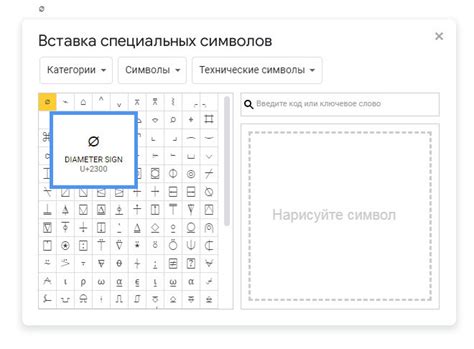
Для тех, кто ищет разнообразные способы быстрого доступа к символу диаметра в Excel, существуют несколько альтернативных методов, которые очень удобны и могут значительно ускорить работу. Ниже представлены горячие клавиши и специальные коды символов, которые могут быть использованы вместо стандартного поиска значка диаметра.
Для того чтобы вставить символ диаметра в ячейку, вы можете использовать сочетание клавиш Alt+0216. В Windows это может быть выполнено нажатием клавиши Alt на клавиатуре и набора цифр 0216 на цифровой клавиатуре, затем отпусканием клавиши Alt. Такой подход позволяет обойти необходимость в поиске символа диаметра в специальных разделах Excel и делает возможным вставку символа диаметра в любое место рабочего листа без лишних усилий.
Если вы предпочитаете использовать клавиатурные сочетания, то еще одним вариантом может быть использование комбинации клавиш Ctrl+Shift+2. При этом символ диаметра будет вставлен в активную ячейку на рабочем листе. Такой подход предоставляет возможность быстрого добавления символа диаметра без необходимости переключаться на особый режим вставки символов.
Использование горячих клавиш и специальных кодов символов может значительно упростить работу и сэкономить время при работе с символом диаметра в Excel. Эти альтернативные способы позволяют удобно и быстро вставлять символ диаметра без необходимости проводить дополнительные действия для поиска его в таблицах Excel.
Полезные советы и трюки: сохранение символа для диаметра в программе Excel и его применение в формулах

В этом разделе представлены полезные советы и трюки, которые помогут вам сохранить нужный символ для обозначения диаметра в программе Excel. Вы узнаете, как использовать этот символ в формулах для более эффективной работы с данными.
1. Использование символа варианта форматирования: В программе Excel есть возможность использования специального символа для обозначения диаметра. Чтобы найти его, перейдите к опции "Формат ячейки" и выберите вкладку "Число". Затем найдите раздел "Специальные" и введите символ диаметра в поле "Тип". После этого, символ диаметра будет отображаться в выбранных ячейках.
2. Использование комбинации символов: Если вариант форматирования не подходит, можно использовать комбинацию символов, чтобы создать символ диаметра. Например, можно использовать комбинацию "o/" или "//" для обозначения диаметра. Важно помнить, что при использовании такой комбинации символов нужно правильно выбирать шрифт и размер, чтобы символы выглядели четко и не изменялись при копировании и вставке.
3. Использование символа из других приложений: Если нужный символ диаметра не доступен в программе Excel, можно использовать символ из другого приложения, такого как символ диаметра из символа-шрифта Wingdings. Просто скопируйте символ из другого приложения и вставьте его в нужные ячейки в программе Excel.
4. Использование символа в формулах: Когда символ диаметра уже сохранен в ячейке, его можно использовать в формулах для более удобной и эффективной работы с данными. Например, вы можете использовать символ диаметра в формуле для расчета периметра круга или площади окружности. Просто включите символ диаметра в формулу так же, как и любую другую цифру или значение.
Следуя этим полезным советам и трюкам, вы сможете сохранить символ для диаметра в программе Excel и использовать его в формулах, что упростит работу с данными и сделает ее более наглядной.
Вопрос-ответ

Как найти значок диаметра в Excel?
Чтобы найти значок диаметра в Excel, следуйте инструкциям: 1. Откройте документ Excel, в котором вы хотите вставить значок диаметра; 2. Выберите ячку, в которую вы хотите вставить значок; 3. Нажмите на вкладку "Вставка" в верхнем меню; 4. Нажмите на кнопку "Символ" в разделе "Текст"; 5. В открывшемся окне "Символ" выберите шрифт "Arial", "Courier New" или любой другой, поддерживающий значок диаметра; 6. В поле "Код символа" введите "diams" (без кавычек) и нажмите кнопку "Вставить"; 7. Затем нажмите кнопку "Закрыть" и значок диаметра появится в выбранной ячейке.
Как вставить значок диаметра в определенную ячейку в Excel?
Для того, чтобы вставить значок диаметра в определенную ячейку в Excel, следуйте этим шагам: 1. Откройте документ Excel; 2. Выберите нужную ячейку, в которую вы хотите вставить значок диаметра; 3. Нажмите на вкладку "Вставка" в верхнем меню; 4. Нажмите на кнопку "Символ" в разделе "Текст"; 5. В открывшемся окне "Символ" выберите шрифт, поддерживающий значок диаметра, например, "Arial" или "Courier New"; 6. В поле "Код символа" введите "diams" (без кавычек) и нажмите кнопку "Вставить"; 7. Затем нажмите кнопку "Закрыть" и значок диаметра появится в выбранной ячейке.
Какой шрифт использовать для вставки значка диаметра в Excel?
Для вставки значка диаметра в Excel можно использовать шрифты, поддерживающие данный символ, например, "Arial", "Courier New" и другие. Важно выбрать шрифт, в котором присутствует значок диаметра (обычно обозначается кодом "diams"). Если в выбранном шрифте отсутствует данный символ, необходимо выбрать другой шрифт, чтобы успешно вставить значок диаметра в Excel.
Можно ли вставить значок диаметра в Excel через формулу?
Нет, нельзя вставить значок диаметра в Excel напрямую с помощью формулы. Однако вы можете использовать формулу, чтобы отобразить значение диаметра, а затем вставить рядом со значением символ диаметра с помощью процедуры, описанной в статье. Например, вы можете использовать формулу "=A1", где A1 содержит значение диаметра, а затем вставить символ диаметра рядом с этой формулой.
Как найти значок диаметра в Excel?
Чтобы найти значок диаметра в Excel, выделите ячейку, в которой хотите разместить значок, затем перейдите во вкладку "Вставка" в верхней панели инструментов. В этой вкладке найдите группу "Символы" и нажмите на кнопку "Символ". В открывшемся окне выберите шрифт "Общие символы" или "Wingdings", затем прокрутите список символов до нахождения значка диаметра и щелкните на нем. Закройте окно символов и значок диаметра будет вставлен в выбранную ячейку Excel.
Какая клавиатурная комбинация позволяет вставить значок диаметра в Excel?
В Excel нет стандартной клавиатурной комбинации для вставки значка диаметра. Однако вы можете использовать функцию "Символы". Выделите ячейку, в которую хотите вставить значок, перейдите во вкладку "Вставка" в верхней панели инструментов и нажмите на кнопку "Символ". В открывшемся окне выберите шрифт "Общие символы" или "Wingdings", прокрутите список символов до нахождения значка диаметра и щелкните на нем. После закрытия окна символов значок диаметра будет вставлен в выбранную ячейку Excel.



