В современном мире все больше людей сталкиваются с необходимостью создания и форматирования документов. Независимо от сферы деятельности, правильное оформление текста и его представления играют ключевую роль в создании профессионального впечатления. Один из наиболее распространенных офисных инструментов, позволяющих работать с текстом, является приложение, известное своей универсальностью и удобством – "Текстовый редактор 10".
Процесс работы с документами в "Текстовом редакторе 10" включает в себя несколько этапов, каждый из которых требует от пользователя определенных знаний и навыков. Одной из особенностей программы является возможность изменения ориентации страницы документа, что позволяет наиболее эффективно представить информацию.
Если вам необходимо создать документ с горизонтальной ориентацией страницы, то вам потребуется обратить внимание на определенные инструменты и настройки приложения. Начиная с простого переключения между ориентациями, заканчивая сложными манипуляциями с размерами и положением текста, "Текстовый редактор 10" позволяет пользователю полностью контролировать оформление страницы документа.
Изменение направления расположения страницы в программе Word 10: как создать горизонтальную или вертикальную ориентацию

В программе Word 10 вы можете установить нестандартное направление расположения страницы, чтобы ваш документ выглядел еще более профессионально и наглядно. Помимо стандартного варианта, когда страницы представлены в вертикальной ориентации, Word 10 также предоставляет возможность создания документов с горизонтальным расположением страниц.
- Изменение ориентации страницы: горизонтальная
Показать в документе информацию в широком формате можно путем установки горизонтальной ориентации страницы. В этом случае ширина страницы будет превышать ее высоту, что особенно полезно для представления таблиц, широких графиков или изображений. Чтобы установить горизонтальную ориентацию страницы, выполните следующие действия:
- Нажмите на вкладку "Разметка страницы" в верхней панели инструментов.
- В открывшемся меню найдите раздел "Ориентация" и выберите "Горизонтальная".
- После этого страницы вашего документа будут представлены в горизонтальном положении.
Для большинства документов стандартная вертикальная ориентация является оптимальным выбором. Однако, в некоторых случаях горизонтальное расположение может быть необходимо для документов с широкими таблицами, графиками или изображениями. Если вы решили вернуть вертикальную ориентацию страницы, выполните следующие действия:
- Перейдите на вкладку "Разметка страницы" в верхней панели инструментов.
- В разделе "Ориентация" выберите опцию "Вертикальная".
- Вернитесь к вертикальному стандартному расположению страниц в вашем документе.
Изменение ориентации страницы в Word 10 позволяет создавать более удобные и информативные документы, которые лучше соответствуют вашим потребностям и требованиям. Эта простая функция позволяет эффективно представлять различные типы данных и упрощает восприятие информации. Используйте горизонтальное или вертикальное расположение страниц в Word 10, чтобы создавать профессиональные, организованные и интуитивно понятные документы.
Основы интерфейса: знакомство с программой

- 1. Панель инструментов: Там вы найдете часто используемые инструменты, такие как кнопки для создания новых документов, сохранения, печати и форматирования текста.
- 2. Меню: Меню расположено в верхней части экрана и содержит различные команды и функции программы. Здесь вы можете найти опции для работы с документами, форматирования текста, а также для вставки таблиц, графиков, изображений и других объектов.
- 3. Панель задач: Ниже меню находится панель задач, которая предоставляет быстрый доступ к различным функциям и инструментам, таким как стили форматирования, автозаполнение, проверка орфографии и грамматики, сортировка данных и другие.
- 4. Рабочая область: Это главное поле, где вы будете непосредственно работать с текстом и другими объектами. Здесь вы можете вводить и редактировать текст, форматировать его, вставлять изображения и таблицы и выполнять другие действия в соответствии со своими потребностями.
Изучение основ интерфейса программы поможет вам стать более уверенным пользователем и значительно ускорит вашу работу. Дальнейшие разделы расскажут подробнее о конкретных функциях и возможностях программы.
Изменение расположения страницы в текстовом редакторе
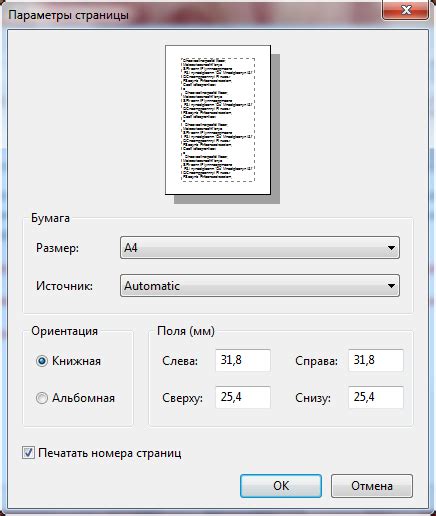
В этом разделе мы рассмотрим пошаговую инструкцию по настройке размещения текста на странице в одном из популярных текстовых редакторов.
Периодически вам может потребоваться изменить расположение содержимого на странице документа, чтобы создать определенный эффект или соответствовать требованиям форматирования. В данной инструкции мы ознакомимся с тем, как выполнить эту операцию с помощью функционала текстового редактора.
Шаг 1: Изменение ориентации страницы
Первым шагом для изменения ориентации страницы является открытие документа в текстовом редакторе. Для этого щелкните на значке программы на рабочем столе или выполните поиск в меню "Пуск". Когда приложение загрузится, найдите нужный документ и дважды щелкните на нем, чтобы открыть его.
Шаг 2: Доступ к функциям форматирования
Когда документ открыт, найдите верхнюю панель инструментов, где располагаются необходимые функции форматирования. Обычно они представлены в виде иконок или названий, отражающих их функциональность. Убедитесь, что нашли панель инструментов, выбрав соответствующую вкладку в верхнем меню редактора.
Шаг 3: Выбор нужной ориентации
Теперь, когда вы нашли панель инструментов, откройте список доступных опций и найдите функцию, отвечающую за изменение ориентации страницы. С помощью этой функции вы сможете выбрать горизонтальное или вертикальное размещение текста на странице в зависимости от ваших предпочтений или требований.
Шаг 4: Примение изменений
После выбора нужной ориентации, сохраните изменения, чтобы они вступили в силу. Нажмите на кнопку "Сохранить" или выполните аналогичную команду в соответствующем меню, чтобы завершить процесс изменения расположения текста на странице.
Шаг 5: Просмотр результата
Наконец, чтобы убедиться, что изменения были успешно внесены, рекомендуется открыть просмотр документа и проверить его новую ориентацию страницы. Если все выполнено корректно, вы должны увидеть, что текст теперь размещен в соответствии с выбранной ориентацией и требованиями.
На этом мы завершаем нашу пошаговую инструкцию по изменению ориентации страницы в редакторе текста. Надеемся, что эта информация окажется полезной и поможет вам справиться с подобными задачами в процессе работы с текстовыми документами.
Применение различных расположений листа в одном документе
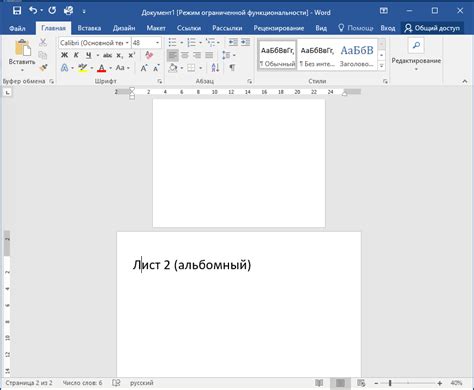
Каждый раздел документа может иметь свою индивидуальную ориентацию расположения листа, что позволяет настраивать его подходящим образом для конкретного контента.
Для достижения нужного эффекта в Word 10 можно использовать различные варианты расположения листа, такие как горизонтальная (ландшафтная) или вертикальная (портретная) ориентация.
Использование разных ориентаций листа внутри одного документа может быть полезно, когда необходимо представить разнородный контент, включающий в себя таблицы, диаграммы, изображения или длинные тексты. Ориентация листа может быть выбрана в соответствии с требованиями документа, чтобы обеспечить лучшую читаемость и визуальное воздействие.
- Некоторые примеры применения разных ориентаций листа:
- Чтобы представить таблицу, содержащую большое количество столбцов, горизонтальная ориентация может помочь сохранить читабельность и предотвратить разрывы строк.
- При создании презентации с использованием одного документа вы вольны выбирать ориентацию листа, настраивая каждый раздел для оптимального отображения презентационных слайдов.
- При создании брошюры или печатного документа смешанной ориентации вы можете комбинировать горизонтальные и вертикальные листы для лучшего совмещения текста и изображений.
Использование разных ориентаций страницы в одном документе может значительно повысить удобство чтения и эстетическое впечатление от содержимого. Word 10 предоставляет многофункциональные инструменты для легкой настройки ориентации листа в соответствии с вашими потребностями и творческими идеями.
Дополнительные способы изменения ориентации страницы в текстовом редакторе
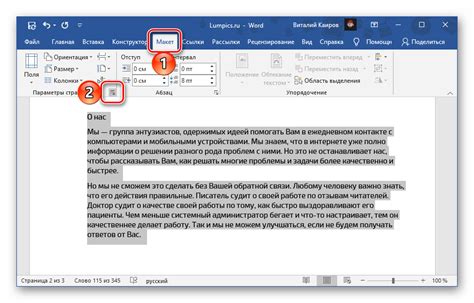
В дополнение к базовым инструментам, существуют и другие способы настройки ориентации страницы в текстовом редакторе. Они позволяют достичь желаемого вида документа, применяя различные подходы к изменению расположения текста и объектов.
- Использование колонтитулов: широко применяемый метод, позволяющий включить в документ информацию, которая будет отображаться на каждой странице, такую как номера страниц, заголовки разделов и другие элементы. Изменение ориентации текста в колонтитулах может способствовать лучшему использованию пространства и созданию эстетически приятного вида страницы.
- Изменение ориентации для отдельных страниц: иногда требуется, чтобы только некоторые страницы имели отличную ориентацию от остального документа. В таких случаях можно использовать функцию изменения ориентации для отдельных страниц, что позволит создать эффектные и информативные макеты.
- Использование таблиц: таблицы в текстовом редакторе позволяют гибко управлять расположением информации, включая возможность изменения ориентации текста в отдельных ячейках или столбцах таблицы. Это полезно при создании сложных документов, включающих графики и диаграммы.
- Изменение ориентации изображений: помимо изменения ориентации текста, можно также изменить ориентацию изображений в документе. Это может быть полезно при вставке фотографий, диаграмм или других графических элементов, которые лучше смотрятся в вертикальной или горизонтальной ориентации.
- Применение стилей страницы: стили страницы - это набор параметров форматирования, которые определяют внешний вид документа в целом. В некоторых случаях, изменение ориентации страницы может быть применено путем выбора конкретного стиля страницы, который определяет как горизонтальную, так и вертикальную раскладку.
Сохранение документа с измененной ландшафтной или портретной ориентацией
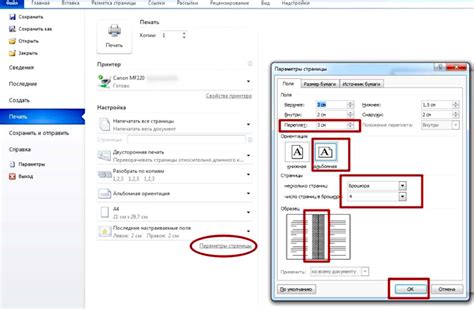
В процессе работы с текстовыми документами в программе Microsoft Word 10 может возникнуть необходимость изменить ориентацию страницы для более удобного размещения содержимого. После проведения всех необходимых изменений в документе, важно сохранить его с учетом новой ориентации страницы, чтобы изменения остались видимыми и при последующем открытии файла.
Для сохранения документа с измененной ориентацией страницы необходимо выполнить несколько простых шагов. Во-первых, выберите опцию "Сохранить" или нажмите комбинацию клавиш Ctrl + S, чтобы открыть окно сохранения файла. Затем укажите путь и имя файла, указав желаемое расположение документа на компьютере или сетевом диске.
Далее, обратите внимание на раздел "Сохранить в формате" или "Тип файла" в окне сохранения. В этом разделе необходимо выбрать подходящий формат файла, который поддерживает сохранение с измененной ориентацией страницы. Например, форматы ".docx" или ".pdf" являются популярными и широко используемыми форматами, поддерживающими данную функцию.
После выбора формата файла, убедитесь, что в окне сохранения видны все настройки документа, включая измененную ориентацию страницы. Если необходимо, отредактируйте другие параметры сохранения, такие как название документа, метаданные или качество изображений (в случае сохранения в формате ".pdf").
Когда все настройки сохранения выполнены, нажмите кнопку "Сохранить" или "ОК", чтобы завершить процесс сохранения документа с измененной ориентацией страницы. После этого ваш файл будет сохранен с учетом новой ориентации страницы, что позволит вам удобно просматривать и печатать его с нужной ориентацией в будущем.
Вопрос-ответ

Как изменить ориентацию страницы в Word 10?
Для изменения ориентации страницы в Word 10 нужно открыть документ, затем выбрать вкладку "Разметка страницы". В этой вкладке расположена кнопка "Ориентация", нажав на которую можно выбрать нужную ориентацию страницы: книжная (вертикальная) или альбомная (горизонтальная).
Где найти в Word 10 кнопку для изменения ориентации страницы?
Кнопка для изменения ориентации страницы в Word 10 находится во вкладке "Разметка страницы". Для того чтобы найти эту кнопку, необходимо открыть документ и перейти на указанную вкладку. Там она расположена среди других инструментов, связанных с настройками страницы.
Какая ориентация страницы в Word 10 используется по умолчанию?
В Word 10 ориентация страницы по умолчанию обычно установлена как книжная (вертикальная). Это означает, что страница располагается вертикально, а содержимое текста ориентировано по вертикали. Однако, это значение можно легко изменить, выбрав другую ориентацию в соответствующей кнопке в меню "Разметка страницы".



