В нашем технологически прогрессирующем мире, где каждый взмах мыши открывает огромные возможности, необходимо знать о полезных функциях, которые способны облегчить нашу повседневную жизнь. Одна из таких полезных функций - это возможность захватывать моменты жизни, регистрируя их визуально.
Осознавая важность сохранения воспоминаний и делая акцент на том, что лучшие моменты проходят мимо нас слишком быстро, такая функция позволяет захватить эти мгновения и придать им бессмертность. Уже знакомые нам фотоаппараты и смартфоны с основными функциями захвата изображений учредили такой атрибут как "скриншот" в целях улучшения функционала использования устройств.
А теперь представьте, что в одно и тоже время вы можете успеть сохранить как текстовую информацию, так и все, что видите на своем мониторе. С помощью специально предусмотренной функции, которая осуществляется с помощью несложных комбинаций клавиш, вы сможете с легкостью сохранить не только ваши самые драгоценные моменты вида, но и весь контент, который вы ранее считали недоступным для сохранения.
Возможности операционных систем: широкий спектр функций и инструментов
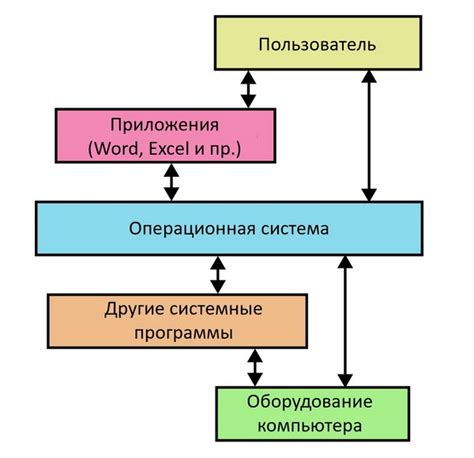
Установка и настройка: Операционные системы позволяют установить программное обеспечение на компьютер, настроить параметры работы и подключить необходимое оборудование. Это означает, что пользователь может сформировать оптимальное рабочее окружение для своих нужд, а также настроить приложения и устройства в соответствии с индивидуальными предпочтениями.
Многозадачность и мультиплексирование: Операционные системы позволяют выполнять несколько задач одновременно, обеспечивая каждой программе доступ к ресурсам компьютера. Таким образом, пользователь может одновременно работать в разных приложениях, переключаться между задачами и увеличивать свою продуктивность.
Управление файлами и папками: Операционные системы предоставляют средства для организации и управления файлами и папками. Пользователь может создавать, копировать, перемещать, переименовывать и удалять файлы, а также создавать структуры папок и управлять ими. Это упрощает поиск и организацию данных, что повышает эффективность использования компьютера.
Сетевое взаимодействие: Операционные системы обеспечивают возможность подключения к локальной сети или интернету. Пользователь может обмениваться данными с другими компьютерами, использовать общие ресурсы, такие как принтеры или файловые серверы, и взаимодействовать с удаленными системами. Это увеличивает гибкость и доступность для работы и общения.
Безопасность и защита данных: Операционные системы обеспечивают механизмы защиты от несанкционированного доступа и сохранности данных. Они предлагают средства аутентификации пользователей, управления правами доступа, антивирусную защиту и шифрование данных. Благодаря этим функциям, пользователь может быть уверен в безопасности своей информации и сохранности своих ресурсов.
Возможности операционных систем широко варьируются, и каждая система имеет свои уникальные функции. Однако, они все ориентированы на предоставление пользователю набора средств и инструментов для удобной, эффективной и безопасной работы на компьютере.
Горячие сочетания клавиш в операционной системе Windows
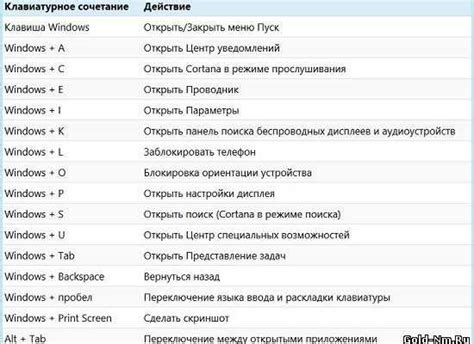
Основная функция горячих клавиш в Windows - обеспечение быстрого доступа к различным функциям и инструментам операционной системы. В некоторых случаях, горячие клавиши позволяют выполнить определенные действия быстрее, чем при использовании мыши или поиске соответствующей функции в меню.
Ниже приведены несколько примеров популярных горячих клавиш в Windows:
- Ctrl + C: копирование выделенного текста или объекта в буфер обмена;
- Ctrl + V: вставка содержимого буфера обмена;
- Ctrl + Z: отмена последнего действия;
- Alt + Tab: переключение между открытыми приложениями;
- Windows + L: блокировка экрана;
- Windows + D: сворачивание всех окон и отображение рабочего стола;
Каждая программа или приложение в Windows может иметь свои собственные горячие клавиши, которые определены разработчиками. Обычно, эти горячие клавиши предоставляются для удобства пользователя и упрощения доступа к наиболее часто используемым функциям в программе.
Использование горячих клавиш в Windows может значительно ускорить работу и повысить эффективность использования операционной системы. Отлично знакомиться с основными горячими клавишами и осваивать их по мере необходимости, поскольку это поможет сделать работу на компьютере более продуктивной и комфортной.
Как обнаружить функциональность сохранения экрана на устройствах Mac
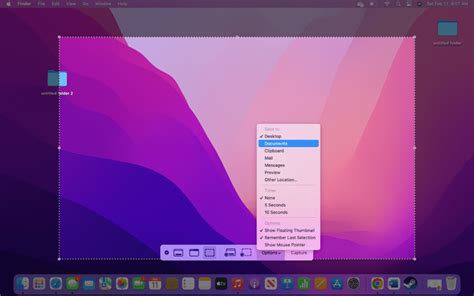
Устройства Mac предоставляют возможность сохранения содержимого экрана, что может быть полезно для создания скриншотов и снимков экрана. Чтобы найти и использовать эту функцию, вам необходимо ознакомиться со следующими подсказками.
- Искать значок экрана: На устройствах Mac обычно присутствует символ, изображающий прямоугольник с отверстием на одной из сторон. Этот значок представляет собой иконку для функции сохранения экрана.
- Комбинация клавиш: Вы можете использовать определенную комбинацию клавиш для непосредственного сохранения экрана на устройстве Mac. Обычно это комбинация клавиш Command + Shift + 3.
- Панель инструментов: Некоторые версии устройств Mac могут предоставлять панель инструментов с функциями скриншота. Вы можете найти эту панель в верхней части экрана и использовать ее для сохранения содержимого экрана.
- Поиск в настройках: Если вы не можете найти функцию сохранения экрана на устройстве Mac, вы можете воспользоваться функцией поиска в настройках. Откройте меню "Настройки" на вашем устройстве и введите ключевые слова, связанные с функцией скриншота.
Следуя этим советам, вы сможете обнаружить и настроить функцию сохранения экрана на вашем устройстве Mac, что позволит вам создавать скриншоты и сохранять важные моменты с вашего экрана.
Программы для создания снимков экрана
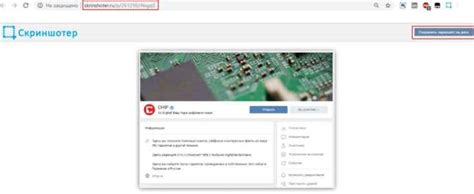
В современном цифровом мире существует множество программ, предназначенных для создания снимков экрана. Эти удобные инструменты позволяют пользователю записывать и сохранять содержимое своего экрана в виде изображений или видеофайлов. Рассмотрим некоторые из таких программ, которые могут быть полезными в различных ситуациях.
1. Утилиты операционной системы
Некоторые операционные системы предоставляют встроенные инструменты для создания снимков экрана. Например, в операционной системе Windows можно воспользоваться комбинацией клавиш "Print Screen" или "Win + Shift + S". В macOS можно воспользоваться сочетанием клавиш "Command + Shift + 3" или "Command + Shift + 4". В Linux есть различные команды для этой цели. Воспользоваться этими инструментами достаточно просто, однако они не всегда предлагают расширенные функции.
2. Специализированные программы
Существуют также многочисленные специализированные программы для создания снимков экрана, которые предлагают расширенные функции и возможности. Эти программы позволяют пользователю выбирать нужную область экрана для снимка, делать скриншоты с задержкой, записывать видео с экрана, добавлять аннотации и многое другое. Некоторые из них также позволяют автоматически сохранять скриншоты в указанной папке или загружать их в облачные хранилища.
3. Онлайн-сервисы
Для создания скриншотов существуют также различные онлайн-сервисы. Эти сервисы позволяют пользователю захватывать и сохранять снимки экрана прямо в браузере без необходимости установки дополнительного программного обеспечения. Изображения могут быть сохранены на компьютере или загружены на сервер, а затем поделены с другими пользователями или встроены в веб-страницы.
В общем, выбор программы для создания снимков экрана зависит от потребностей пользователя. Кто-то может предпочесть простые встроенные инструменты операционной системы, а кто-то может захотеть использовать более продвинутые программы с расширенными функциями. Специализированные программы и онлайн-сервисы также предлагают большой выбор инструментов и возможностей для создания снимков экрана. В конечном счете, выбор определенной программы зависит от личных предпочтений и задач пользователя.
Как обнаружить сохраненные изображения экрана на ПК

В данном разделе мы рассмотрим, как легко и быстро найти и просмотреть скриншоты, которые были сделаны на вашем персональном компьютере. При помощи несложных инструкций вы сможете найти сохраненные изображения экрана и их детали, чтобы убедиться, что все скриншоты достаточно ясны и точно передают необходимую информацию.
Для начала, вам понадобится узнать, где именно находятся скриншоты на вашем компьютере. Обычно, скриншоты сохраняются в специальной папке, которая может быть названа по-разному в разных операционных системах. Некоторые примеры таких папок могут включать "Снимки экрана", "Screenshots" или "Композиции" и подобные. При необходимости, вы также можете воспользоваться функцией поиска, чтобы быстро отыскать нужную папку.
После того, как вы нашли папку, содержащую скриншоты, можно приступить к просмотру изображений. Вы можете открыть каждый скриншот поочередно, чтобы проверить его качество и содержимое. При этом стоит обратить внимание на детали изображений, такие как разрешение, формат файла и дата создания. Если вам нужно изменить или переименовать скриншот, вы можете проделать эти действия непосредственно в папке с изображениями.
Важно помнить, что функциональность и расположение скриншотов может отличаться в зависимости от операционной системы и настроек вашего компьютера. Поэтому, если вы не обнаруживаете скриншоты в указанной папке или столкнулись с какими-либо сложностями, стоит обратиться к документации или поддержке вашей операционной системы для получения более подробных инструкций.
Советы по эффективному использованию возможностей, связанных с созданием снимков экрана

В данном разделе предлагаем вам полезные советы и рекомендации, связанные с использованием функционала по созданию снимков экрана. Ниже вы найдете несколько полезных подсказок, позволяющих максимально эффективно использовать данную функцию, которая позволяет сохранять визуальную информацию с экрана компьютера в виде изображений.
- Выбирайте оптимальный сочетание клавиш для создания снимков экрана в зависимости от используемой операционной системы. Используя сочетания клавиш, вы можете легко и быстро сохранять интересующую вас информацию на компьютере. При этом рекомендуется ознакомиться с рекомендациями по сочетаниям клавиш для различных операционных систем, чтобы извлечь максимальную пользу из данной функции.
- Примите во внимание возможность создания не только полных снимков экрана, но и выделения отдельных участков. Многие программы предоставляют дополнительные возможности по выбору области экрана для захвата, что позволяет сделать снимок только интересующего вас фрагмента. Разберитесь с инструментами, предлагаемыми вами используемой программой, для более гибкого и удобного использования функционала.
- Не забывайте о встроенных редакторах изображений. В большинстве случаев в программе, предлагающей функцию создания снимков экрана, также присутствуют инструменты для быстрого редактирования и обработки полученных изображений. Ознакомьтесь с функционалом доступного вам редактора, чтобы уметь работать с изображениями, сделанными вами с помощью функции принт скрин, более эффективно.
- Используйте доступные вам настройки сохранения снимков экрана. Познакомьтесь с возможностями программы и выберите оптимальный формат и качество сохраняемых изображений. Для определенных задач может быть более предпочтительным сохранение снимка в формате PNG или JPEG.
- Не забывайте о безопасности. Помните, что функция создания снимков экрана может выдавать информацию о содержимом вашего компьютера. Тщательно проверяйте изображения перед их сохранением и, даже после этого, будьте осторожны с обрабатываемыми ими данными.
Следуя данным советам, вы сможете максимально эффективно использовать функционал, связанный с созданием снимков экрана, и использовать его в зависимости от своих нужд и задач. Учтите возможности, предлагаемые вашими программами, чтобы сделать процесс работы с изображениями более удобным и эффективным.
Вопрос-ответ

Как найти функцию принт скрин на компьютере?
Чтобы найти функцию принт скрин на компьютере, можно воспользоваться несколькими способами. Во-первых, вы можете просто нажать на клавишу "Print Screen" на клавиатуре. Во-вторых, можно воспользоваться сочетанием клавиш "Ctrl + Print Screen" для снятия скриншота всего экрана или "Alt + Print Screen" для снятия скриншота активного окна. Кроме того, в операционных системах Windows 10 и Windows 11 доступна функция "Windows key + Shift + S", которая позволяет выбирать и снимать скриншоты определенных областей экрана.
Где находится кнопка "Print Screen" на клавиатуре?
Кнопка "Print Screen" на клавиатуре обычно расположена в верхнем правом углу, рядом с кнопками "Scroll Lock" и "Pause/Break". В некоторых случаях она может иметь обозначение "PrtScn" или подобное.
Могу ли я изменить клавишу для функции принт скрин?
Да, вы можете изменить клавишу для функции принт скрин. Для этого в операционной системе Windows вам потребуется использовать специальное программное обеспечение, такое как AutoHotkey. В других операционных системах также могут быть доступны аналогичные инструменты для настройки клавиш.
Как сохранить скриншот после его снятия?
После снятия скриншота вы можете его сохранить. В большинстве случаев после нажатия клавиши "Print Screen" или сочетания соответствующих клавиш на экране появляется изображение скриншота. Вы можете использовать программы для редактирования и сохранения изображений, такие как Paint или Adobe Photoshop, чтобы сохранить скриншот в нужном вам формате (например, JPEG или PNG).
Я снял скриншот, но не могу найти его. Где он может быть сохранен?
Скриншоты, сделанные на компьютере, обычно сохраняются в буфер обмена. Это означает, что вы можете вставить скриншот в программы для редактирования изображений или другие приложения, поддерживающие вставку изображений. Однако, если вы хотите сохранить скриншот в виде отдельного файла, обычно после снятия скриншота вам нужно открыть редактор изображений (например, Paint) и нажать клавишу "Ctrl + V" или выбрать опцию "Вставить" из меню программы, чтобы сохранить скриншот в нужном вам формате и местоположении на компьютере.



